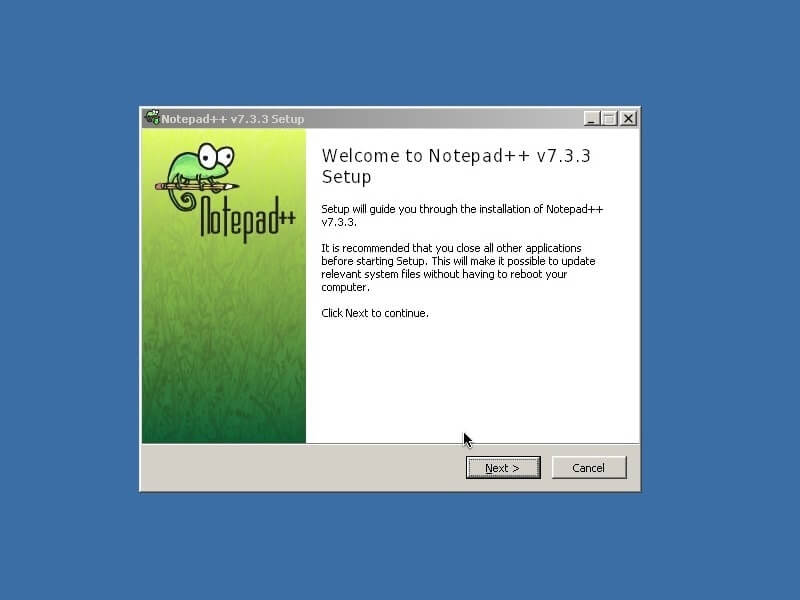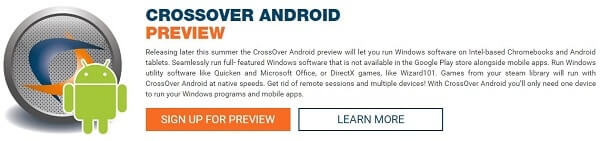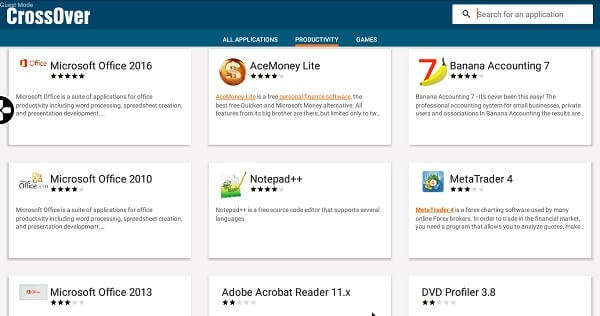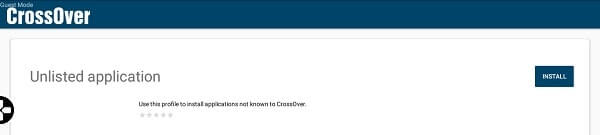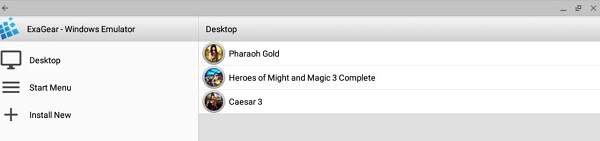- How to run Windows OS on Android Phone in 2 Minutes (Without Root)
- Requirements
- How to Run WINDOWS ON ANDROID
- Here’s how to install Windows on Android tablets
- Download and install Change My Software
- Steps to install Windows on Android
- Install Windows on Android – Conclusion
- How to Run Windows Programs on Android – Windows Emulator
- Is it possible to Run Windows Programs on Android – What is Windows Emulator?.
- Best Windows Emulator for Android to Run Windows Programs on Android.
- Crossover.
- How to use Crossover to Run Windows Programs on Android Device.?
- ExaGear – Windows Emulator.
- Conclusion.
- How to Run Windows Apps on Android
How to run Windows OS on Android Phone in 2 Minutes (Without Root)
Running Windows on an Android smartphone has been on top of my tech bucket list. I’ve tried several methods and emulators to get somehow it working but unfortunately, none of it works, or the ones that do work are filled with bugs making it unusable. After thoroughly researching and trying various methods, we are bringing you a step by step guide which will help you in running Windows OS on your Android smartphone.
You’ll be able to run Windows 7,8 or even Windows 10 using this method on your smartphone, provided your smartphone has some good specs to run it. We won’t be fully installing Windows OS on your devices rather than that we’ll be emulating the full Windows experience on your phone. The app which we’ll be using to get this thing done is Limbo PC Emulator, now there are tons of emulator apps available on Play Store, but the reason why we are selecting Limbo PC Emulator is due to its simplicity over other emulators.
Now before we proceed with the process, Here are some of the Requirements.
Requirements
- Android device running Android v4.4 or above. At least 2GB of RAM and octa-core processor is recommended.
- Limbo PC emulator installed on the device ( Download link is given below)
- ISO/IMG Image file of Windows OS to be emulated
How to Run WINDOWS ON ANDROID
Step 1. Download Limbo from Sourceforge and install it on your Android device
Step 2. Download image file of the Windows version that you want to run and place it in a suitable directory in your device.
Step 3. Open Limbo app
Step 4. Click on Load Machine option and click New
Step 5. Create New Machine by entering any name.
Step 6. Select these Settings.
| Architecture | x86 |
| Machine Type | PC |
| CPU Model | Default |
| Core | 1 |
| RAM | 512MB (for running Windows 8 or above requires more ram) |
Step 6. Select the Storage option – Tick harddisk A and choose the path of the Windows XP image file.
Step 7. Go to User Interface settings on Limbo App and select Interface as SDL.
Step 8. Select Orientation as Landscape.
Step 9. Run the program by clicking the play button. Now, wait for 10-15mins to complete the loading of Windows XP.
Voilla. you now have a running Windows OS on your smartphone.
Do let us know if you face any trouble following this guide in the comment section down below.
Here’s how to install Windows on Android tablets
While there are some Windows 10 tablets you can buy, there are even more Android-based tablets that are available, and many of them even come with keyboards that let people work on them like they would on a Windows desktop or tablet. But what if you wanted to install Windows on your Android tablet? If you want to risk voiding your tablet’s warranty, there is a program called Change My Software that promises to install Windows on Android devices.
Change My Software may allow you to install Windows on your Android tablet.
Keep in mind that this application is unsupported third-party software, and is not authorized by either Google or Microsoft. Also, your tablet may not have the hardware enabled to run Windows, even with Change My Software. In other words, you will be downloading and using this program at your own risk.
With that out of the way, here’s how to install Windows on Android tablets with Change My Software.
Note: Since you aren’t actually buying a copy of Windows for this transfer, at best this is a gray area experiment. In other words, proceed with caution.
Download and install Change My Software
First, you first must install the Change My Software application on your Windows-based PC. There are several versions of the app, each for a different version of the OS (Windows XP, Windows 7, Windows 8, Windows 8.1 and Windows 10). You can download all of the versions in one ZIP file at the link below.
Steps to install Windows on Android
After you install Change My Software on your PC, here are the steps you will need to install Windows on your Android tablet with this tool.
- Make sure your Windows PC has a high-speed internet connection.
- Connect your Android tablet to your Windows PC, via a USB cable
- Open the version of the Change My Software tool you want to use.
- Select the Android option in Change My Software, followed by your desired language
- The Change My Software app should then start downloading the required drivers from your Windows PC to your Android tablet.
- Once that’s done, click “Install” to begin the process. Obviously, you should keep your tablet connected to your Windows PC for this entire time. If you want to dual boot between Windows and Android on your tablet when the process is finished, you should not check the “Remove Android” box in the Change My Software app.
- Once Windows has been installed on your Android device, it should either boot directly to the Windows OS, or to the “Choose and operating system” screen if you decided to make the tablet into a dual boot device. After that, your version of Windows should then begin its own normal setup process.
Install Windows on Android – Conclusion
While Change My Software is supposed to work, we have to emphasize once again that installing Windows on Android tablets will void their warranties, and that the software itself is unsupported and not approved by Google or Microsoft. Did you find success in using this program to install Windows on your Android tablet? If not, did you find another way to run Windows on Android devices? Let us know in the comments!
How to Run Windows Programs on Android – Windows Emulator
We all love Windows OS because of its user interface and most important windows software. There is no doubt in the windows program is now available for Mac and Android. But still a few software which you can use only in Windows Machine, And we want to get them on Android. Yes by mirroring Windows device to Android is possible to run Windows programs on Android. But you need Windows PC for that, what if you don’t have one.
Run Android Apps on PC is the easy thing now, Because of some Best Android OS for PC. But run Windows Programs on Android still a mystery for many. Still, there are only a few options available that provide a windows environment on Android.
Is it possible to Run Windows Programs on Android – What is Windows Emulator?.
Yes, it is possible to run your favorite Windows software on Android. But as I said earlier there are only a few Windows Emulator for Android available and supports specific windows app.
Windows Emulator – Android Emulator provides an Android virtual environment, so we can run Android Apps on our Windows PC. And same as Windows Emulator create a virtual environment of windows that helps to install Windows programs on Android.
Best Windows Emulator for Android to Run Windows Programs on Android.
Crossover.
Crossover is the first Windows Emulator developed by CodeWeavers, It’s available for Mac, Linux, and Android Devices. It allows running windows programs on non-windows platforms. Still, there is a preview version available for android, the developer is trying to bring all functionality of windows to android. At the end of the year, you’ll get the final version of this app with all working windows programs.
Still, this app supports only a few specific windows programs and only Intel-based devices can install it. If you’re using the ARM-based Android device then you’ll get “App not installed Error”
What you can Do With Crossover?.
It emulates the windows interface on your Android devices, you can run multiple apps simultaneously just as you can do in windows. Also, you can use Windows programs alongside Android Apps without issues.
How to Download Crossover for Android Device.?
If you’re using the ARM-based device then don’t download this app it will not work for you. The app is still not available on the Google Play store, but you can get it from the third-party site just search google for “Crossover Apk Download.”
If you want to get it officially then you need to signup for initial access to the preview version. The app is still available only for developers to test bugs in the app.
How to use Crossover to Run Windows Programs on Android Device.?
Step: 1 After downloading Crossover APK, Install it on your Android Device. Open the app and you”ll able to see the App store like Google Play.
Step: 2 You can search for windows and if you got your desired programs then tap on it and use the Install button. And when downloading get a complete setup window of software will open and you can install software same as windows.
Install third-party windows programs.
Third-party windows programs mean which is not available on Crossover Store. To install them search crossover for “unlisted application”, After that click on install button select EXE file from your SD card. And installation process will start, the app is currently in beta version so some programs might not work.
ExaGear – Windows Emulator.
Apart from the crossover, ExaGear is also an under-development application to run Windows Program. It is not perfect and cost you around $30, If you’re a developer then you can give it a try. Otherwise, I will not suggest you spend money on this app. Alternatively, you can get this app from some third party sites but license issue is with it.
ExaGear doesn’t come with any pre-installed windows software, It’s just a framework or emulator to run windows programs. You need EXE and MSI file on your device to run. Installation of ExaGear doesn’t take more than 2 minutes, and it is good enough to run Microsoft Office and steam games. To use the windows program on Android you need to connect the external keyboard and mouse using an OTG cable.
Conclusion.
So these are the two methods or Windows Emulator that allows you to run Windows programs on Mac, Android, and Linux. Don’t waste your money on an ExaGear app, this article is just to provide information. If any program is not working with crossover and you don’t have a PC then buy raspberry pi 3 and run your favorite program.
How to Run Windows Apps on Android
Here’s how to run Windows apps on Android so that you have the best of both worlds at your fingertips: an Android device that’s powerful and mobile enough to be useful anywhere and the flexibility to get work done with the powerful apps that only Windows can offer.
First, you’ll need your Android device powered on. You’ll also need access to the Google Play Store. The Google Play Store is the marketplace where Android devices download apps from.
Pick up your Android device and unlock it by putting in your passcode or entering your lock pattern.
Once inside, find the app drawer and navigate to the Play Store. On the HTC One M7 this is done by tapping the button in the middle of the bottom shortcut bar. This is going to be particular to whatever version of Android your device is running and the maker of that device. Either way, you should be able to reach the Play Store from your device’s list of installed applications. Access to the Google Play Store is almost universal.
Inside the Google Play Store you’ll be greeted by a showcase of apps. You’ll want to tap the search icon in the top right corner of your screen. It looks like a magnifying glass. Search for Parallels Access.
Select Parallels Access from the list of apps.
Tap Install.
Tap Accept to give Parallels Access permission to do things on your device. Then wait for it to finish downloading and installing on your device. This can take a long time if you have a slower internet connection.
Tap Open.
Now tap Register.
Now put in a username, email address and password that you’re comfortable with. You can also login with your Facebook Account as well, though if your Facebook Account is ever compromised you could give someone access to your data.
Parallels Access will have sent a registration email to the address you provided so that you can set up Parallels on your Windows device. Go to your computer and open the email. The email will have the subject Welcome to Parallels Access.
Click on the button in the email labeled Download Parallels Access Agent.
Type in the username and password that you just used to setup your Android device.
Once inside click or tap on the Downloads link in the navigation bar.
Click or tap on the Windows icon to download the access client to your Windows device. Tap or Click Run to begin installing the app. Your device will need to download the app before it begins installing. Again, depending on your internet connection this could take a bit.
Tap or click on Ok.
Tap or click on Next.
Click on the Agree then click Install.
Tap or click on Finish.
Parallels Access can overwrite your computer sleep settings so that it’s accessible whenever you need to access it from your Android device. Click on Allow Access to give Parallels permission to do so. Parallels Access will still work without enabling this setting, you’ll just need to make sure your device is always wake when you need to access it.
Click or tap on Yes to enable background updating for Parallels Access.
Now back to your Android device. Once you’ve logged in successfully you’ll notice that the name of your PC is now displayed on your device.
Tap on the name of your PC to connect to your device. Before it’ll let you connect, Parallels Access will show a very long video guiding you through the setup process. Don’t try to skip it. Take the time to learn about the features that Parallels Access has.
Zoom is a simple as pinching and zooming like you would on a picture. Double clicking on anything is as simple as tapping on that item twice. Tapping on the windows the two overlaid squares allows you to open apps you already have open. You can launch more apps by tapping on the App Launcher rocket ship.
Press the back button and open the menu to add more apps to your quick launch menu.
To be clear, accessing your Windows device directly through your Android device requires both devices to have an internet connection or be connected to a wired or wireless network. For the best performance, you’ll want to be on the same network as your Windows PC, but that’s not actually required. By setting this up you’ve agreed to a 14 day free trial on all of your devices. When that free trial is up you’ll need to purchase either the 1-year $19.99 subscription or the two-year $29.99 subscription.