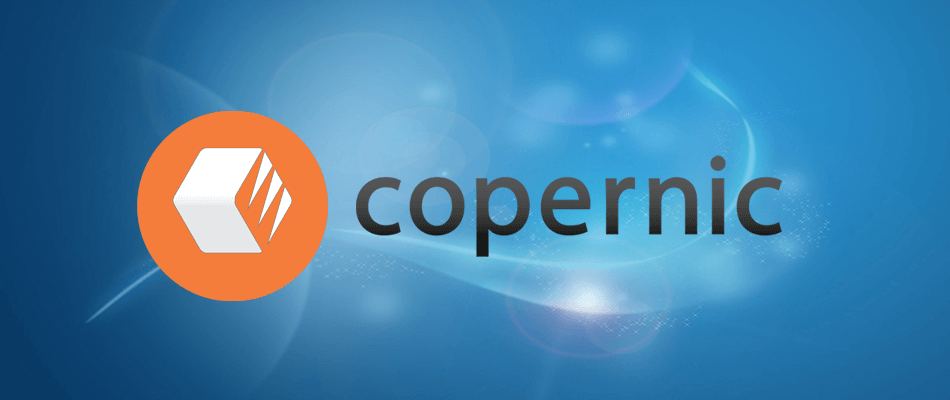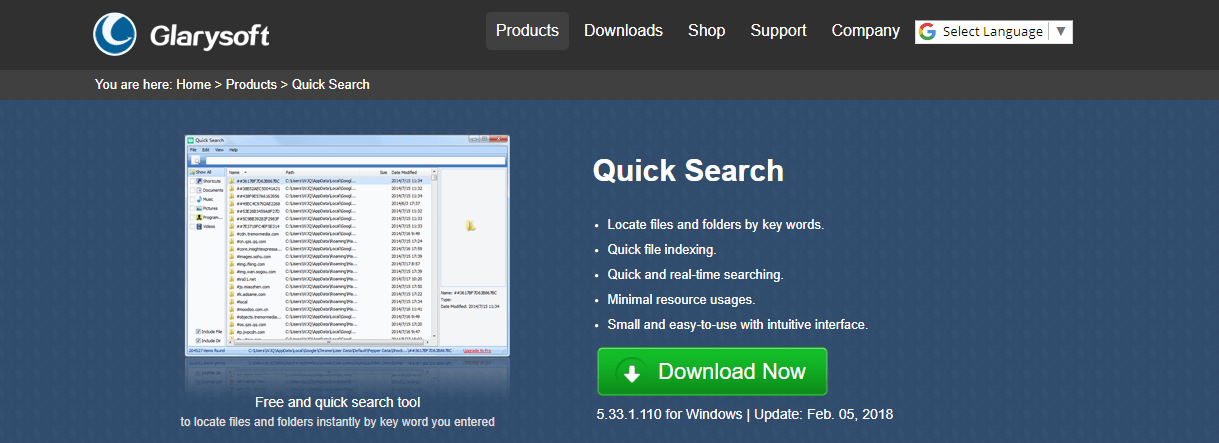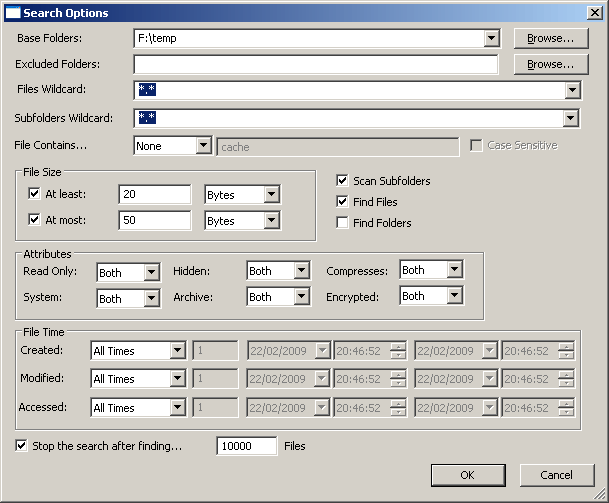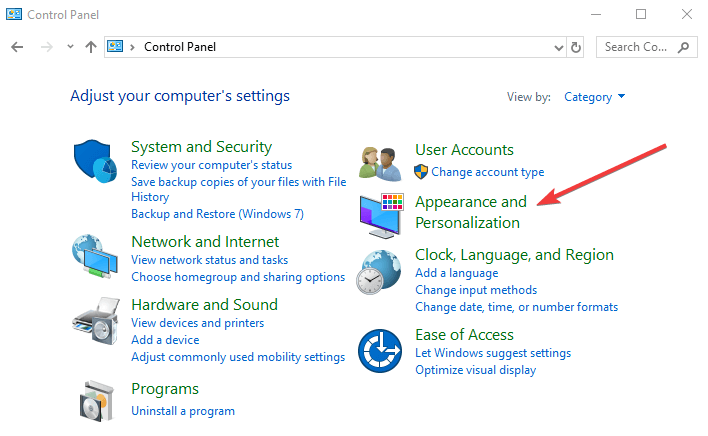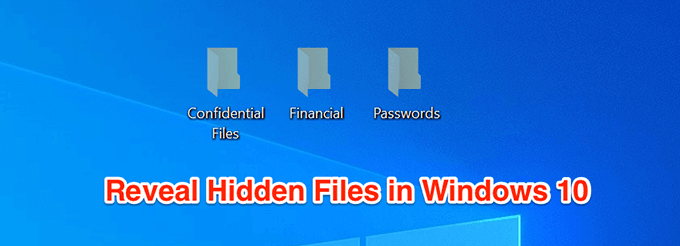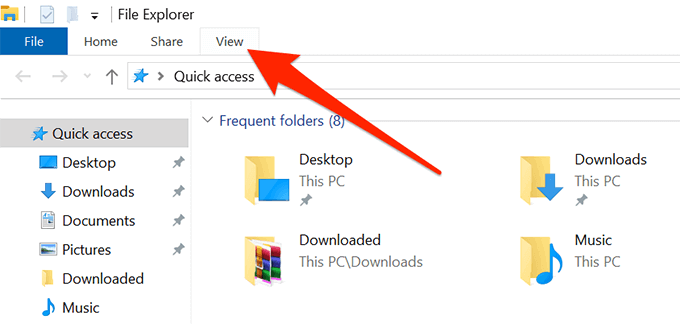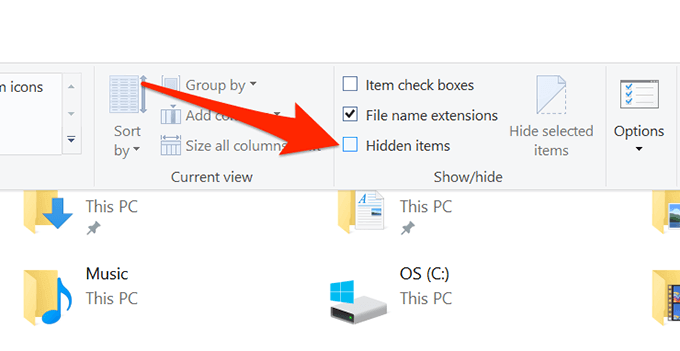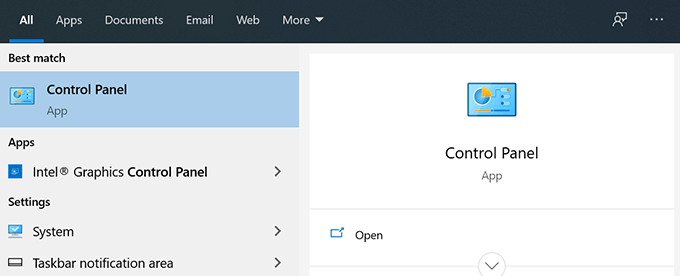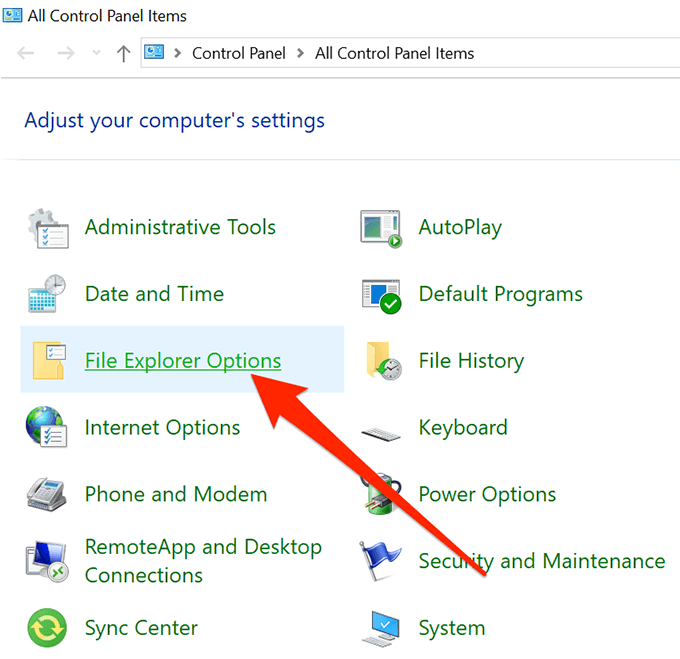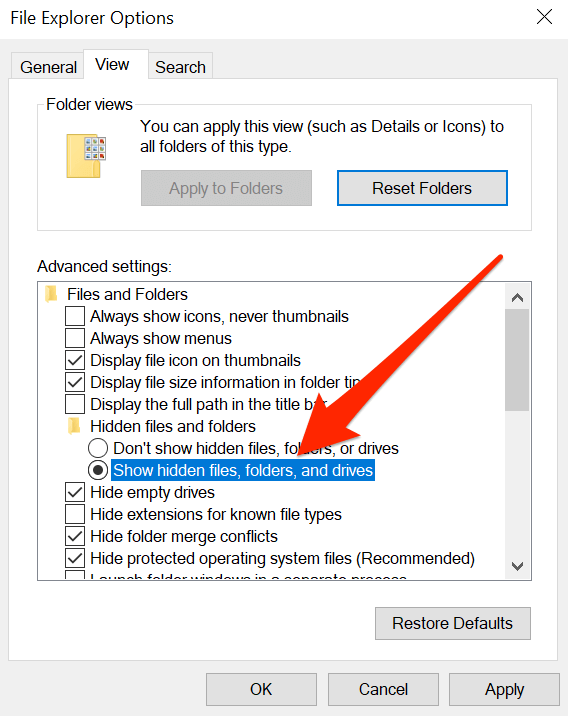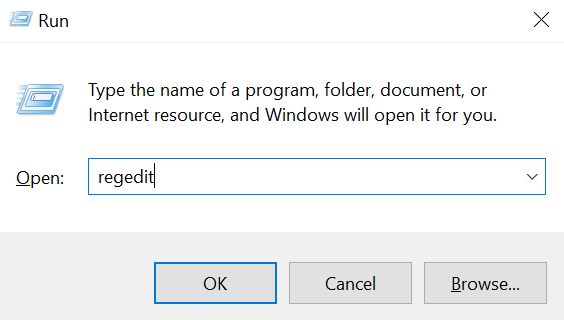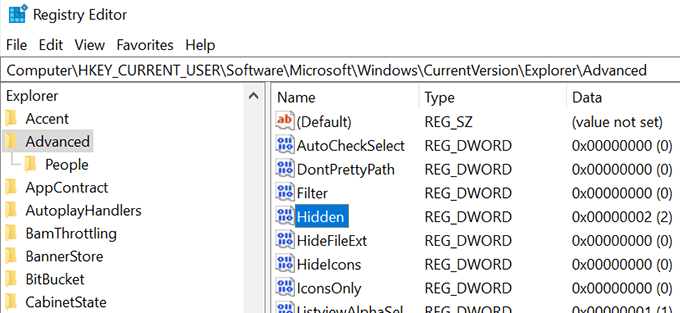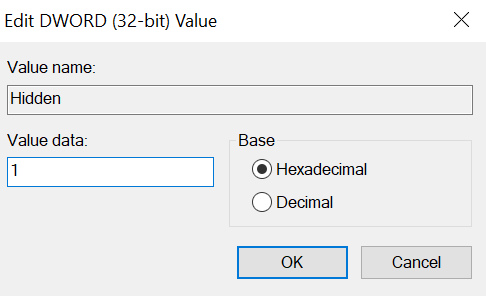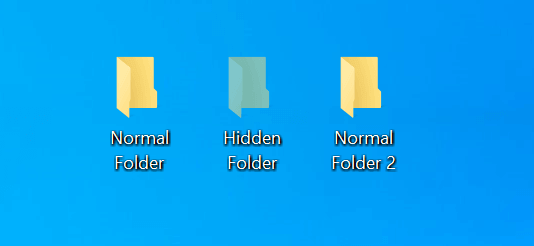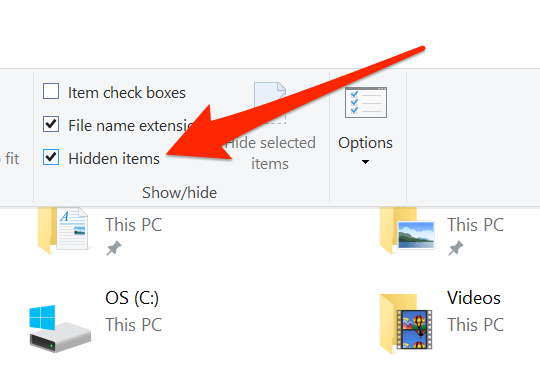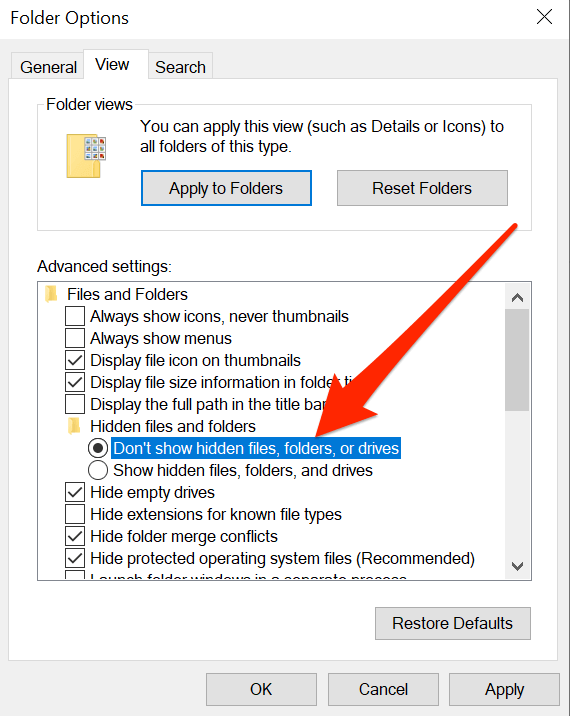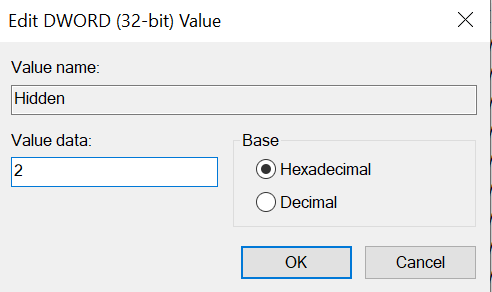- How to view and open hidden files on Windows 10
- How can I open hidden files on Windows 10?
- 1. Use a file search tool
- Copernic Desktop Search
- 2. Use Control Panel
- How To Show Hidden Files In Windows 10
- Use File Explorer To Show Hidden Files In Windows 10
- Use Control Panel To Show Hidden Files In Windows 10
- Edit a Registry Key To Enable Hidden Files In Windows 10
- Recognizing Hidden Files In Windows 10
- Hiding Files In Windows 10
- Why Certain Files Are Always Hidden
- Wrap Up
- How to view all hidden files and folders in Windows 10
- How to enable the viewing of hidden files in Windows 10
- How to enable the viewing of hidden system protected files in Windows 10
- What is the difference between seeing hidden files and protected operating system files?
- Did you enable the display of all hidden files and folders?
How to view and open hidden files on Windows 10
- Any file that has a hidden attribute turned on, is defined as a hidden file.
- A file attribute (also known as a flag) is a particular state in which a file can exist, and can either be set or cleared at any time (enabled/disabled).
- Get more out of your Windows 10 PC with our Windows 10 Guides created and recommended by our experts.
- Take a look at our How to page for tech tutorials, as well as various tips and tricks.
You will recognize the hidden files while browsing through folders by their invisible nature, which means you cannot see them without allowing them to be seen.
In Windows 10, such files are not displayed by default because some are marked hidden automatically, as they shouldn’t be modified by changing, or deleting them, or even moving them from their location.
This indicates that they are important system-related files.
However, there are times when you need to see and/or open those hidden files, if upgrading your software or, if you’re trying to fix a particular issue on your PC.
This article describes how you can open these hidden files in your PC.
How can I open hidden files on Windows 10?
1. Use a file search tool
Copernic Desktop Search
This file search tool is available for free, and can be used to open hidden files in Windows 10.
It features a clean interface with many tools that can be used for searching and finding files across several drives at the same time, whether they’re internal or external.
Once you start searching for the files, the results are delivered instantly, without you having to wait long, plus it displays everything, from newly added files to those that were modified, all in one second.
The preview function in the program window also allows you to take a first look at the files found. If desired, the software remains in the background and hooks into the Windows taskbar as a search bar.
This tool also lets you toggle the settings to exclude custom, system, or hidden files/folders from the displayed results so that you zero in on the specific one you’re looking to.
Copernic Desktop Search
This is another free file search utility, which quickly indexes your files with Quick Search.
It displays search results in a small screen and you can press CTRL to show or hide the search bar, or open Quick Search to filter your options to show shortcuts, folders, documents, pictures, and other media files.
The tool indexes all files and folders from your drives, so you can navigate through these drives and find the file or folder you are looking for.
This is a portable file search tool for Windows which has a variety of tools that takes very little space as it is less than 100KB in size, but does quite a lot.
You can do regular searches, but also remove cloned files using its duplicate file finder.
Other search functions include wildcards to find files or subdirectories, folder or file exclusion by extension type, exclusion of files if they don’t have specific text, searching for files based on sizes.
It can also save your search criteria so you can open it again later, or in future, export your results to a HTML file, and integrates itself in Windows.
A safe way to open hidden files in Windows 10 is by using a search tool. By using a file search tool, you need not make any changes to your Windows settings, but this doesn’t mean you’ll be able to see the hidden files in the usual File Explorer view.
All you can do is search and open them via the search tool.
2. Use Control Panel
- Click Start and select Control Panel.
- Select Appearance and Personalization.
- Click File Explorer Options.
- Select View tab in the File Explorer options window.
- Under Advanced settings section, find Hidden files and folders category.
- There are two options: Don’t show hidden files, folders, or drives or, Show hidden files, folders, and drives.
- If you select not to show the file, it will hide the files, folders and drives with hidden attributes. If you select to show them, it will allow you to see and open the hidden files.
- Click OK.
- Test your hidden files to see if they’re still hidden. If you don’t see ProgramData folder, then the hidden files/folders are hidden from view.
It is possible to configure your operating system to show or hide hidden files in easy steps anyone can get done, through Control Panel.
Among the common hidden files and folders include ProgramData or pagefile.sys, and in older versions, you can find boot.ini, io.sys, or msdos.sys as hidden files.
Are there other ways you use to open hidden files in Windows 10? Share with us in the comments section below.
How To Show Hidden Files In Windows 10
Plus how to hide them again
If you don’t already know, your computer has many more files than what you normally see in the File Explorer. Many of these files are hidden by your system for certain reasons. However, if you wish to access them, you can get your machine to show hidden files in Windows 10.
Once you’ve made the hidden files visible using any of the methods, you’ll find them available ready to use in your folders with File Explorer.
Use File Explorer To Show Hidden Files In Windows 10
The easiest way to show hidden files in Windows 10 is to enable an option in the File Explorer utility. It’ll then make all of the hidden files visible to you on your screen and it only takes turning on a single option in the tool.
- Open any folder on your PC and it’ll launch the File Explorer utility. Then click on the View tab at the top to manage how the tool shows your files.
- Once you’re there, look towards the section that says Show/hide. There’s an option here that says Hidden items. It’ll be deselected by default and you need to select it to enable it.
- Once it’s enabled, you’ll be able to see the hidden files available on your computer. You might want to move to the folder where there are hidden files if you don’t see anything in the current folder.
Use Control Panel To Show Hidden Files In Windows 10
If you’re someone who likes to use the traditional Control Panel utility to change your settings, you’ll be glad to know you can use it as well to show hidden files on your Windows 10 computer. Once again, it only requires enabling a single option.
- Launch Control Panel by searching for and clicking on it in the Cortana search box.
- When it opens, select Large icons from the View by option at the top. Then find and click on the option that says File Explorer Options.
- Click on the View tab at the top to change your File Explorer view settings.
- You’ll find an option that says Show hidden files, folders, and drives on your screen. Enable this option to show hidden files and then click on Apply followed by OK.
Edit a Registry Key To Enable Hidden Files In Windows 10
You’ll probably not want to use a registry method for a task like showing hidden files but if that’s what you prefer for your tasks, you can use it and make all of your hidden files visible in your file manager.
- Press the Windows + R keys at the same time, type regedit in the box on your screen, and press Enter.
- When it opens, navigate to the following path.
HKEY_CURRENT_USER\Software\Microsoft\Windows\CurrentVersion\Explorer\Advanced
- By default, the entry should have a value of 2 which keeps your hidden files hidden. You need to change this value to 1 to show hidden files on your Windows 10 computer. Make the change and click on OK.
Recognizing Hidden Files In Windows 10
If this is your first time enabling and accessing hidden files on your machine, you’ll probably have no idea what these files look like. Even though these files are exactly the same as any other files on your computer, these look a bit different than the regular files when you view them in the Explorer.
After enabling the option to show hidden files, you’ll see these files with a more light color to their icons. If you’re looking at a hidden folder, you’ll see that its icon doesn’t look as solid as that of a regular folder.
Recognizing hidden files and folders amidst all the regular ones shouldn’t be too difficult as their appearance makes it really easy for you to find them.
Hiding Files In Windows 10
If you’re done with what you wanted to do with your hidden files, you might want to disable them again on your computer. This way, they won’t come in your way when you’re working with the regular files on your computer.
Hiding back the hidden files is pretty easy actually in Windows 10. All you need to do is disable an option in the method that you used to enable these files and you’ll be all set.
- If you used the File Explorer method to show hidden files, open a File Explorer window, click on the View tab at the top, and untick the box that says Hidden items.
- If you went for the Control Panel method, go up to the File Explorer Options box and then select the option that says Don’t show hidden files, folders, or drives. Then click on Apply followed by OK.
- Windows Registry method users need to simply change the value of the Hidden entry to 2 and you should be all set. It’ll disable the option that shows hidden files on your PC.
Why Certain Files Are Always Hidden
If you’re anything like us, you’ll probably be curious to find out exactly why your computer hides certain files on your system. While those of you hiding their own files will have their own reasons for doing so, Microsoft actually only has a single reason for it: to prevent any accidental damage to your computer.
Most files that are hidden by default are actually your core system files. They’re hidden to ensure they don’t get deleted or modified. Since these are core files, even a bit of a modification to them may lead to the malfunction of the overall system.
Wrap Up
If you used any of these methods to unhide your files, we’d like to know what those files were and why you chose to unhide them. We await your response in the comments below.
Mahesh has been obsessed with technology since he got his first gadget a decade or so ago. Over the last few years, he’s written a number of tech articles on various online publications including but not limited to MakeTechEasier and Android AppStorm. Read Mahesh’s Full Bio
How to view all hidden files and folders in Windows 10
By default, Windows 10 hides many files and folders from your view. First of all, it hides the items that you have set as hidden, as well as those set as hidden by other user accounts, the apps that you use, and Windows 10 itself. Second, the operating system also hides from view the files and folders that are critical to its operation, so that users do not delete them or change them in ways that lead to malfunctions. If you want to view all the files and folders that are hidden in Windows 10, read this guide and learn how:
NOTE: In Windows 10, there are two categories of hidden files. To view them both, read all the sections in this guide, not just the first. At the end, we also give you examples of the difference between the settings that you can change.
How to enable the viewing of hidden files in Windows 10
Open File Explorer and then click or tap the View tab and then, in the Show/hide section, check the box for “Hidden items.”
You immediately start seeing the files that were hidden by you, other user accounts, Windows 10, and the apps that you are using.
How to enable the viewing of hidden system protected files in Windows 10
Open File Explorer, click or tap the View tab and then the Options button. This opens the Folder Options window, where you configure how File Explorer works.
In the Folder Options window, click or tap the View tab. In the list of Advanced settings, uncheck the box that says: “Hide protected operating system files (Recommended).”
You are warned that you have chosen to display protected operating system files (files labeled System and Hidden), in File Explorer. To go ahead with this change, click or tap Yes.
Then, in the Folder Options window, click or tap OK to save your settings. From now on, Windows 10 and File Explorer are going to make visible all the files of the operating system that used to be hidden from view.
What is the difference between seeing hidden files and protected operating system files?
By default, Windows 10 does not show you any hidden files. Therefore, your desktop is going to include only the files and shortcuts that you or your apps have added to it.
When you disable the “Hide protected operating system files (Recommended)” setting, on your desktop, you are going to see two desktop.ini files that store information about how the desktop is displayed by Windows. Not only that, but you are going to see desktop.ini files everywhere, in all the folders on your computer.
IMPORTANT: By default, the protected operating system files are hidden by Windows, because they are critical to how the operating system works. You should not delete them or edit their content, unless you know what you are doing.
To get a better perspective on how many hidden files and folders you might start seeing, after you enable the two settings discussed earlier, open File Explorer and go to: C:\Users and then double click or double tap on your username. By default, in this location you see only your user’s folders like Documents, Music, Pictures, and so on.
When you check the first setting from this guide (Hidden items) you start seeing a few new folders, like AppData, where all your Windows apps store data and settings for your user account.
When you uncheck the second setting from this guide – “Hide protected operating system files (Recommended)” – you now see a lot more folders and files, like Local Settings, SendTo, Start Menu, and so on. All these additional folders are used by Windows to interact with your user account, and remember your settings.
Did you enable the display of all hidden files and folders?
To view everything that is hidden on your Windows 10 PC or device, you need to go through both settings covered in this guide. However, we advise against the display of operating system protected files and folders, because most users do not know how to manage them, and they may end up messing up their computers and Windows 10 devices. Before you close this guide, tell us which of the two changes in settings you performed, and why. Comment below and let’s discuss.