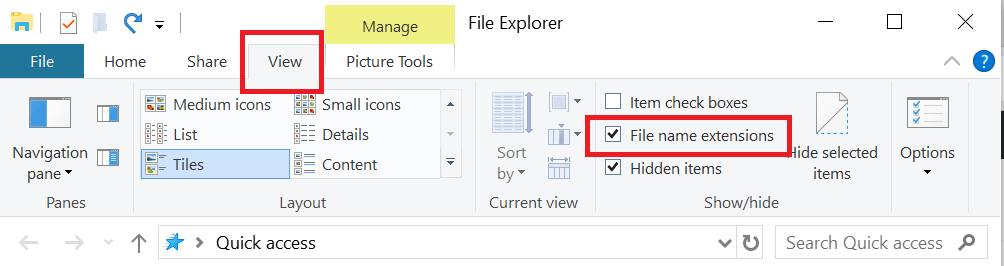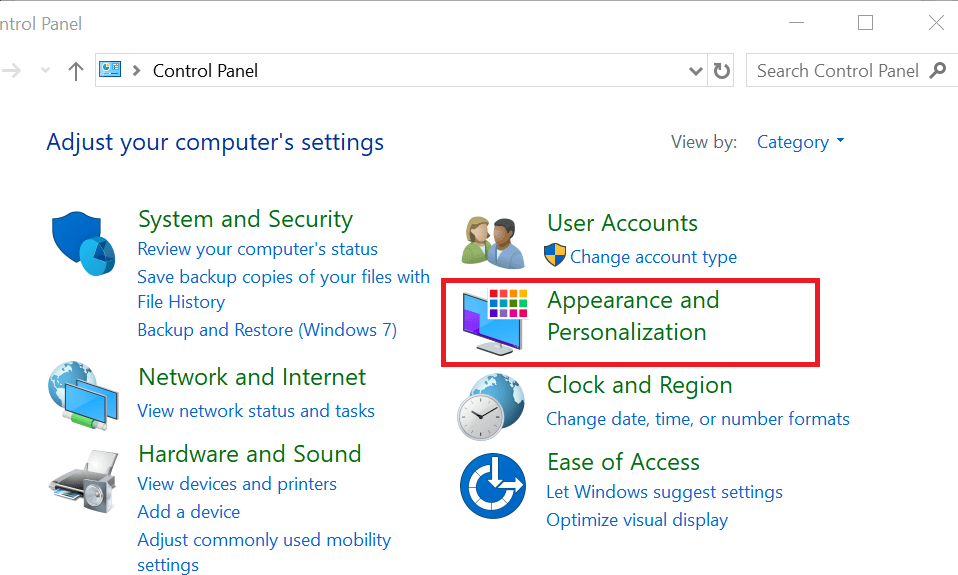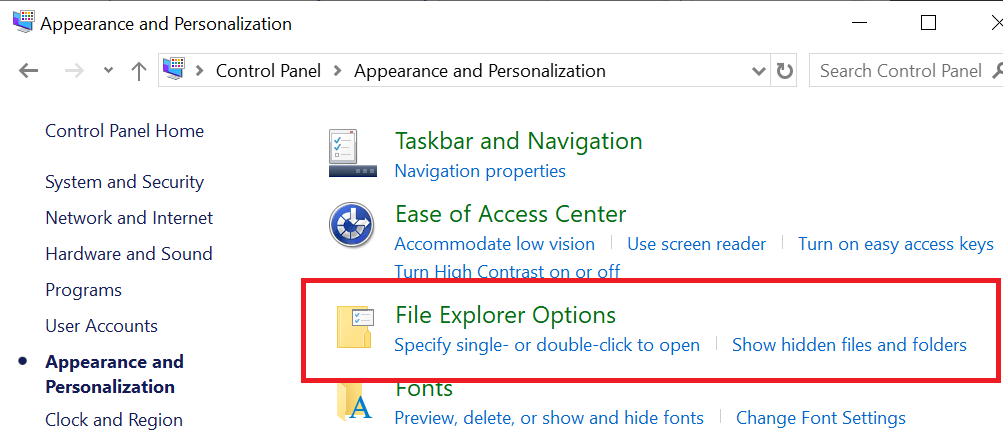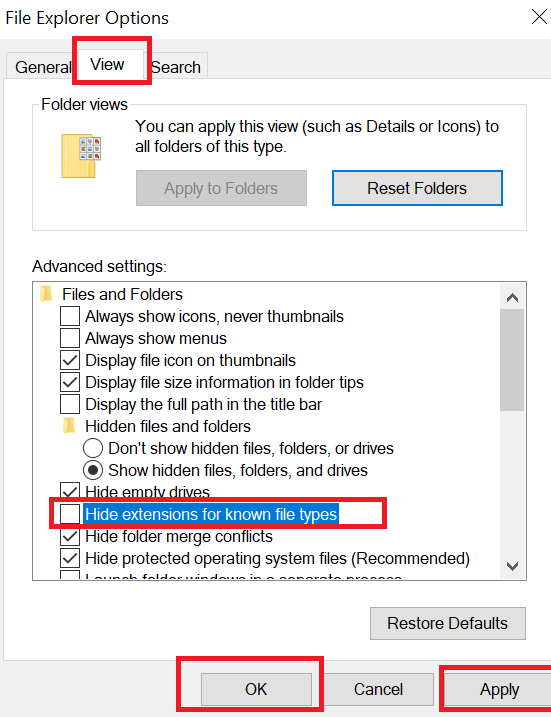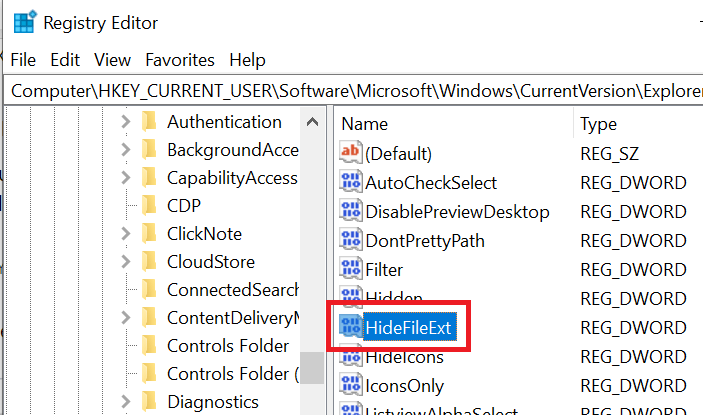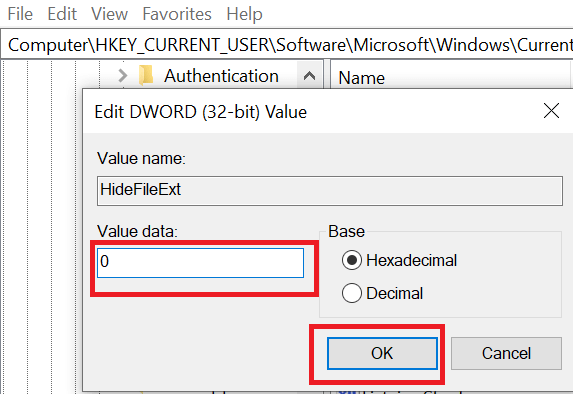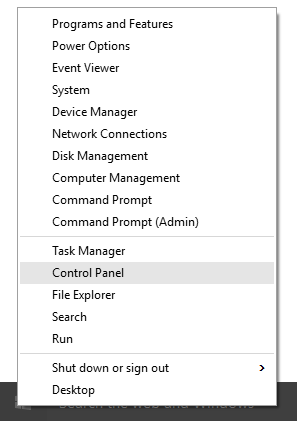- How to Show File Extensions in Windows 10 [DETAILED GUIDE]
- How can I see file extensions in Windows 10?
- 1. Use Windows File Explorer
- 2. Show File Extension from Control Panel
- 3. Use the Registry Editor
- Show and change file extensions in Windows 10
- How to show file extensions and change file extensions in Windows 10?
- Batch change file extensions in Windows 10
- How to configure Windows to show file extensions and hidden files
- Show and hide file extensions in Windows 10
- Learn how to show and hide file extensions in Windows 10
- Show hidden file extensions in Microsoft Windows 10
- Related software and links:
How to Show File Extensions in Windows 10 [DETAILED GUIDE]
Windows 10 by default hides the file extension from the user view in the File Explorer to keep the directory clean. However, at times you may need it to show file extensions in Windows 10. It also helps you in finding the right program to open a file in case Windows is unable to recognize the right program to run the file.
In this article, we have put together multiple methods to show file extension in Windows 10.
How can I see file extensions in Windows 10?
1. Use Windows File Explorer
- Open the File Explorer. Click the Folder icon in the taskbar or search for it using the Search bar.
- Make sure the Ribbon (top) is maximized, and you can see “File, Home, Share and View” tab.
- Click on the View tab.
- Check “File name Extensions” box under “Show/Hide” section.
- Now if you open any folder, you should be able to view the file name followed by the extension for all the files.
2. Show File Extension from Control Panel
- Press Windows Key + R.
- Type control and press OK.
- Click on the Appearance and Personalization tab.
- Click on File Explorer Options.
- In the “File Explorer Options” window, click on the View tab.
- Under Advanced Settings, scroll down and uncheck the box “Hide extensions for known file types“.
- Click Apply and click OK to save the changes. Windows 10 should show file extensions in File Explorer now.
3. Use the Registry Editor
- Press Windows Key + R to open Run.
- Type regedit and click OK.
- In the Registry Editor, navigate to the following path:
Computer\HKEY_CURRENT_USER\Software. - And then navigate to Microsoft\Windows\CurrentVersion\Explorer\Advanced.
- In the right pane look for the “HideFileExt” DWORD value.
- Right-click on “HideFileExt” DWORD and select “Modify”.
- In the value data, type 0 and click OK.
- Close the registry editor and check if the Windows 10 shows file extensions.
RELATED STORIES YOU MAY LIKE:
Show and change file extensions in Windows 10
Do you have trouble change file extensions on Windows computer? In an earlier post, we discussed how to convert Samsung voice recording files from 3GA to MP3 format, a couple of readers wrote to us saying “how can you rename a file (the extension) because I can’t see file extensions, I can only rename the ‘normal’ name.” It is true with most Android phones, you can only rename file on mobile but can’t edit file extensions unless you have installed the file explorer, see how to change file extensions on Samsung and Android phones. Today, we will be using Windows 10 in the demo to show you how to display file extensions and change file extension in Windows 10. File extensions of known file types are hidden on Windows 10 PC by default. Only those file types that are not associated with some software installed in your computer display file extensions after file names. This seems to be easier to use for average users. However this could be confusing as well. Many Windows 10 users are confused as file extensions can be found in some files not another. In this guide, we will show you quick ways to turn off “Hide extensions for known file types” feature of File Explorer in Windows 10 so you will not see some files have extensions, other files do not and this allows you to change file extensions in Windows 10.
How to show file extensions and change file extensions in Windows 10?
In order to edit file extensions in Windows 10, you need to change the File Explorer settings to display file extensions first. Open File Explorer in Windows 10 or any folder on your computer hard drive, then switch to the View tab in upper menu to view ribbon menu. Click to check the box before File name extensions option to enable file extension display in Windows 10. Now you can see those hidden file extensions in Windows explorer, including those common file types and file extensions like .exe, .doc, .docx, .xlsx, .jpg, .png, .mp3, mp4, .wmv, etc.
To show file extensions in Windows 10, you can also click the Options button as shown in the upper right corner, then disable the “Hide extensions for known file types” in windows 10 from File Explorer Options as shown below.
Now you can go to change a file name extension within Windows File Explorer. Simply double click a file name then edit file extensions as you like on Windows 10 PC. Alternatively you can right click on the file you like to edit, then choose Rename from the context menu on right click to start changing file extension for the selected file in Windows 10.
Batch change file extensions in Windows 10
Have you ever wanted to change a group of files file extensions in Windows 10? For example, you want to change 100 audio files with .amr extension to .mp3. You do not have to change file extensions one by one. You can make use of the Windows Command Prompt to batch change file extensions on Windows 10 PC.
Firstly create a new folder on your computer. For example, we can create a folder named ‘test’ on hard drive D. Put all those .amr files to this new folder. Then open the Command Prompt in Windows 10. You can right click on the Windows logo at the bottom-left corner of the screen, then choose Command Prompt to open Command Prompt in Windows 10 or simply type CMD in the search box at the bottom-left corner to find and open Command Prompt in Windows 10.
Secondly we need to change path to the created folder in Command Prompt. By default it opens the user folder. Type “d:” without the quotes and press Enter to change to another disk. Type “cd test” and hit Enter to change the current working directory to the “test” folder where all the files you want to change file extensions are saved.
Finally type “ren *.* *.xxx” and hit Enter to change all files’ extension to .xxx. For example, if you want to change them to mp3 files, use the command “ren *.* *.mp3”.
Windows 10 has been released for some time. We have found many new features in this latest Windows OS such as the Edge browser, new Start menu, etc. We also noticed some features have been removed, such as the DVD playback support, now you need to manually download a free DVD Player for Windows 10.
Update May 2018: this article was originally published in Sep 2015 and has since been updated. in this update, we added the new method to batch change file extensions for multiple files in Windows 10.
How to configure Windows to show file extensions and hidden files
In order to avoid confusion regarding your saved files, you may want to configure Windows to show all common file extensions, such as .zip. This will help differentiate between different archives (and other files). You may also want to configure Windows to show you hidden files and folders. Both involve using the same Control Panel applet. Here are the steps:
Windows 10:
- Open File Explorer; if you do not have an icon for this in the task bar; click Start, click Windows System, and then File Explorer.
- Click the View tab in File Explorer
- Click the box next to File name extensions to see file extensions
- Click the box next to Hidden items to see hidden files
- Close File Explorer if you wish
Windows 8:
- On the Start menu screen start typing «Control»
- When you see Control Panel under Apps, click it
- If you are in the Category view, click the drop down menu and choose either Large icons or Small icons
- Open Folder Options
- Click on the View tab at the top of the dialog box
- To see file extensions, uncheck Hide file extensions for known file types
- To see hidden files and folders, select Show hidden files, folders, and drives
- Click OK
Windows 7
- Click Start and open the Control Panel
- If you are in the Category view, click the drop down menu and choose either Large icons or Small icons
- Open Folder Options
- Click on the View tab at the top of the dialog box
- To see file extensions, uncheck Hide file extensions for known file types
- To see hidden files and folders, select Show hidden files, folders, and drives
- Click OK
If you have any questions about this information, please submit a Technical Support ticket.
Show and hide file extensions in Windows 10
Show and hide file extensions in Windows 10
Learn how to show and hide file extensions in Windows 10
Even in the latest version of Windows operating system — Windows 10, the file extensions of known file types that are associated with some software installed in your computer, are still hidden by default.
This is due to Microsoft’s policy which makes it somewhat easier for common users, but at the same time may also be potentially dangerous due security reasons.
Microsoft prefers simplicity over security, which unfortunately means that dangerous and harmful files can be hidden under wrong file type and users does not have fully under control what they opens.
More advanced users of Windows 10 who want to keep their files and data under control can turn off «Hide extensions for known file types» File Explorer feature.
Show hidden file extensions in Microsoft Windows 10
Open File Explorer (This PC) → Click on View option in upper menu to view Ribbon menu → Check the box next the File name extensions option.
If you also want to view hidden files and folders → Check the box next the Hidden items option.
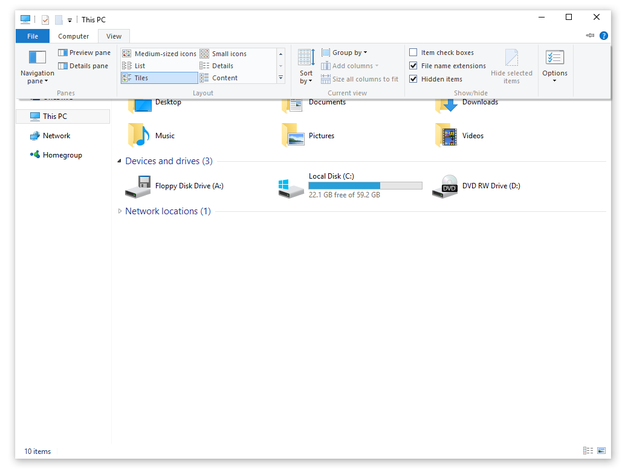
Hide and show file extensions in Windows 10
Another way how to view file extensions in Microsoft Windows 10, but little more complex is:
Open Desktop Control Panel, for example by click by right mouse button on Start button in the left down corner → Select Control Panel option.
Control Panel option in Windows 10
Click on Appearance and Personalization option.
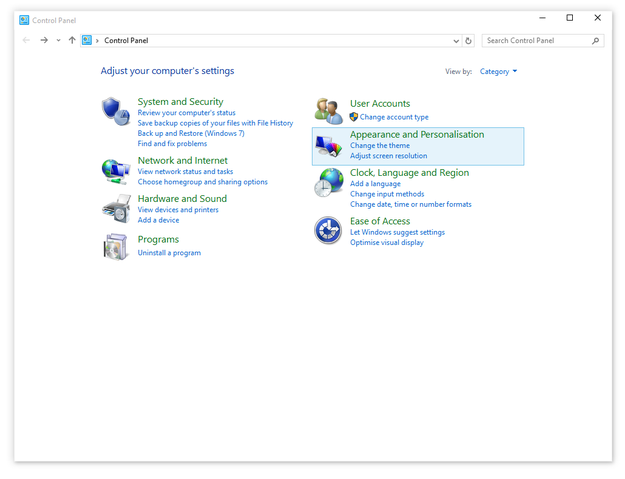
Control Panel in Microsoft Windows 10
Click on Show hidden files and folders option in File Explorer Options group.
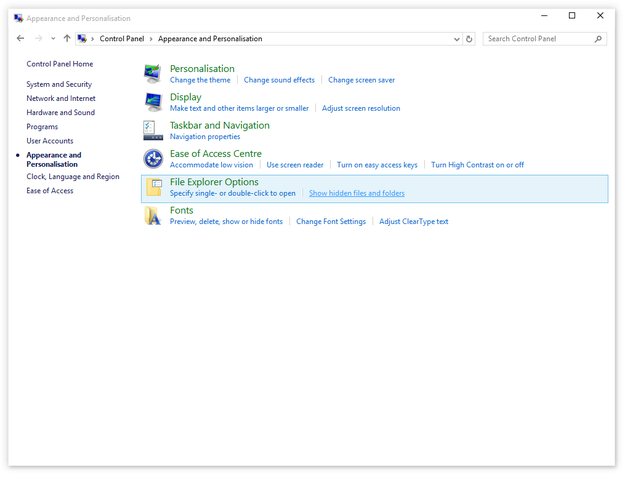
Show Hidden files and folders option in Windows 10 Control Panel
Select Show hidden files, folders and drives options and uncheck Hide extensions for known file types box → Apply and OK
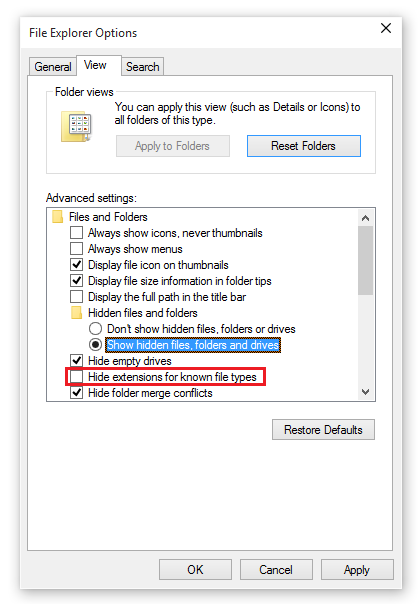
File Explorer Options in Windows 10
After the changes are saved, you will be able to see the all file extensions in your Microsoft Windows 10 operating system.