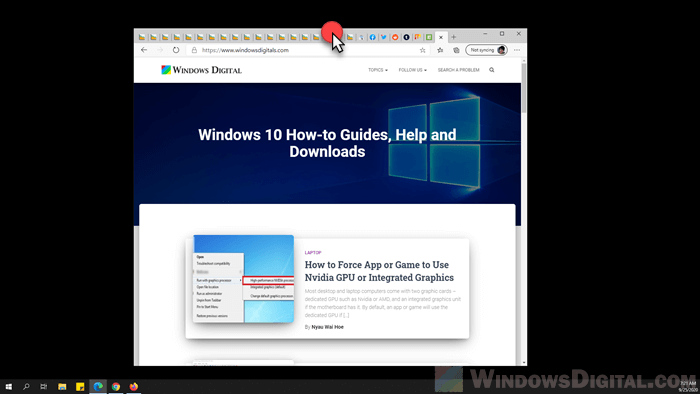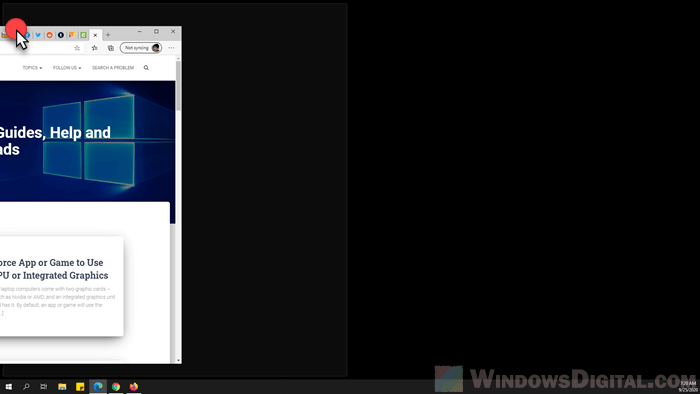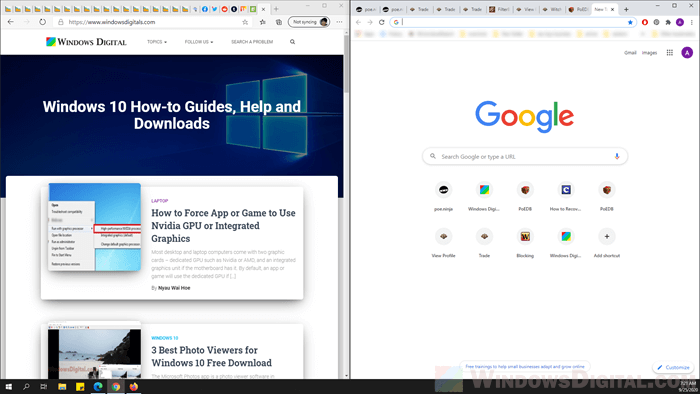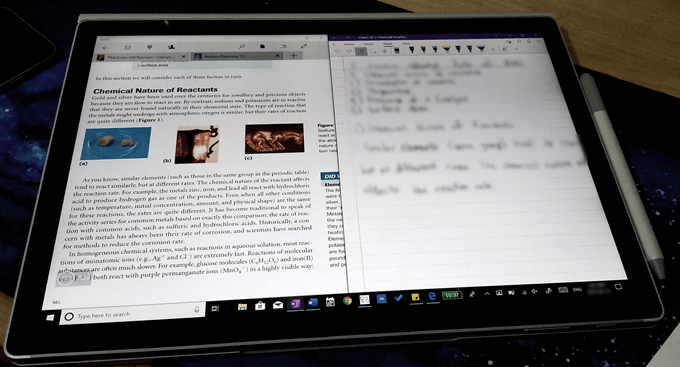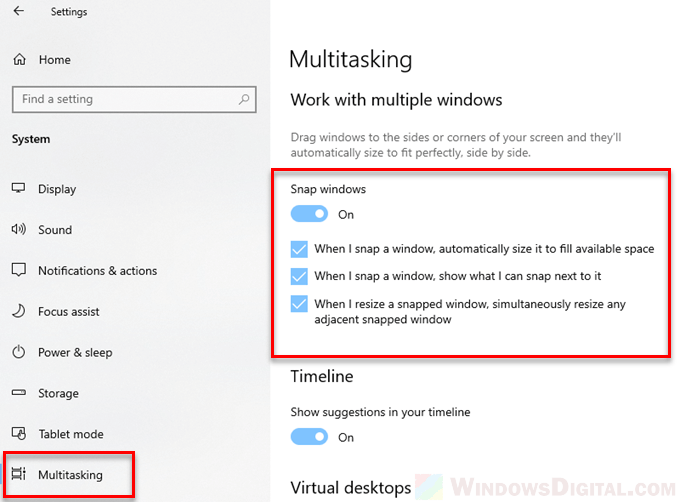- How to split screen in Windows 10
- Turn on the Snap windows feature
- How to split the screen in Windows 10
- How to adjust the Spit Screen size
- How split the computer screen between 3 or 4 programs
- Unsnap windows on the Split Screen
- How do I split the screen in windows 10 ?
- Replies (36)
- How to split your screen on a Windows 10 computer to view multiple program windows at once
- How to split screen on Windows 10
- Split screen between two windows
- Split screen between four windows
- Split screen keyboard shortcuts
- How to Do Split Screen on Windows 10 Laptop Tablet Mode or Desktop
- How to do split screen on Windows 10 laptop or desktop mode
- How to do split screen on Windows 10 tablet mode
- How to do split screen on Windows 10 with two monitors
- Split screen not working on Windows 10 laptop, desktop or tablet mode
How to split screen in Windows 10
Windows 10 has always offered its users an impressive work environment for multitasking. With the sheer ability to run multiple software and applications at once and to switch between them with absolute ease, Windows does makes us good at multitasking. One of the many features of multitasking on Windows 10 is the Split Screen feature.
If you split your computer screen monitor, you can easily run several applications, view your web research on one half of the screen and open up your word document on the other half. One could also display various status displays across the entire monitor. But, if you have only one computer monitor on a Windows 10 system, and want to split the screen into two halves’ then how can you do that?
This Windows 10 guide gives you a quick overview of how you can split the screen on Windows 10 into two halves, and work on two programs simultaneously with ease.
Turn on the Snap windows feature
A split-screen on Windows 10 is a multitask tactic where there are multiple applications displayed on a screen at one time. To work on multiple windows on a single monitor, you will have to first turn on the ‘Snap windows’ features on Windows 10. Follow these steps:
1] Go to ‘Settings’ from the ‘Start Menu’. Alternatively, you could also launch the Windows 10 settings with the shortcut ‘Windows Key + I’.
2] Click on ‘System’ and select ‘Multitasking’ from the left-side options
3] On the right side, you will see the ‘Snap Windows’ options.
4] Turn on the slider for ‘Snap Windows’. You can select one or all of the Snap features enabled on your Windows 10 system:
- When I snap a window, automatically size it to fill available space.
- When I snap a window, show what I can snap next to it.
- When I resize a snapped window, simultaneously resize any adjacent snapped window.
5] Close ‘Settings’.
Done! The Snap Windows feature is now ready to help you split screen on Windows 10 system.
How to split the screen in Windows 10
Here is how to snap program windows into a split screen on Windows 10. Follow these steps:
- Open two or more windows or applications on your system.
- Select the program or application window that you want to snap to one side of the screen.
- Put your mouse on an empty area on the title bar, hold the left mouse button, and drag the window to the left side of the desktop screen until your mouse pointer touches the edge.
- When you drag the mouse to the edge, you would see the desktop screen briefly flash and a light outline would appear. Release the mouse button when you see the light outline.
- Your desktop screen would be now split into two halves. You would see all the other opened programs on the right side of the split screen on the Windows 10 desktop i.e., the opposite side of the screen where you dragged the application window.
Now click one of the other program windows. It will snap to the right side of the screen.
Done! Now you have two applications opened side by side on your desktop screen, i.e., split screen on Windows 10.
How to adjust the Spit Screen size
Split screen on Windows 10 by default follows a 50:50 ratio; it means both the windows will occupy 50 percent of the desktop screen. But that isn’t fixed, you can adjust the same by putting your mouse between the windows. When you drag your mouse between the windows, you would see the pointer turn into a two-headed arrow, click and drag the window to adjust the width.
How split the computer screen between 3 or 4 programs
The answer is yes. If you have a huge display monitor, you can snap up to four windows to the screen – one in each corner. The process is almost the same as snapping windows as mentioned above. We listed the steps for better understanding:
1] Select the program windows that you wish to begin with.
2] Click on the title bar of the app window and drag it to the upper left or right corner of the screen.
3] As you drag it, take it to the corner until the screen flashes a light outline, now let go of the mouse button.
4] Now, drag the next window to the lower-left corner of the screen in the same way and do just what we mentioned in step #3
5] You would now see the open programs on the left side of the screen. Click the program you wish to snap on the entire right side of the screen.
Now, you can leave it here or if want to pin 4 windows drag the next application by clicking on the title bar to the upper right corner.
Unsnap windows on the Split Screen
You can “unsnap” any window by simply dragging it by the title bar away from the edge or corner.
We hope with this guide you will not have any trouble doing split-screen on Windows 10.
How do I split the screen in windows 10 ?
Replies (36)
* Please try a lower page number.
* Please enter only numbers.
* Please try a lower page number.
* Please enter only numbers.
Thank you for being a part of Windows 10.
Windows logo key +Shift+Left Arrow or Right Arrow will move de active screen automatically to the other monitor. Then, press Windows logo key + Left Arrow or Right Arrow to make the active window split in have and move it to the left or right of the screen.
Hope this helps. Let us know if you have any other issues with Windows in future.
217 people found this reply helpful
Was this reply helpful?
Sorry this didn’t help.
Great! Thanks for your feedback.
How satisfied are you with this reply?
Thanks for your feedback, it helps us improve the site.
How satisfied are you with this reply?
Thanks for your feedback.
27 people found this reply helpful
Was this reply helpful?
Sorry this didn’t help.
Great! Thanks for your feedback.
How satisfied are you with this reply?
Thanks for your feedback, it helps us improve the site.
How satisfied are you with this reply?
Thanks for your feedback.
I agree!! This among other bugs is my greatest annoyance with Windows 10! Bring back the easy split screen (side by side) ability.
I understand that you can size windows to whatever you want, but that is painstakingly annoying to size it.
16 people found this reply helpful
Was this reply helpful?
Sorry this didn’t help.
Great! Thanks for your feedback.
How satisfied are you with this reply?
Thanks for your feedback, it helps us improve the site.
How satisfied are you with this reply?
Thanks for your feedback.
8 people found this reply helpful
Was this reply helpful?
Sorry this didn’t help.
Great! Thanks for your feedback.
How satisfied are you with this reply?
Thanks for your feedback, it helps us improve the site.
How satisfied are you with this reply?
Thanks for your feedback.
11 people found this reply helpful
Was this reply helpful?
Sorry this didn’t help.
Great! Thanks for your feedback.
How satisfied are you with this reply?
Thanks for your feedback, it helps us improve the site.
How satisfied are you with this reply?
Thanks for your feedback.
6 people found this reply helpful
Was this reply helpful?
Sorry this didn’t help.
Great! Thanks for your feedback.
How satisfied are you with this reply?
Thanks for your feedback, it helps us improve the site.
How satisfied are you with this reply?
Thanks for your feedback.
I want to split the screen like you could do with widows 8.1 but I can’t find help anywhere.
Simply click the Task View button (next to the search window, on the left end of the task bar.)
My complaint with Windows 10 is that they removed the «Help» option from the start menu to get help with Windows 10. We don’t need 100,000 answers from the internet for a simple question (such as how to split the screen on Windows 10.)
28 people found this reply helpful
Was this reply helpful?
Sorry this didn’t help.
Great! Thanks for your feedback.
How satisfied are you with this reply?
Thanks for your feedback, it helps us improve the site.
How satisfied are you with this reply?
Thanks for your feedback.
8 people found this reply helpful
Was this reply helpful?
Sorry this didn’t help.
Great! Thanks for your feedback.
How satisfied are you with this reply?
Thanks for your feedback, it helps us improve the site.
How satisfied are you with this reply?
Thanks for your feedback.
14 people found this reply helpful
Was this reply helpful?
Sorry this didn’t help.
Great! Thanks for your feedback.
How satisfied are you with this reply?
Thanks for your feedback, it helps us improve the site.
How satisfied are you with this reply?
Thanks for your feedback.
Grab the top of the window (or application) you are using. If you drag it to the top of the screen it will snap to full screen, if you drag it to the either side of the screen it will snap to half screen and the task view will appear in the other half of the screen and will allow you to select a second window/app to use in split screen.
Also if you were to drag a window/app into a corner of the screen it will snap to quarter screen so you can now actually split the screen into quarters if you wanted to.
Thanks go to ChrisShaida for the YouTube link.
186 people found this reply helpful
Was this reply helpful?
Sorry this didn’t help.
Great! Thanks for your feedback.
How satisfied are you with this reply?
Thanks for your feedback, it helps us improve the site.
How to split your screen on a Windows 10 computer to view multiple program windows at once
- You can split your screen on a Windows 10 computer by snapping windows into place.
- Your screen can be split into halves, thirds, or quarters.
- A few easy keyboard shortcuts can also quickly split your screen.
- Visit Insider’s Tech Reference library for more stories.
One of the advantages of having a large computer monitor is being able to see two or more windows side by side on the same screen.
In Windows 10, splitting your screen makes it easier to copy and paste between windows, see information from multiple sources at once, or just generally multitask. You can divide your screen with two, three, or four windows. Here’s how to do it.
How to split screen on Windows 10
To split screen in Windows 10, simply drag a window all the way to one side of the screen until it snaps into place. Then select another window to fill the other half of your screen.
Here’s a full step-by-step guide with keyboard shortcuts.
Split screen between two windows
1. Drag one of the windows by its title bar to the left or right side of the screen. You’ll see an outline of the window appear — release your mouse and the window will snap into that outlined position.
2. You should now see all your other open programs appear in thumbnails on the opposite side of the screen.
3. Click one of the other program windows. It will snap to the other side of the screen, so you’ll have two windows side by side.
Quick tip: You can adjust the amount of space each window takes up by hovering your mouse between the windows, at which point the cursor will turn into a two-headed arrow that you can click and drag to change the width of each window.
Split screen between four windows
If you have a larger display, you can snap up to four windows to the screen – one in each corner. The process is similar to snapping a window to either side of the screen:
1. Drag one of the windows by its title bar to a corner of the screen. As the cursor reaches the corner, the screen will flash and you’ll see an outline of where the window will appear. Let go of the mouse button to snap the window into place.
2. Drag the next window to another corner in the same way. Again, let go of the mouse to snap it into place.
3. In the empty space of your screen, you should see thumbnails of your remaining open windows. Click the program you want and, if you want it to take up a third of the screen, snap it to the entire remaining side of the screen. If you want to pin four windows, drag it by the title bar to snap it into one of the remaining corners, and then select another window to pin to the final corner.
At any time, you can «unsnap» a window by dragging it by the title bar away from the edge or corner.
Split screen keyboard shortcuts
If you tend to split windows a lot, you can use keyboard shortcuts to do it faster. After a while, these shortcuts will become second-nature.
- Snap a window to the left or right side: Windows key + left/right arrow
- Snap a window to one corner (or one-fourth) of the screen: Windows key + left/right arrow then up/down arrow
- Make one window full-screen: Windows key + up arrow until the window fills the screen
- Expand a quarter-window to a half-window: Windows key + up/down arrow
Insider Inc. receives a commission when you buy through our links.
How to Do Split Screen on Windows 10 Laptop Tablet Mode or Desktop
Published by Nyau Wai Hoe — Updated on September 25, 2020
A split screen on Windows 10 is a multitask approach where there are multiple applications displayed on a screen at once. If this is what you are trying to achieve, this tutorial will show you how to do split screen on Windows 10 normal laptop or desktop mode, on PC with two monitors, or on tablet mode where most people have trouble trying to do split screen with.
How to do split screen on Windows 10 laptop or desktop mode
On normal desktop mode, here’s how to snap program windows into split screen on Windows 10.
- On a program’s window that you want to snap to one side of your screen, left-click and hold onto its title bar (any part at the top of the window).
- While holding the title bar of the program’s window, move it to your preferred side of the screen. It can be left or right, or top left, top right, bottom left or bottom right if you want to do a quad apps split screen.
- When the window reaches the side of the screen, a light outline will appear on the edge of the screen for snap confirmation. Release your mouse button to confirm the snap and have the app’s window snap at the chosen side of the screen.
- Repeat for other apps to achieve a multi-apps split screen.
How to do split screen on Windows 10 tablet mode
For splitting screen on Windows 10 tablet mode, the simple drag and snap doesn’t always work. There are chances that when you try to snap an app’s window like how you would on desktop mode on a Windows 10 tablet, it might just go back to full screen mode as soon as you try to snap it. If that’s what happening, here’s a quick method you can try to achieve split screen on your Windows 10 tablet mode.
- While you are on full screen of an app, swipe down from the top of the screen to the middle.
- While holding the app on your fingertip, swipe it to left or right side of the screen.
- The app should now snap onto the the side of the screen.
Demonstration on a YouTube video:
Please know that this method might still not work on your tablet because there are simply too many different models of Windows 10 tablets and not all work the same way as they seem to.
How to do split screen on Windows 10 with two monitors
The problem with trying to snap a window to the edge of screen in between two monitors to achieve split screen on Windows 10 is that, most of the time, the program window would just move through the screens instead of showing the snap outline confirmation. The snapping usually works on all edges of the screens on both monitors except the edges that are in between the two monitors.
The solution, however, is surprisingly easy. The culprit that causes the app windows to go through edges of both screens instead of snapping them is that they were moved too fast across the screens. Try to move your app slowly as it reaches the edge of your screen. It should then pop the snap confirmation. Release to have it snapped on the side of your screen.
Split screen not working on Windows 10 laptop, desktop or tablet mode
If nothing works to snap apps into split screen on your Windows 10 PC or tablet, check on the snap settings to see if they are properly enabled.
- Go to start menu or Cortana and open Settings.
- Navigate to System > Multitasking in the Settings window.
- Make sure all options under Snap windows are On and enabled.
These options are usually enabled by default. If in any case they are disabled, the windows snapping will not work as it has been told not to. Once enabled, restart your device and try to snap any app window into split screen. It should work now.
You’ll also like:
Description for sharing: Have trouble trying to do split screen on Windows 10 laptop tablet mode or on PC with two monitors? Here’s on how to correctly snap your app.