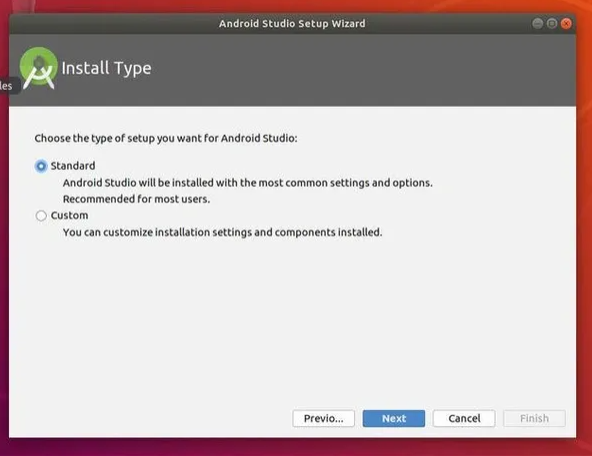- How to Install Android Studio on Ubuntu?
- System Requirements for Installing Android Studio in Ubuntu
- Method 1: From The Ubuntu Software Centre
- Method 2: Using The Snap Tool
- Method 3: Using the Zip File
- Starting Android Studio
- Easily Install Android Studio in Ubuntu And Linux Mint
- Install Android Studio in Ubuntu and other distributions using Snap
- Alternative Method 1: Install Android Studio using umake in Ubuntu
- Alternative Method 2: Install Android Studio in Ubuntu and Linux Mint via unofficial PPA
- Uninstall Android Studio:
- How To Install And Run Android Studio On Linux
- 1. Install Android Studio On Linux Steps.
- 2. Start Android Studio On Linux.
- 3. Specify Android SDK And JDK Path In Android Studio.
- 4. Add Android SDK Command Tool In System PATH.
- Как установить Android Studio на Ubuntu 18.04
- Подготовка
- Установка Java OpenJDK
- Установка Android Studio
- Запуск Android Studio
- Выводы
- Как установить Android Studio на Linux
- Установка Android Studio на Linux mint и другие производные
- С официального сайта
- Из PPA
- Установка Android Studio в Ubuntu
- С официального сайта
- Из PPA
- Через Umake
How to Install Android Studio on Ubuntu?
Android Studio is a full-featured cross-platform IDE which helps us to build applications for Android device. Android Studio is based on JetBrains’ IntelliJ IDEA. This IDE includes everything we need for Android development. Android Studio build system is powered by Gradle allowing you to make multiple build variants for various devices from one project. This article will explain the way to install Android Studio on Ubuntu 18.04. We can use the same instructions for Ubuntu 16.04 and any Ubuntu-based distribution, including Kubuntu, Linux Mint, and Elementary OS.
Prerequisites: We need to be logged in as a user with sudo access. It will make our system able to install packages on our Ubuntu system.
System Requirements for Installing Android Studio in Ubuntu
These are some important specifications our machine needs to meet:
- 64-bit distribution capable of running 32-bit applications.
- GNU C Library (glibc) 2.19 or later
- Minimum of 3 GB RAM, 8 GB RAM recommended; plus 1 GB for the Android Emulator.
- Minimum disk space should be 2 GB,
- 4 GB Recommended (1.5 GB for Android SDK and emulator system image + 500 MB for IDE)
- The minimum screen resolution should be 1280×800.
Method 1: From The Ubuntu Software Centre
We can easily install Ubuntu software from Ubuntu Software Centre but desired software must exist in the software store. To install Android Studio we can visit the Ubuntu Software Centre and search for Android Studio. Once we found the software easily click on the install button. We will get a password prompt to confirm the installation process. Once the installation gets completed we will have the Android Studio icon in our application tray. Once it installed successfully, we can check the final setup section.
Method 2: Using The Snap Tool
When the snap tool is available it becomes too easy to install software packages. We do not have to modify any files or type in any scary commands. But we need to have Snap installed in our machine in the first place. We can install Snap, using the below command:
Once the installation of Snap gets successful, we can proceed to install Android Studio with the below command:
It may take some time, hence we have to wait for some minutes. It should be installed successfully, but for some reason, if it throws an error like this:
error: This revision of snap “android-studio” was published using classic confinement and thus may perform arbitrary system changes outside of the security sandbox that snaps are usually confined to, which may put your system at risk.
Then we have to add the –classic parameter to the command as shown below:
Once it installed successfully, we can check the final setup section.
Method 3: Using the Zip File
Installing Java OpenJDK
To install Android Studio we require OpenJDK version 8 or above to be installed in our system. First, we will install OpenJDK 8. The installation is very simple, we can start by updating the package index:
Now install the OpenJDK 8 package using the below command
To verify the installation we can use the below command to check the version:
The output will be something like this:
Installing Android Studio
To download and install the Android Studio snap package, we have to open our terminal using the Ctrl+Alt+T keyboard shortcut and type the below command:
When the installation gets completed, we will see the following output:
Now Android Studio has been installed on our Ubuntu desktop.
Starting Android Studio
Once the Android Studio is installed in the system using any of the above methods, we can start Android Studio through our terminal by typing android-studio in our terminal or by clicking on the Android Studio icon. When we start Android Studio for the first time, the below window will appear asking us to import Android Studio settings from a previous installation:
When we click on the OK button, the Setup Wizard window will appear. We have to click on the Next button to start the initial configuration and post-installation steps. Now option to choose the type of setup we want for Android studio will appear. We can select the “Standard” option or “Custom” option if we want to customize our Android Studio.
We can select the UI theme and the Setup Wizard on the next step. It will download and install the required SDK components. The process may take some time depending on our system and connection speed. Once the Android Studio IDE is loaded, the Welcome page will be presented:
Источник
Easily Install Android Studio in Ubuntu And Linux Mint
Last updated November 10, 2019 By Abhishek Prakash 56 Comments
Android Studio, Google’s own IDE for Android development, is a nice alternative to Eclipse with ADT plugin. Android Studio can be installed from its source code but in this quick post, we shall see how to install Android Studio in Ubuntu 18.04, 16.04 and corresponding Linux Mint variants.
Before you proceed to install Android Studio, make sure that you have Java installed in Ubuntu.
Install Android Studio in Ubuntu and other distributions using Snap
Ever since Ubuntu started focusing on Snap packages, more software have started providing easy to install Snap packages. Android Studio is one of them. Ubuntu users can simply find the Android Studio application in the Software Center and install it from there.
If you see an error while installing Android Studio from Software Center, you can use the Snap commands to install Android studio.
Alternative Method 1: Install Android Studio using umake in Ubuntu
You can also easily install Android Studio using Ubuntu Developer Tools Center, now known as Ubuntu Make. Ubuntu Make provides a command line tool to install various development tools, IDE etc. Ubuntu Make is available in Ubuntu repository.
To install Ubuntu Make, use the commands below in a terminal:
Once you have installed Ubuntu Make, use the command below to install Android Studio in Ubuntu:
It will give you a couple of options in the course of the installation. I presume that you can handle it. If you decide to uninstall Android Studio, you can use the same umake tool in the following manner:
Alternative Method 2: Install Android Studio in Ubuntu and Linux Mint via unofficial PPA
Thanks to Paolo Ratolo, we have a PPA which can be used to easily install Android Studio in Ubuntu 16.04, 14.04, Linux Mint and other Ubuntu based distributions. Just note that it will download around 650 MB of data. So mind your internet connection as well as data charges (if any).
Open a terminal and use the following commands:
Was it not easy? While installing a program from source code is fun in a way, it is always nice to have such PPAs. Once we have seen how to install Android Studio, lets see how to uninstall it.
Uninstall Android Studio:
If you don’t have already, install PPA Purge:
Now use the PPA Purge to purge the installed PPA:
That’s it. I hope this quick helps you to install Android Studio in Ubuntu and Linux Mint. Before you run Android Studio, make sure to install Java in Ubuntu first. In similar posts, I advise you to read how to install and configure Ubuntu SDK and how to easily install Microsoft Visual Studio in Ubuntu.
Any questions or suggestions are always welcomed. Ciao 🙂
Like what you read? Please share it with others.
Источник
How To Install And Run Android Studio On Linux
This article will tell you how to install and run the android studio on Linux. It is not similar to Windows and macOS. If you are a beginner to the android studio, this is very helpful to you.
1. Install Android Studio On Linux Steps.
- Download related android studio version from android studio official website. It is just a zip file.
- Unzip the download zip file to a local directory for example /home/zhaosong/WorkSpace/Tool/android-studio-ide-181.5056338-linux.
- Please note there is also another subfolder named android-studio in the above folder. Now the android studio has been installed successfully.
2. Start Android Studio On Linux.
Start android studio on Linux is also not similar to Windows or macOS, you should run the start script in the terminal to start it.
- Open a terminal and go to the android studio unzipped folder.
- CD into the bin folder in the android-studio folder.
- Execute $ ./studio.sh command in the terminal, then you can see the android studio startup as normal. Maybe there will have some error messages are printed in the terminal but it does not matter.
3. Specify Android SDK And JDK Path In Android Studio.
When the android studio is started, click File —> New —> New Project to create a new android project. If you want to change the default Android SDK and JDK to other folders, you can follow the below steps.
- Click File —> Other Settings —> Default Project Structure… menu item in the android studio top menu bar.
- Then you can change the android studio project SDK and JDK folder in the popup dialog window SDK Location & JDK location section. If you are a beginner, you do not need to change them at all.
4. Add Android SDK Command Tool In System PATH.
Generally, you will use android studio to run the android SDK command tool, but sometimes you may need to invoke those android SDK commands in the terminal, so please follow the below steps to add android SDK command execute path in Linux PATH system environment variable value then you can invoke them in the command line.
Источник
Как установить Android Studio на Ubuntu 18.04
Android Studio — это полнофункциональная кроссплатформенная среда IDE, которая помогает создавать приложения на всех типах устройств Android. Он основан на IntelliJ IDEA JetBrains и включает все необходимое для разработки под Android.
Система сборки Android Studio работает на Gradle, что позволяет создавать несколько вариантов сборки для разных устройств из одного проекта.
В этом руководстве объясняется, как установить Android Studio на Ubuntu 18.04. Те же инструкции применимы для Ubuntu 16.04 и любого дистрибутива на основе Ubuntu, включая Kubuntu, Linux Mint и Elementary OS.
Подготовка
Вам нужно будет войти в систему как пользователь с доступом sudo, чтобы иметь возможность устанавливать пакеты в вашей системе Ubuntu.
Установка Java OpenJDK
Android Studio требует, чтобы в вашей системе был установлен OpenJDK версии 8 или выше.
Мы установим OpenJDK 8 . Установка довольно проста, начните с обновления индекса пакета:
Установите пакет OpenJDK 8, набрав:
Проверьте установку, введя следующую команду, которая распечатает версию Java :
Результат должен выглядеть примерно так:
Установка Android Studio
На момент написания этой статьи последней стабильной версией Android Studio была версия 3.3.1.0. Самый простой способ — установить Android Studio на Ubuntu 18.04 — использовать систему быстрой упаковки.
Чтобы загрузить и установить пакет оснастки Android Studio, откройте терминал с помощью Ctrl+Alt+T и введите:
После завершения установки вы увидите следующий вывод:
Вот и все. Android Studio установлена на вашем рабочем столе Ubuntu.
Запуск Android Studio
Вы можете запустить Android Studio, набрав android-studio в своем терминале или щелкнув значок Android Studio ( Activities -> Android Studio ).
Когда вы запускаете Android Studio в первый раз, появится следующее окно с просьбой импортировать настройки Android Studio из предыдущей установки:
После того, как вы нажмете кнопку « OK , появится окно мастера установки. Нажмите кнопку Next , чтобы начать начальную настройку и шаги после установки.
Затем вам будет предложено выбрать тип установки для Android Studio. Скорее всего, вы захотите выбрать вариант «Стандартный».
На следующем шаге вы можете выбрать тему пользовательского интерфейса, и мастер установки загрузит и установит необходимые компоненты SDK. Этот процесс может занять некоторое время в зависимости от скорости вашего подключения.
После загрузки Android Studio IDE вам будет представлена страница приветствия:
Выводы
Вы узнали, как установить Android Studio на рабочий стол Ubuntu 18.04. Теперь вы можете изучить свою новую среду IDE и начать работу над проектами Android.
Чтобы получить дополнительную информацию о том, как разрабатывать приложения с помощью Android Studio, посетите страницу документации Android Studio .
Если у вас есть вопросы, оставьте комментарий ниже.
Источник
Как установить Android Studio на Linux
Узнайте о том, что такое Android Studio (Linux), и как погрузиться в мир мобильного девелопмента. Пошаговая инструкция по установке популярной среды разработки на персональный компьютер под управлением Linux.
Android Studio — это IDE или интегрированная среда разработки, реализуемая в рамках проекта компании Google. Сборник инструментов и плагинов распространяется бесплатно и дает возможность желающим попробовать себя в роли разработчика мобильных приложений.
Интегрированная среда разработки приложений на Android доступна для всех операционных систем. Но часто молодых разработчиков интересует установка Android Studio на Linux.
Нет ничего сложного в том, чтобы начать пользоваться популярнейшей средой для мобильного девелопмента в ОС Linux. Используйте один из способов из пошаговой инструкции — установите IDE: с официального сайта, из PPA или с помощью утилиты umake.
Установка Android Studio на Linux mint и другие производные
С официального сайта
Установка Android Studio на Linux mint потребует для начала загрузки на компьютер инструментарий Java. Для скачивания Oracle Java 8, наберите команду «sudo apt install oracle-java8-installer».
Введя в консоли «sudo apt-get install libc6:i386 libncurses5:i386 libstdc++6:i386 lib32z1 libbz2-1.0:i386» вы получите дополнительные библиотеки, требуемые для установки среды.
По аналогии с вариантом загрузки IDE на Ubuntu произведите установку Android Studio Linux клиент с официального сайта и запустите из директории загрузки.
Если установочный пакет сохранился в папке Downloads, его потребуется перенести командой «sudo mv
/downloads/android-studio/usr/local/» в директорию usr/local/ соответственно.
Затем запустите установку, набрав:
./studio.sh Дальше обращаться к консоли не потребуется. Как и в случае работы с Ubuntu, установка будет происходить в окне.
Из PPA
Для установки из PPA интегрированной среды разработки на «Линукс минт», потребуется использовать уже знакомый репозиторий:
sudo add-apt-repository ppa:paolorotolo/android-studio.
Начните установку программы с ввода в терминал команды:
sudo apt update
sudo apt-get install android-studio
Готово. Запускается IDE так же, как и на Ubuntu.
Установка Android Studio в Ubuntu
С официального сайта
Android Studio в Ubuntu установка производится в несколько шагов. До начала работы IDE, первым шагом установите виртуальную машину Java. Подходящей версией будет Java 8 Oracle. Для загрузки инструментария на компьютер введите команду ниже.
sudo apt-get install oracle-java8-installer
Далее с сайта разработчика вам потребуется скачать установочный файл Android Studio для Linux с дальнейшей распаковкой его в директорию с помощью команды:
sudo unzip android-studio-ide-141.2178183-linux.zip -d /opt
А запустить программу из папки вы сможете строкой — /opt/android-studio/bin/studio.sh
Дальнейшее управление процессом не потребует использования терминала и будет происходить в окне приложения. На выбор будет предоставлен вариант ручной или автоматической установки, показан список компонентов программы. По окончании продолжительной загрузки, нажмите кнопку «Finish».
Из PPA
Если с официального сайта установить среду разработки мобильных приложений не удалось или потребовалась старая версия программы, можно взять Андроид Студио из PPA.
Для начала добавьте директорию, вписав строчку:
sudo add-apt-repository ppa:paolorotolo/android-studio
Затем наберите в консоли «sudo apt-get install android-studio», чтобы установить программу. По окончании установки запустите инструментарий разработки, набрав Dash: studio.
Или напрямую из папки /opt, введя в консоли: /opt/android-studio/bin/studio.sh.
Через Umake
Сократить продолжительность установки Android Studio на компьютер поможет Ubuntu make. Эта утилита распространяется бесплатно и создана специально для того, чтобы облегчить разработчику процесс установки ряда программ.
Более того, пользователям системы Ubuntu версии 15.04 и выше Umake доступна с самого начала. Из официального репозитория установить ее можно командой «sudo apt install ubuntu-make».
Владельцам операционной системы ранних версий (14.10 и ниже) потребуется установка из PPA, набрав в консоли:
sudo add-apt-repository ppa:ubuntu-desktop/ubuntu-make
sudo apt-get update
sudo apt-get install ubuntu-make.
Далее установите мобильную среду через строчку в терминале:
umake android -accept-license
или umake android.После установки ярлык будет создан автоматически.
В каждом из перечисленных случае вам потребуется заблаговременно установить виртуальную машину Java и использовать терминал для написания команд. В остальном установка Андроид Студио от способа к способу имеет минимальные различия.
Источник