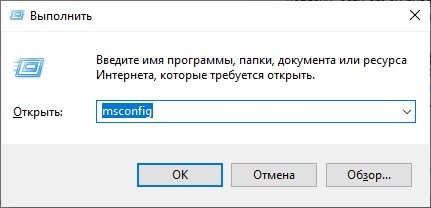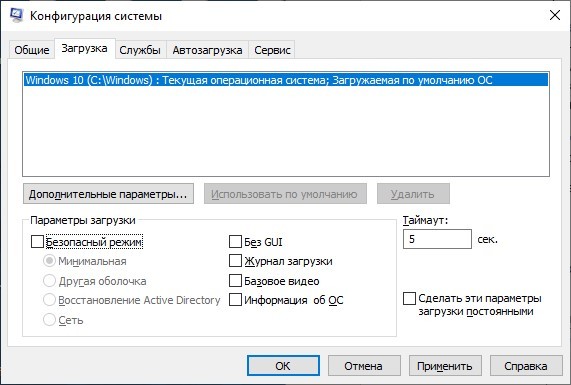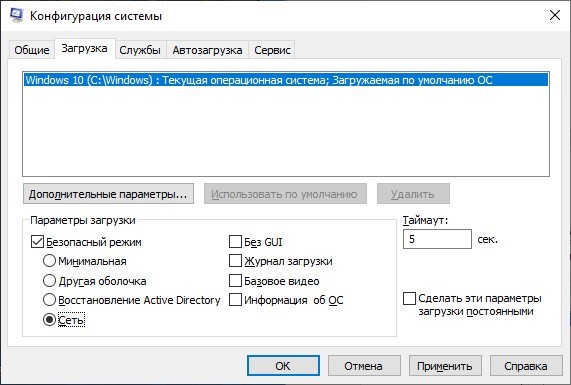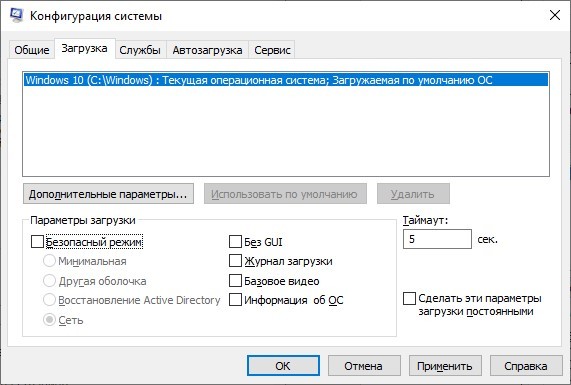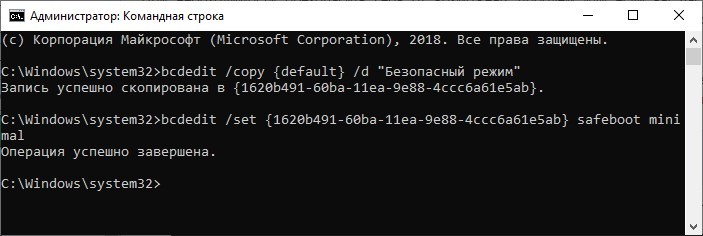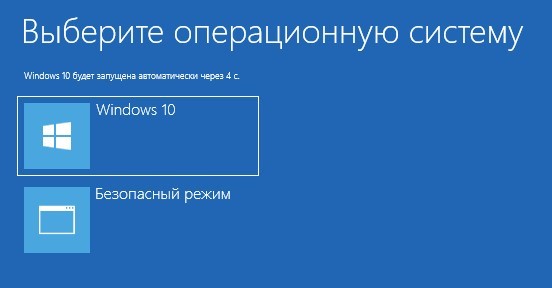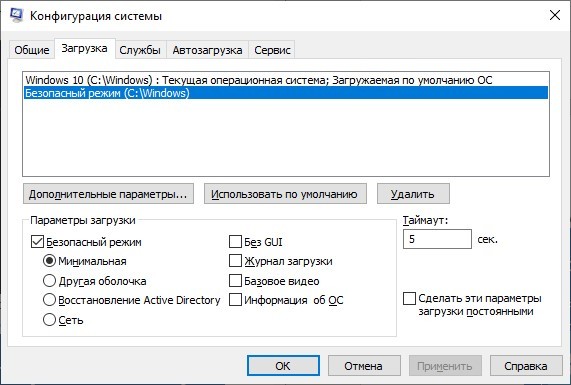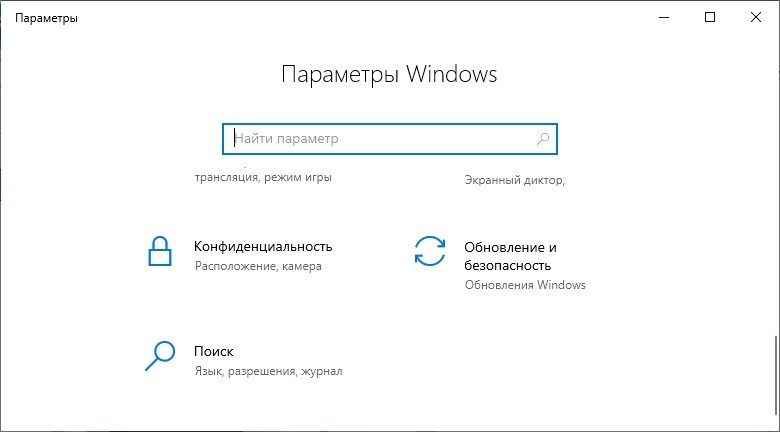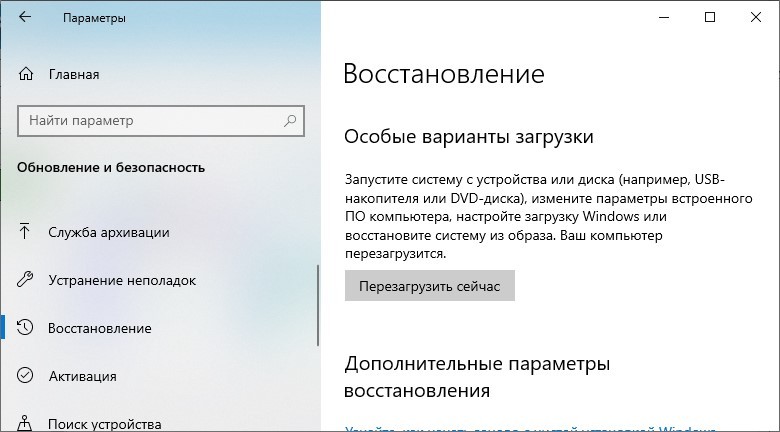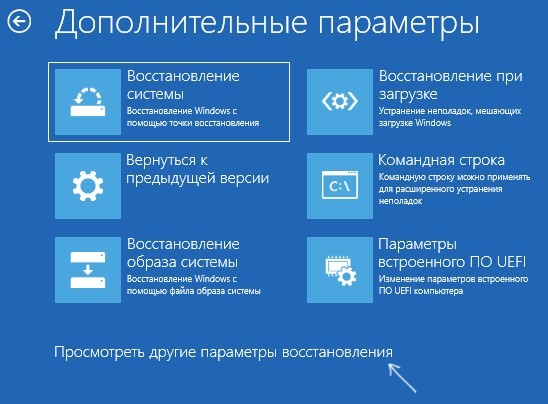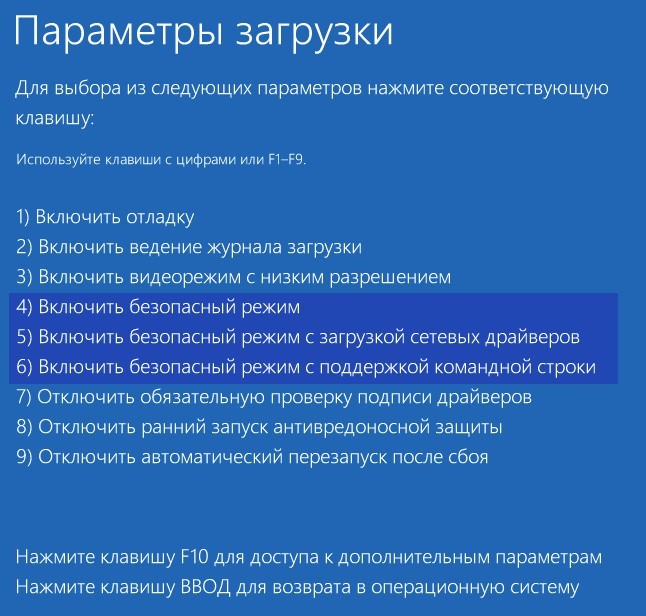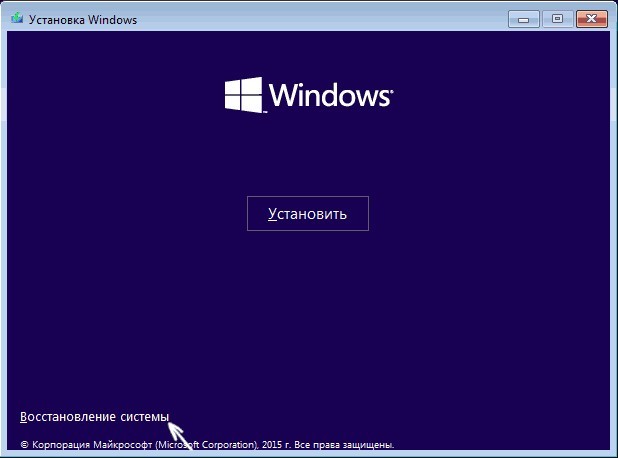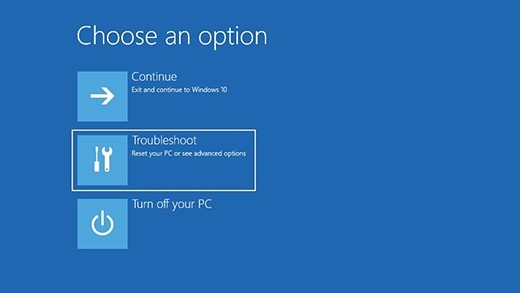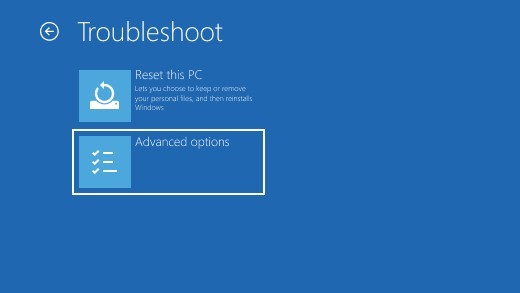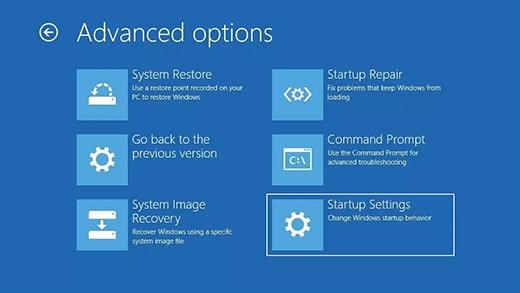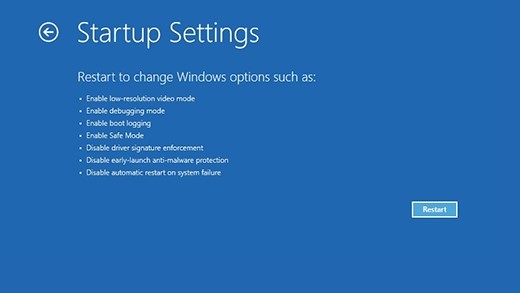- Start your PC in safe mode in Windows 10
- Загрузка компьютера в безопасном режиме в Windows 10
- Как запустить безопасный режим в Windows 10: 5 рабочих способов от Хомяка
- Основная информация
- СПОСОБ 1: Через конфигурацию системы
- СПОСОБ 2: Командная строка
- СПОСОБ 3: Через параметры системы
- СПОСОБ 4: С использование загрузочной флешки
- СПОСОБ 5: Аварийный вход
Start your PC in safe mode in Windows 10
Safe mode starts Windows in a basic state, using a limited set of files and drivers. If a problem doesn’t happen in safe mode, this means that default settings and basic device drivers aren’t causing the issue. Observing Windows in safe mode enables you to narrow down the source of a problem, and can help you troubleshoot problems on your PC.
There are two versions of safe mode: Safe Mode and Safe Mode with Networking. Safe Mode with Networking adds the network drivers and services you’ll need to access the Internet and other computers on your network.
Select from the following sections to find out how to start your PC in safe mode from Settings, from the sign-in screen, or from a black or blank screen.
Press Windows logo key + I on your keyboard to open Settings. If that doesn’t work, select the Start button, then select Settings .
Under Advanced startup, select Restart now.
After your PC restarts to the Choose an option screen, select Troubleshoot > Advanced options > Startup Settings > Restart. You may be asked to enter your BitLocker recovery key.
After your PC restarts, you’ll see a list of options. Select 4 or press F4 to start your PC in Safe Mode. Or if you’ll need to use the Internet, select 5 or press F5 for Safe Mode with Networking.
When you can’t open Settings to get into safe mode, restart your device from the Windows sign-in screen.
On the Windows sign-in screen, press and hold the Shift key while you select the Power > Restart .
After your PC restarts to the Choose an option screen, select Troubleshoot > Advanced options > Startup Settings > Restart. You may be asked to enter your BitLocker recovery key.
After your PC restarts, you’ll see a list of options. Select 4 or F4 to start your PC in safe mode. Or if you’ll need to use the Internet, select 5 or F5 for Safe Mode with Networking.
Note: If you’ve encrypted your device, you’ll need your BitLocker key to start in safe mode.
Before you enter safe mode, you need to enter the Windows Recovery Environment (winRE). To do this, you will repeatedly turn your device off, then on:
Hold down the power button for 10 seconds to turn off your device.
Press the power button again to turn on your device.
On the first sign that Windows has started (for example, some devices show the manufacturer’s logo when restarting) hold down the power button for 10 seconds to turn off your device.
Press the power button again to turn on your device.
When Windows restarts, hold down the power button for 10 seconds to turn off your device.
Press the power button again to turn on your device.
Allow your device to fully restart. You will enter winRE.
Now that you are in winRE, you will follow these steps to take you to safe mode:
On the Choose an option screen, select Troubleshoot > Advanced options > Startup Settings > Restart.
After your device restarts, you’ll see a list of options. Select option 5 from the list or press F5 for Safe Mode with Networking.
If you need more info on a black or blank screen error, see Troubleshoot black or blank screen errors.
Notes: If you need to exit safe mode, simply restart your device, or:
Press the Windows logo key + R.
Type msconfig in the Open box and then select OK.
Select the Boot tab.
Under Boot options, clear the Safe boot checkbox.
Загрузка компьютера в безопасном режиме в Windows 10
В безопасном режиме запуск Windows выполняется с использованием ограниченного набора файлов и драйверов. Если проблема не возникает в безопасном режиме, это означает, что эти параметры по умолчанию и основные драйверы устройств не приводят к возникновению проблемы. Наблюдение за Windows в безопасном режиме позволяет сузить источник проблемы и устранить неполадки на компьютере.
Существует две версии безопасного режима: Безопасный режим и Безопасный режим с загрузкой сетевых драйверов. В безопасном режиме с поддержкой сети добавляются сетевые драйверы и службы, необходимые для доступа к Интернету и другим компьютерам в сети.
Изучите следующие разделы, чтобы узнать, как запустить компьютер в безопасном режиме в разделе «Параметры», на экране входа в систему, на черном или пустом экране.
Нажмите клавишу с логотипом Windows + I на клавиатуре, чтобы открыть раздел «Параметры». Если это не поможет, нажмите Start кнопку «Пуск» и выберите » Параметры «.
В разделе Особые варианты загрузки выберите элемент Перезагрузить сейчас.
После перезагрузки компьютера на экране Выберите параметр выберите элементы Диагностика > Дополнительные параметры > Параметры загрузки > Перезапуск. Возможно, вам будет предложено ввести ключ восстановления BitLocker.
После перезагрузки компьютера вы увидите список параметров. Нажмите клавиши 4 или F4, чтобы запустить компьютер в безопасном режиме. Если вам будет нужен Интернет, выберите клавиши 5 или F5, чтобы войти в безопасный режим с загрузкой сетевых драйверов.
Если вам не удается открыть «Параметры» для перехода в безопасный режим, перезагрузите устройство на экране входа в Windows.
На экране входа в Windows удерживайте клавишу SHIFT и выберите в это время Выключение > Перезапуск .
После перезагрузки компьютера на экране Выберите параметр выберите элементы Диагностика > Дополнительные параметры > Параметры загрузки > Перезапуск. Возможно, вам будет предложено ввести ключ восстановления BitLocker.
После перезагрузки компьютера вы увидите список параметров. Нажмите клавиши 4 или F4, чтобы запустить компьютер в безопасном режиме. Или, если вам нужно использовать Интернет, выберите 5 или F5 для безопасного режима с помощью сети.
Примечание: Если вы зашифровали свое устройство, для запуска в безопасном режиме вам потребуется ключ BitLocker.
Перед входом в безопасный режим необходимо войти в среду восстановления Windows (winRE). Для этого вы будете периодически включать свое устройство, а затем:
Нажмите кнопку питания на устройстве и удерживайте ее нажатой в течение 10 секунд, чтобы выключить устройство.
Снова нажмите кнопку питания, чтобы включить устройство.
После появления первого признака запуска Windows (например, на некоторых устройствах отображается логотип производителя при перезапуске) удерживайте нажатой кнопку питания в течение 10 секунд, чтобы отключить устройство.
Снова нажмите кнопку питания, чтобы включить устройство.
После перезагрузки Windows удерживайте кнопку питания на устройстве нажатой в течение 10 секунд, чтобы выключить устройство.
Снова нажмите кнопку питания, чтобы включить устройство.
Разрешите полностью перезапустить устройство. Будет активирована среда восстановления Windows.
В среде winRE выполните следующие действия, чтобы перейти в безопасный режим.
На экране Выбор действия выберите Диагностика > Дополнительные параметры > Параметры загрузки > Перезагрузить.
После перезагрузки устройства вы увидите список параметров. Выберите параметр 5 в списке или нажмите клавишу F5, чтобы запустить безопасный режим с подключением к сети.
Если вам нужны дополнительные сведения о черном или пустом экране, изучите раздел Устранение ошибок типа «черный» или «пустой» экран.
Примечания: Если вам необходимо выйти из безопасного режима, просто перезагрузите устройство или выполните следующие действия.
Нажмите клавишу с логотипом Windows+ R.
Введите msconfig в поле Открыть, а затем нажмите кнопку ОК.
Откройте вкладку Загрузка.
В разделе Параметры загрузки снимите флажок Безопасный режим.
Как запустить безопасный режим в Windows 10: 5 рабочих способов от Хомяка
Экспериментальные функции, «сырое» ПО или хитрый вирусный код – дестабилизируют на «раз-два» Windows 10 и могут помешать нормальной работе юзеру. Во избежание этого в ось внедрена специальная защитная среда, под названием: безопасный режим Windows 10.
Основная информация
Безопасный режим (он же Safe Mode) Windows 10 – внедренный в ОС инструмент, для подтягивания только необходимых компонентов и драйверов системы при ее активации. Кастомизация, вносимая юзером в собственной учетной записи, применена не будет. Кроме того, разрешение экрана будет снижено до минимального – 600×800 пикселей.
Давайте рассмотрим – как войти «Safe Mode». Войти в безопасный режим дозволено с различными режимами. Актуальными являются:
- Минимальный – с оптимальным перечнем компонентов и без доступа к LAN.
- Сеть – к оговоренному набору присоединяются сетевые настройки.
Как запустить в безопасном режиме Windows 10? Существует пять основных и доступных решений, о которых я напишу чуть ниже.
СПОСОБ 1: Через конфигурацию системы
Незаурядный вариант входа – прямо из своей учетной записи Виндовс 10 этого компьютера:
- Сочетанием кнопок на клавиатуре «Win+R» вызовите строку, пропишите «msconfig» и жмите ОК.
- В новом окне кликните по вкладке «Загрузка». Если систем у вас несколько, меняйте значение только той, что помечена – как «текущая операционная система».
- Жмите галочку «Безопасный режим» и выбирайте, с каким именно параметром загрузки – например, «Минимальная» или «Сеть».
- Кликайте «ОК». Затем выключайте и включайте компьютер или пускайте его на перезагрузку.
- Последующее включение ОС будет с применением вышеуказанных параметров.
Чтобы отключить «Safe Mode» – сделайте ту же самую операцию, только в этом моменте уже деактивируйте метку «Безопасный режим».
СПОСОБ 2: Командная строка
Если вы упомянутый режим используете в своих задачах на постоянной основе, можете вывести иконку выбора, при пуске ПК. Для этого:
- Через поиск Windows 10 начинайте вводить слово «Командная», нажмите на «cmd» правой кнопкой мыши и запустите командную строку с правами админа.
- Введите команду:
bcdedit /copy
/d “Безопасный режим”
- Идентификатор, находящийся в скобках, должен быть ваш – впишите свой идентификатор. Он отобразится по выполнению первой команды.
- Теперь Windows 10 будет не сразу запускаться, а сперва у вас появится 5 секунд выбора между ОС и безопасным режимом.
- Если данная опция больше не нужна, ее можно выключить в «Конфигурации системы», выделив данный пункт и нажав «Удалить».
Если нужно увеличить или уменьшить время автоматического выбора ОС – через командную строку пропишите:
Где 5 – количество секунд до авто-выбора без вмешательства пользователя.
СПОСОБ 3: Через параметры системы
В «Параметры» Windows есть специальный раздел, позволяющий запустить «Safe Mode» из параметров восстановления:
- Находясь на рабочем столе нажмите «Win+I».
- Щелкайте до победного: «Обновление и безопасность» – «Восстановление» – «Особые варианты загрузки» – «Перезагрузить сейчас».
- На открывшемся синем экране выберите: «Поиск и устранение неисправностей» – «Доп. параметры» – «Просмотреть другие параметры восстановления».
- Для выбора одного из режимов жмите: F4, F5 или F6 – в соответствии с требуемыми загрузочными компонентами.
Запустить «Safe mode» можно и не заходя в учетную запись. Достаточно на экране блокировки нажать на кнопку «Питание» и не отпуская палец с клавиши Shift кликнуть «Перезагрузка». Эта комбинация запустит синий экран с дополнительными параметрами, а метод открытия нужного режима будет таким же.
СПОСОБ 4: С использование загрузочной флешки
Если с операционной системой дела плохи, вернуть ее к жизни поможет загрузочная флешка Windows 10. Кроме установочных файлов, в ней есть набор функций для восстановления, в том числе и опция безопасного режима. Если у вас её нет – то смотрим инструкцию тут.
- Подключите флешку к компьютеру и загрузитесь с нее, поменяв приоритет загрузки в BIOS.
- Кликните «Восстановление системы».
- Зажмите «Shift+F10» для запуска командной строки, или пройдитесь по опциям диагностики и найдите нужный пункт там.
- Пропишите команду:
bcdedit /set <default> safeboot network
- Чтобы запустить ОС в сейф мод с возможностью выхода в интернет.
Команду можно применять с различными параметрами, выполняющими обязанность подтягивания компонентов нужной конфигурации:
- Minimal – стандартная загрузка Safe Mode.
- Network – с возможностью использования LAN и интернета.
- safebootalternateshell yes – поддержка командной строки. Заработает, если сперва будет выполнена команда с вариантом «Minimal», а затем эта.
СПОСОБ 5: Аварийный вход
Если Виндовс показывает черный экран или он вообще пуст, можно запустить «Safe Mode» из среды восстановления «WinRE». Чтобы активировать:
- Нажмите «Power» на компьютере и удерживайте 10 секунд для аварийного выключения.
- Затем нажмите «Power» для запуска устройства.
- Как только появится лого Виндовс, снова нажмите «Power» и удерживайте до выключения.
- Потом запустите.
- Повторите цикл выключения – включения еще раз.
- Не выключайте, а дождитесь активации среды восстановления.
Для запуска «Safe Mode» возможностью выхода в сеть:
- Зайдите в «Advanced options».
- После перезапуска на дисплее вы увидите перечень опций. Жмите F5 для активации нужного Вам режима.