- OkeyGeek .
- How to run a game in windowed mode
- Using game settings
- Using “hot keys”
- Using “-window” property for shortcut
- Using third party applications
- Utilities for launching a game in a windowed mode
- Emulators to launch a game in a windowed mode
- How to start on windows instruction
- How to Start Windows 10 in Safe Mode with Command Prompt
- How to Start Windows 10 in Safe Mode with Command Prompt
- What should I do if I can’t access the login screen?
- Users who read this also read:
- How to Access Advanced Startup Options in Windows 10 or 8
- 6 Methods for accessing the ASO Boot Menu in Windows 10 or Windows 8
- Method 1: SHIFT + Restart
- Method 2: Settings Menu
- Method 3: Shutdown Command
- Method 4: Boot From Your Windows 10/8 Installation Media
- Method 5: Boot From a Windows 10/8 Recovery Drive
- Method 6: Boot Directly to Advanced Startup Options
- What About F8 and SHIFT+F8?
- How to Exit Advanced Startup Options
OkeyGeek .
You are here: Home » Windows » How to run a game in windowed mode
How to run a game in windowed mode

Using game settings
The easiest way to transfer a game from full-screen to windowed mode is to use the game settings. Most often, the switch between the window mode and the regular mode is in the “Display” or “Graphics” options. However, not all games allow you to do this.
Using “hot keys”
Experienced Windows users perfectly know a set of “hot keys” that allows to switch from one version of the system to another and to quickly perform all sorts of actions. There is a way in the system to transfer an application or game to windowed mode. To do this, it is enough to simultaneously press Alt + Enter keys on the keyboard. After that, the full screen mode will change to windowed mode or vice versa.
Using “-window” property for shortcut
If the game does not respond to any of the above methods, or there is no possibility to change its display mode in the settings, you can try adding the windowed mode parameter to the shortcut. To do this, find the game shortcut on the desktop and right-click on it. In the drop-down menu, select “Properties”. There will open a new window and in this window you need to enter the “–window” parameter. This property must be written in the “Target” column, as shown in the example below.
When the required parameter is registered, click “OK” to save the changes. After that, start the game through this shortcut, and it will open in windowed mode.
Using third party applications
There are two types of applications that allow you to run programs in windowed mode – these are specialized utilities and emulator applications. Let’s take a closer look at both of these options.
Utilities for launching a game in a windowed mode
There are many auxiliary applications that allow you to start the game in windowed mode. Let’s take D3DWindower as an example. This utility can be downloaded for free from the official website of its developers. After downloading the program, follow these steps to open the game in windowed mode:
- Install applications in a folder;
- Start the application and click on the plus sign. There will open a window where you need to select the game you want, and then click on the icon with the closed folder;
- There will open a settings window where you need to set the following parameters:
- The first two fields indicate the width and height of the window. Make sure that a check mark at the right is activated;
- In the lower right part of the window, click the button and select the file called D3DHook.dll from the folder where the D3DWindower application is installed;
- Save the settings;
- After that you only have to press the “Run program” button, which has a computer icon (this button is the third on the right).
Now there will open a window where the necessary game will start.
Emulators to launch a game in a windowed mode
Emulators are the most difficult way and they should be used as a last resort. \this way implies a complete emulation of the operating system inside the window, followed by launching a game inside it. There are many emulators, both paid and free. Among the most famous options are Windows Virtual PC and Vmware.
Depending on which emulator you will use, the list of actions that you need to perform to start the game varies. In general, the process looks as follows:
An emulator must be installed on the computer and started;
- Next, in the emulator, you need to specify the path to the files used to install the operating system;
- After that, you need to wait for the OS installation and restart the emulator;
- Next, you need to install your game in the emulator and start it.
It is worth noting that for the emulator operation you will need to have about 20 GB of free space on the hard drive (only for installation). In addition, emulators are quite demanding to computer resources.
How to start on windows instruction
- Home
- Tutorials & Tech Support Guides
- Windows 10 Tutorials
- How to Start Windows 10 in Safe Mode with Command Prompt
How to Start Windows 10 in Safe Mode with Command Prompt
Lawrence Abrams
- January 25, 2017
- Read 450,908 times
Windows Safe Mode with Command Prompt is a special startup mode that allows you to access Windows in a stripped down session where many drivers are not loaded, there is no networking, and the desktop is not loaded. From this mode, you can perform fixes, diagnostics, or any other task that you could normally do from a command prompt.
This mode is especially useful when you are trying to remove a computer infection that loads their own program instead of the normal desktop. Using the Windows Safe Mode with Command Prompt you can start Windows before the malware is loaded and then easily remove it.
Unfortunately, in order to increase the boot speed of Windows 10, Microsoft sacrificed easy access to Windows Safe Mode. Now instead of pressing F8 to access Safe Mode, like you did in prior operating systems, you have to go through a variety of steps in order to startup in Safe Mode. These steps are outlined below.
How to Start Windows 10 in Safe Mode with Command Prompt
The easiest way to begin the process of booting into Safe Mode with Command Prompt is from the Windows 10 login screen. To access this screen, you can either log out, reboot your computer, or press the Ctrl+Alt+Delete keys a the same time.
Once you are at the Windows 10 sign-in screen, you should hold down the Shift key on your keyboard and not let it go. While holding down the Shift key, click on the Power button ( ) and then click on Restart.
When Windows 10 restarts, you will be at the Choose an Option screen as shown below.
At the above screen click on the Troubleshooting button to access the Troubleshoot options screen.
At the above screen, now click on the Advanced Options button to access the Advanced Options screen as shown below.
At the above screen, click on the Startup Settings option and you will now be presented with the Startup Settings screen.
At the above screen, click on the Restart button. Windows will now begin to start, but you will be presented with a screen, as shown below, that provides various options you can select to specify how Windows should be started.
At this screen you should press the number 6 key on your keyboard to enter Safe Mode with Command Prompt.
Windows 10 will now boot and you will be presented with the normal login prompt. Enter your password, and you will be brought directly to a Windows Command Prompt rather than the normal Windows desktop as shown below.
From this prompt you can enter commands that you wish to execute and they will run directly from the command prompt. You can also start programs like the Registry Editor (regedit.exe), Task Manager (taskmgr.exe), or the Windows Explorer by typing Explorer.exe and pressing enter.
When you are ready to reboot back into normal mode, once again press Ctrl+Alt+Delete to access the security screen and then shutdown or restart your computer from the power button.
What should I do if I can’t access the login screen?
If you attempt to start Windows and it is unable to properly start, after a few attempts Windows will display a recovery screen similar to the one below.
At this point, you should follow the steps from this point. Doing so will allow you to access the Safe Mode selection screen without first booting into Windows and accessing the login screen.
Users who read this also read:
How to start Windows in Safe Mode
Windows Safe Mode is a way of booting up your Windows operating system in order to run administrative and diagnostic tasks on your installation. When you boot into Safe Mode the operating system only loads the bare minimum of software that is required for the operating system to work. This mode of operating is designed to let you troubleshoot and run diagnostics on your computer. Windows Safe Mode .
How to Start Windows 10 in Safe Mode with Networking
When it comes to diagnosing and fixing problems in Windows, a very useful feature is a Windows mode called Safe Mode with Networking. Safe Mode with Networking is a special mode that you can boot Windows into that loads a very minimal set of drivers, Windows services, and does not load any applications that are set to autostart. As this mode does support networking, this means that you can .
Introduction to the Windows Command Prompt
Before Windows was created, the most common operating system that ran on IBM PC compatibles was DOS. DOS stands for Disk Operating System and was what you would use if you had started your computer much like you do today with Windows. The difference was that DOS was not a graphical operating system but rather purely textual. That meant in order to run programs or manipulate the operating system .
How to remove a Trojan, Virus, Worm, or other Malware
If you use a computer, read the newspaper, or watch the news, you will know about computer viruses or other malware. These are those malicious programs that once they infect your machine will start causing havoc on your computer. What many people do not know is that there are many different types of infections that are categorized in the general category of Malware.
How to recover files and folders using Shadow Volume Copies
This tutorial will walk you through recovering deleted, modified, or encrypted files using Shadow Volume Copies. This guide will outline using Windows Previous Versions and the program Shadow Explorer to restore files and folders as necessary.
How to Access Advanced Startup Options in Windows 10 or 8
6 Methods for accessing the ASO Boot Menu in Windows 10 or Windows 8
The Advanced Startup Options menu, available in Windows 10 and Windows 8, is the central fix-it location for the entire operating system.
From here you can access Windows diagnostic and repair tools like Reset This PC, System Restore, Command Prompt, Startup Repair, and much more.
It’s also where you access Startup Settings, the menu that includes Safe Mode, among other startup methods that could help you access Windows 10 or 8 if it is having problems starting. In other words, Advanced Startup Options functions as the Windows 10/8 boot menu.
The Advanced Startup Options menu should appear automatically after two consecutive startup errors. However, if you need to open it manually, there are six different ways to do so.
The best way to decide which method to use is to base your decision on what level of access you have to Windows right now:
- If Windows 10/8 starts normally: Use any method, but 1, 2, or 3 will be easiest.
- If Windows 10/8 does not start: Use method 4, 5, or 6. Method 1 will also work if you can at least get to the Windows logon screen.
Time Required: Accessing ASO is easy and can take anywhere from a few seconds to a few minutes, depending on which method you use.
All of these means of getting to the Advanced Startup Options menu work equally well in any edition of Windows 10, Windows 8, or Windows 8.1 unless noted otherwise.
Method 1: SHIFT + Restart
This is by far the easiest way to get this done. Just hold down either SHIFT key while selecting Restart, available from any Power icon.
Power icons are available throughout Windows 10 and Windows 8 as well as from the sign-in/lock screen.
All you do now is wait while the Advanced Startup Options menu opens!
This method doesn’t seem to work with the on-screen keyboard. You’ll need to have a physical keyboard connected to your computer or device to open it this way.
Method 2: Settings Menu
In Windows 10, select the Start button, and then choose the settings button followed by Update & Security.
In Windows 8, Swipe from the right to open the charms bar. Select Change PC settings. Choose Update and recovery from the list on the left (or General prior to Windows 8.1).
Choose Recovery from the list of options on the left.
Locate Advanced startup, at the bottom of the list of options on your right.
Select Restart now.
Wait through the Please wait message until Advanced Startup Options opens.
Method 3: Shutdown Command
Another option is to open Run (use the WIN+R keyboard shortcut) if you can’t get Command Prompt started for some reason, probably related to the issue you’re having that has you here in the first place!
Save any open files before continuing or you’ll lose any changes you’ve made since your last save.
Execute the shutdown command in the following way:
To cancel the shutdown command once executed (like if you forgot to save your work!) execute shutdown /a in the same Command Prompt window.
Select Close to the signoff warning message that appears a few seconds later.
After several seconds, during which nothing seems to be happening, Windows will then close and you’ll see a Please wait message.
Wait just a few seconds more until the Advanced Startup Options menu opens.
Method 4: Boot From Your Windows 10/8 Installation Media
Insert into your computer a Windows 10 or Windows 8 DVD or a flash drive with the Windows installation files on it.
You can borrow someone else’s disc (or other media) if you need to. You’re not installing or reinstalling Windows, you’re just accessing Advanced Startup Options—no product key or license breaking required.
Select Next from the Windows Setup screen.
Choose Repair your computer at the bottom of the window.
Advanced Startup Options will start, almost immediately.
Method 5: Boot From a Windows 10/8 Recovery Drive
Insert your Windows 10 or Windows 8 Recovery Drive into a free USB port.
Don’t worry if you weren’t proactive and never got around to creating a Recovery Drive. If you have another computer with the same version of Windows or a friend’s computer with Windows 10/8, see How to Create a Windows 10 or Windows 8 Recovery Drive for instructions.
On the Choose your keyboard layout screen, select U.S. or whatever keyboard layout you’d like to use.
Advanced Startup Options will begin instantly.
Method 6: Boot Directly to Advanced Startup Options
Start or restart your computer or device.
Choose the boot option for System Recovery, Advanced Startup, Recovery, etc.
On some Windows 10 and Windows 8 computers, for example, pressing F11 starts System Recovery.
What this boot option is called is configurable by your hardware maker, so the options mentioned here are just some that we’ve seen or heard. Whatever the name, it should be clear that what you’re about to do is a boot to the advanced recovery features included in Windows.
The ability to boot directly to Advanced Startup Options isn’t one that’s available with a traditional BIOS. Your computer will need to support UEFI and then also be configured properly to boot directly to the ASO menu. Fortunately, this is very common these days.
Wait for Advanced Startup Options to begin.
What About F8 and SHIFT+F8?
Neither F8 nor SHIFT+F8 is a reliable option for booting to the Advanced Startup Options menu. See How to Start Windows 10 or Windows 8 in Safe Mode for more on this.
If you need to access Advanced Startup Options, you can do so with any of the several methods listed above.
How to Exit Advanced Startup Options
Whenever you’re finished using the ASO menu, you can choose Continue to restart your computer. Assuming it’s working properly now, this will boot you back into Windows 10/8.
Your other option is Turn off your PC, which will do just that.

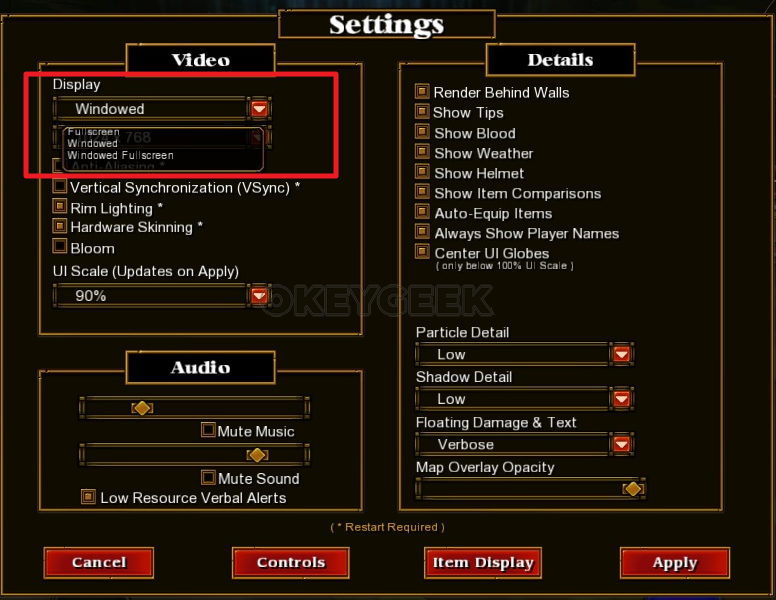
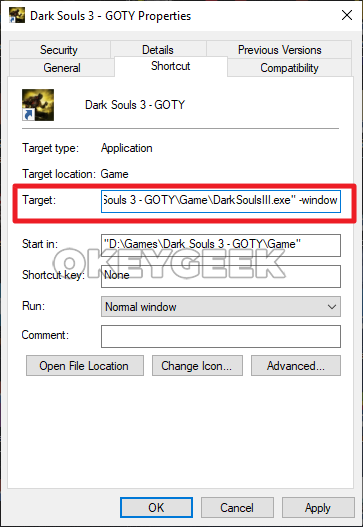
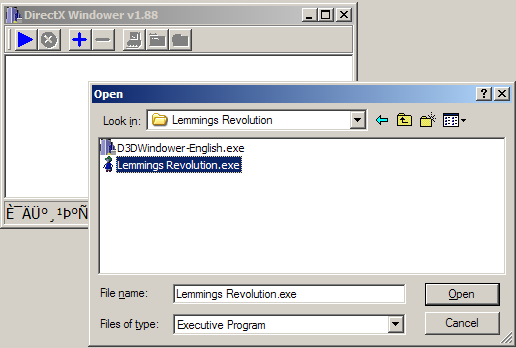
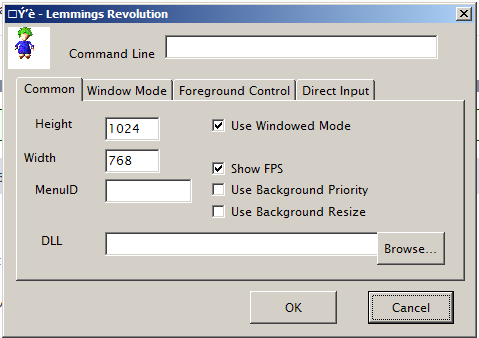
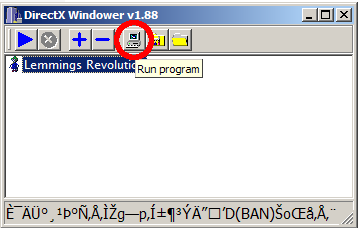
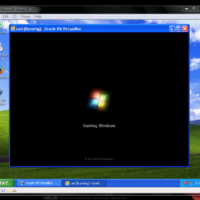 An emulator must be installed on the computer and started;
An emulator must be installed on the computer and started;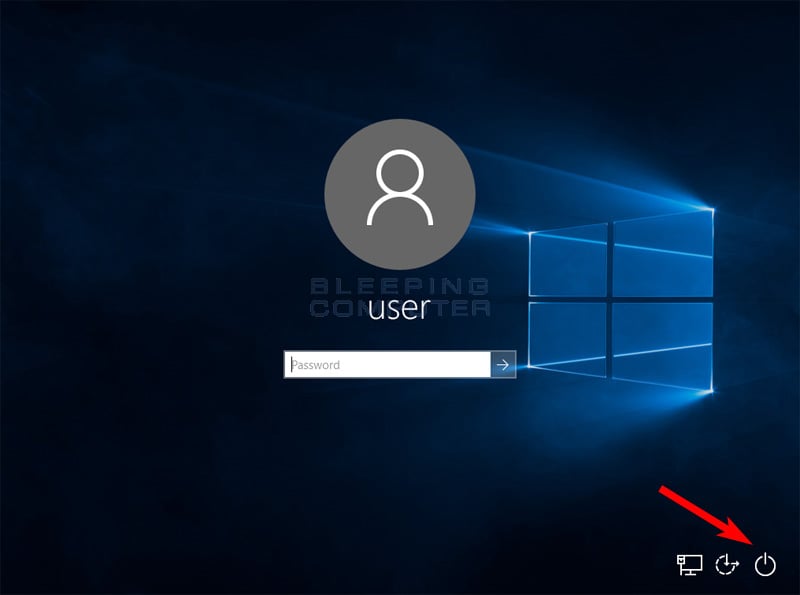
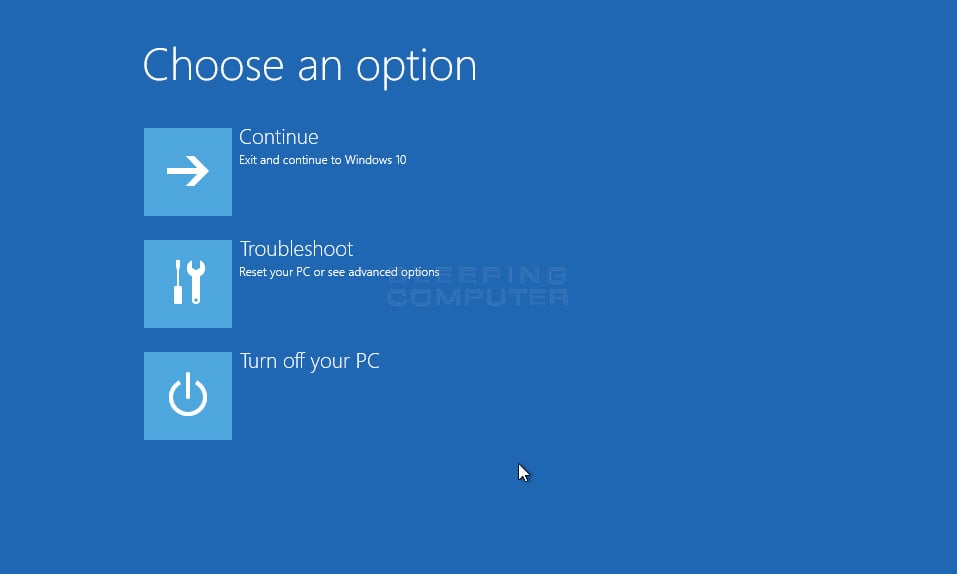
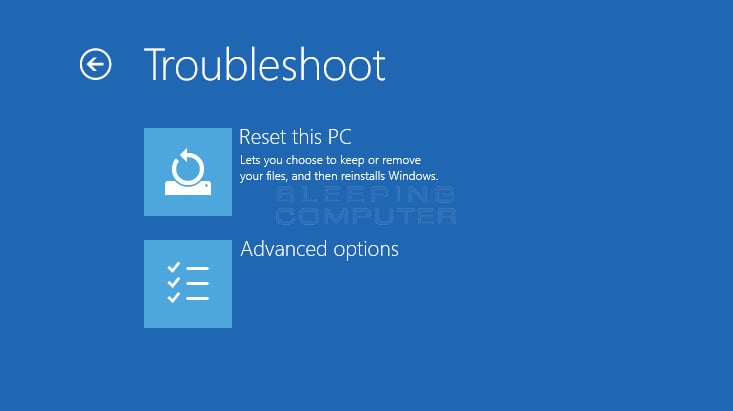
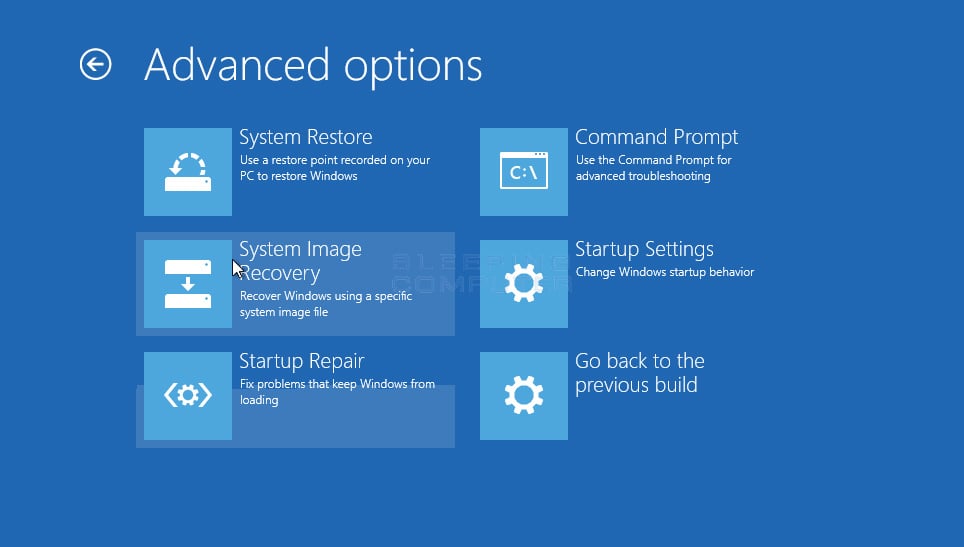

:max_bytes(150000):strip_icc()/tim-fisher-5820c8345f9b581c0b5a63cf.jpg)
:max_bytes(150000):strip_icc()/how-to-access-advanced-startup-options-in-windows-10-or-8-2626229-e5957bc354f041158651635243ee862d.png)
:max_bytes(150000):strip_icc()/003_how-to-access-advanced-startup-options-in-windows-10-or-8-2626229-5bd39bc6c9e77c007c09f1ff.jpg)
:max_bytes(150000):strip_icc()/002_how-to-access-advanced-startup-options-in-windows-10-or-8-2626229-5bd38bd746e0fb0026014b0b.jpg)
:max_bytes(150000):strip_icc()/004_how-to-access-advanced-startup-options-in-windows-10-or-8-2626229-5bd39b2846e0fb00260a0963.jpg)
:max_bytes(150000):strip_icc()/005_how-to-access-advanced-startup-options-in-windows-10-or-8-2626229-5bd39b6f46e0fb0058c09ac0.png)
:max_bytes(150000):strip_icc()/repair-your-computer-windows-setup-0bd7fbeb56674e92be3fb5423e39fa9a.png)



