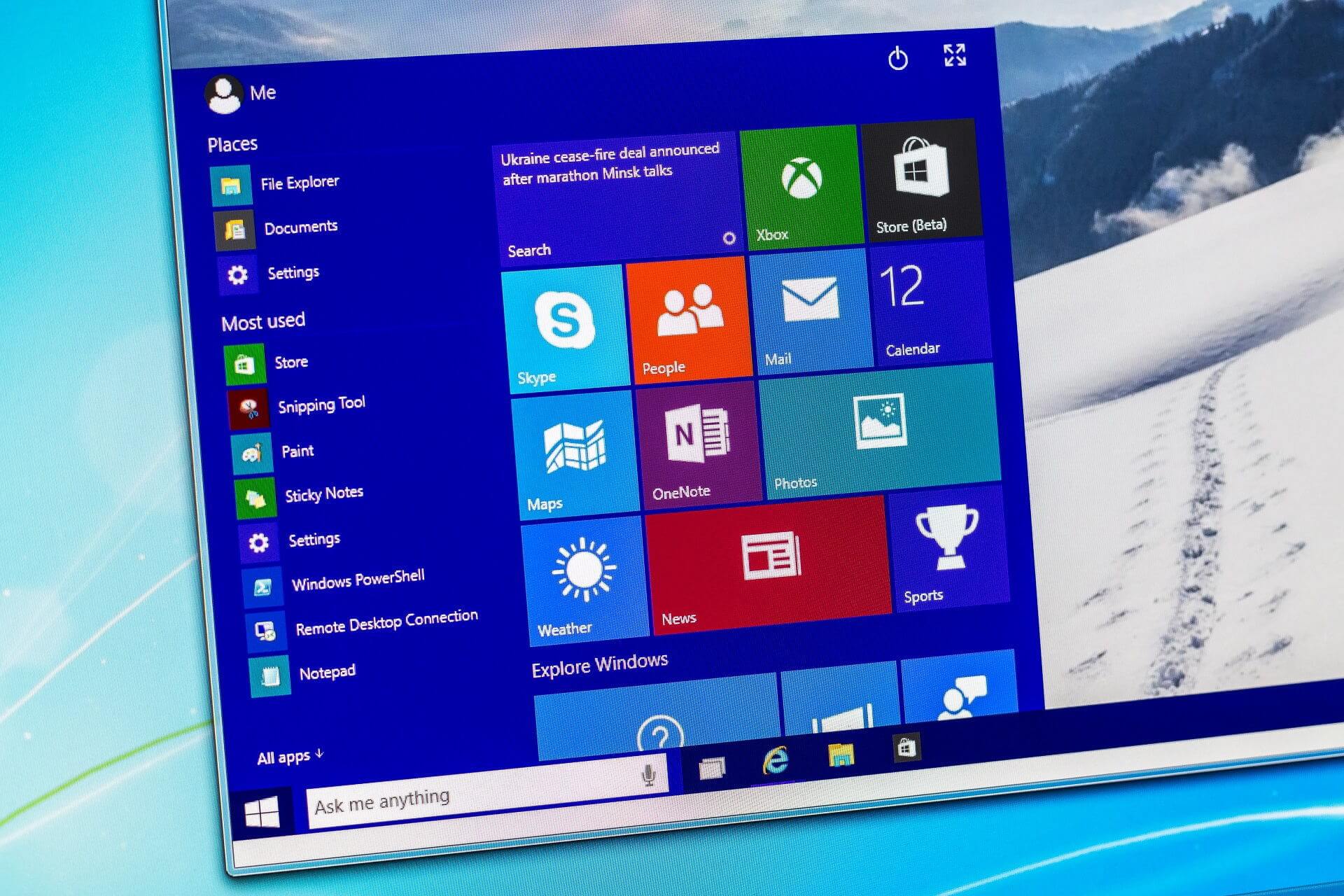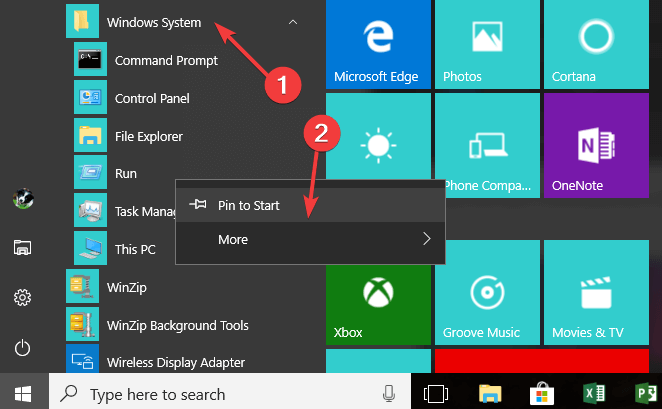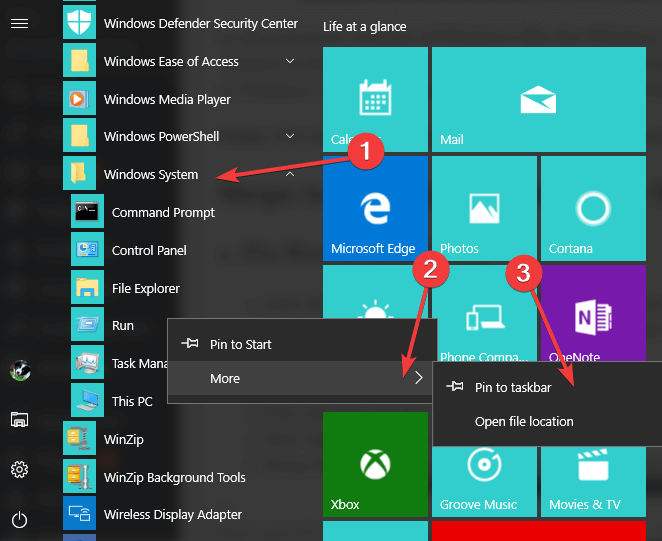- Start your PC in safe mode in Windows 10
- How to add Run command to Start menu in Windows 10
- How can I add the Run command to Windows 10 Start menu?
- 1. Pin Run to Start menu
- 2. Create Run window shortcut on desktop
- 3. Pin Run to Windows 10 taskbar
- Frequently Asked Questions
- How do I open the Run command?
- How do you type a Run command?
- What is Run command in Windows 10?
- How to open Windows 8.1 Control Panel (run, find, start)?
- 5 Methods to open (start, run) the Windows 8 / 10 Control Panel (this example is also for Windows 8.1)!
- 1.) Method-1: Run the Control Panel via [Windows-Logo]+[X]! 2.) Method-2: Open the Control Panel over the Win-8 Start Menu. 3.) Method-3: Start the Control Panel over Windows-8 RUN. 4.) Method-4: Call the Control Panel over Windows-8 Explorer! 5.) Method-5: Start Windows 8 and 8.1 Control Panel via command prompt cmd.exe!
- 6 ways to open the Run command window in Windows
- 1. Open the Run command window with a keyboard shortcut
- 2. Use Search to open the Run command window
- 3. Open the Run command window from the Start Menu
- 4. Use the Command Prompt (CMD) to open the Run window
- 5. Open the Run command window with PowerShell
- 6. Use the WinX power user menu to open the Run window in Windows 10
- What do you want to access using the Run window?
Start your PC in safe mode in Windows 10
Safe mode starts Windows in a basic state, using a limited set of files and drivers. If a problem doesn’t happen in safe mode, this means that default settings and basic device drivers aren’t causing the issue. Observing Windows in safe mode enables you to narrow down the source of a problem, and can help you troubleshoot problems on your PC.
There are two versions of safe mode: Safe Mode and Safe Mode with Networking. Safe Mode with Networking adds the network drivers and services you’ll need to access the Internet and other computers on your network.
Select from the following sections to find out how to start your PC in safe mode from Settings, from the sign-in screen, or from a black or blank screen.
Press Windows logo key + I on your keyboard to open Settings. If that doesn’t work, select the Start button, then select Settings .
Under Advanced startup, select Restart now.
After your PC restarts to the Choose an option screen, select Troubleshoot > Advanced options > Startup Settings > Restart. You may be asked to enter your BitLocker recovery key.
After your PC restarts, you’ll see a list of options. Select 4 or press F4 to start your PC in Safe Mode. Or if you’ll need to use the Internet, select 5 or press F5 for Safe Mode with Networking.
When you can’t open Settings to get into safe mode, restart your device from the Windows sign-in screen.
On the Windows sign-in screen, press and hold the Shift key while you select the Power > Restart .
After your PC restarts to the Choose an option screen, select Troubleshoot > Advanced options > Startup Settings > Restart. You may be asked to enter your BitLocker recovery key.
After your PC restarts, you’ll see a list of options. Select 4 or F4 to start your PC in safe mode. Or if you’ll need to use the Internet, select 5 or F5 for Safe Mode with Networking.
Note: If you’ve encrypted your device, you’ll need your BitLocker key to start in safe mode.
Before you enter safe mode, you need to enter the Windows Recovery Environment (winRE). To do this, you will repeatedly turn your device off, then on:
Hold down the power button for 10 seconds to turn off your device.
Press the power button again to turn on your device.
On the first sign that Windows has started (for example, some devices show the manufacturer’s logo when restarting) hold down the power button for 10 seconds to turn off your device.
Press the power button again to turn on your device.
When Windows restarts, hold down the power button for 10 seconds to turn off your device.
Press the power button again to turn on your device.
Allow your device to fully restart. You will enter winRE.
Now that you are in winRE, you will follow these steps to take you to safe mode:
On the Choose an option screen, select Troubleshoot > Advanced options > Startup Settings > Restart.
After your device restarts, you’ll see a list of options. Select option 5 from the list or press F5 for Safe Mode with Networking.
If you need more info on a black or blank screen error, see Troubleshoot black or blank screen errors.
Notes: If you need to exit safe mode, simply restart your device, or:
Press the Windows logo key + R.
Type msconfig in the Open box and then select OK.
Select the Boot tab.
Under Boot options, clear the Safe boot checkbox.
How to add Run command to Start menu in Windows 10
- The Run command icon in Windows 10 is not available in the Start menu when you first install the operating system. Just press the Windows button and the R button to open it.
- If you’re not a fan of the keyboard shortcuts, learn how to pin the Run application to the Start menu in just a few easy steps. You can also create a Run window shortcut on your desktop if you want.
- If you want to learn more about the Start menu, you can read all our articles about Start menu problems and guides.
- We wrote plenty of guides on how to use different software, tools or devices. The How to guide category is at your discretion.
- Pin Run to Start Menu
- Create Run window shortcut on desktop
- Pin Run to Windows 10 taskbar
The Run command icon in Windows 10 is not available in the Start menu when you first install the operating system. Don’t worry because there is a very easy workaround that you can use.
This guide will show you how to get the Run command in the Start menu in Windows 10. So follow the simple steps listed in this article and you should.
In the previous versions of Windows like Windows 7 or Windows 8, it was quite easy to add the Run command window in the Start menu.
If you are not a fan of the keyboard shortcut used to open Run, you will learn how to do this in Windows 10 in just a few minutes with the help of the guide below.
Note: The keyboard shortcut can be accessed by pressing and holding the Windows button and the R button.
How can I add the Run command to Windows 10 Start menu?
1. Pin Run to Start menu
- Left-click or tap on the Start button to open the Start menu.
- From within the Start menu, you will have to left click or tap on the All Apps button situated in the lower-left corner of the menu.
- Search for the Windows System folder and left click or tap on it to open.
- You can now see the Run icon in the above folder you opened.
- Now right-click or hold tap on the Run icon.
- From the menu that pops up, you will have to left click or tap on the Pin to Start feature.
- Now close the Start menu and left click or tap again on it to open.
- You will see the Run icon present on the right side of the Start menu.
- Now, if you would like to move the Run icon to the left side of the menu, you will need to close the Start menu first.
2. Create Run window shortcut on desktop
- On an open space in your desktop right-click or hold tap.
- From the menu that shows, you need to left click or tap on the “New” feature.
- From the menu that pops up, you need to left click or tap on the “Shortcut” feature.
- Now double click to open the shortcut you made.
- In the field that says : Type the location of the item you will need to write the following or just copy-paste it from here: explorer.exe shell. <2559a1f3-21d7-11d4-bdaf-00c04f60b9f0>.
- Left-click or tap on the Next button situated in the lower right side of this window.
- Now in the next window, you will have there a Type a name for this shortcut topic.
- As a name, you should write Run without the quotes.
- Left-click or tap on the Finish button to complete the process.
- Now hold the left click on the shortcut and drag it to the left side of the Start menu.
- Now, you have your Run icon on the left side of the Start menu as well.
3. Pin Run to Windows 10 taskbar
You can also pin your Run window to your taskbar. The steps to follow are similar to those you need to follow in order to pin Run to Star menu.
Go to Start > click on the Windows logo > go to Windows System > right-click on Run > select More > Pin to Taskbar, as shown in the screenshot below.
That is it, you have above a very simple way to get your Run icon back to your Start menu and use it as you wish in Windows 10.
Also, if you have any other questions related to this article, please let us know in the comments below. We will help you further as soon as possible.
Frequently Asked Questions
How do I open the Run command?
Just press the Windows key and the R key at the same time. That will open the Run command box. It’s the fastest method and it works with all versions of Windows. Here’s a guide on how to add the Run command in Start menu.
How do you type a Run command?
If you don’t remember the key combination shortcut (Windows + R), you can also type Run in the Windows 10 Search box and click on the Run application in the results. If you can’t type in the Windows Search box use our expert guide to fix the problem.
What is Run command in Windows 10?
In Windows 10, the Run command is used to open apps and documents quicker. To open the Run app just press Windows + R keys. Next, type any application name or document in the Open text box.
How to open Windows 8.1 Control Panel (run, find, start)?
5 Methods to open (start, run) the Windows 8 / 10 Control Panel (this example is also for Windows 8.1)!
In Control Panel is for example Computer Management the right tool to handle many administrative tasks on Windows, the functionality depends on which of the Windows versions they use, Starter, Home, Pro, or even Enterprise. Here are five methods to open Computer Panel in MS Windows Desktop OS and Microsofts Web Server.
1.) Method-1: Run the Control Panel via [Windows-Logo]+[X]!
2.) Method-2: Open the Control Panel over the Win-8 Start Menu.
3.) Method-3: Start the Control Panel over Windows-8 RUN.
4.) Method-4: Call the Control Panel over Windows-8 Explorer!
5.) Method-5: Start Windows 8 and 8.1 Control Panel via command prompt cmd.exe!
# Run the Control Panel via [Windows-Logo]+[X]!.
1. Press the key combination [Windows-Logo]+[X]
2. and select Control Panel.
| (Image-X) Windows 8.1 Control Panel via WinX menu! |
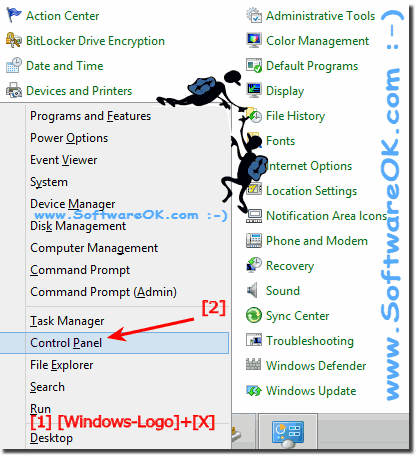 |
# Open the Control Panel over the Win-8 or Win 8.1 Start Menu.
Press the button [Windows-Logo] on your keyboard. In the Windows-8 Start Menu simply type the text «Control Panel» and then confirm by pressing [Enter]. (. see Image-1)
# Start the Control Panel over Windows-8 and Win 8.1 RUN
Press the key combination [Windows-Logo]+[R] and type the following command: shell:ControlPanelFolder or control and then confirm by pressing [Enter]. (. see Image-2)
You can use the command prompt control in the cmd.exe
# Call the Control Panel over Windows-8/8.1 Explorer!
Press the key combination [Windows-Logo]+[E] then tap it into the address bar «Control Panel» and confirm with Enter. (. see Image-3)
6 ways to open the Run command window in Windows
The Run command window allows you to launch programs, open files and folders, and access internet resources in Windows. Just type a path or a quick command into the Windows Run box, and then click OK or press Enter to use a Run command. Although the Run shortcut is not as easy to find in recent Windows versions, the tool still exists, and there are plenty of ways to access it. This tutorial illustrates how to open Run in Windows 10 and Windows 7:
1. Open the Run command window with a keyboard shortcut
The fastest way to access the Run command window is to use the keyboard shortcut Windows + R. On top of being very easy to remember, this method is universal for all versions of Windows. Hold down the Windows key and then press R on your keyboard.
The Run window is immediately displayed in the lower-left corner of the screen.
2. Use Search to open the Run command window
As always in Windows, Search is a great idea to find just about anything. If you are using Windows 10, first type the word “run” inside the Search bar.
Then, click or tap on the relevant search result or press Open from the pane on the right.
In Windows 7, click the Start button and type the word “run” in the Start Menu Search box. Then, click the appropriate result to launch the Run command window.
3. Open the Run command window from the Start Menu
The Start Menu is a reliable way to access features on your Windows computer or device, including the Run window. In Windows 10, access the Start Menu by clicking or tapping on the Windows logo in the lower-left corner or by pressing the Windows button on your keyboard. Then, scroll down to the letter W, open the Windows System folder, and press Run.
In Windows 7, open the Start Menu and then access “All Programs -> Accessories -> Run” to launch the window.
Alternatively, you can also customize your Windows 7 Start Menu to permanently display a Run shortcut in the right-hand pane. To learn how to do that, read The complete guide to the Windows 7 Start Menu.
4. Use the Command Prompt (CMD) to open the Run window
Some of my colleagues love the CMD, so we decided to put this in for other fans, even if it’s not as easy to remember as the other ways illustrated in this article. To open the Windows Run, you can also launch the Command Prompt and enter the following:
explorer.exe Shell.
This method works both in Windows 10 and Windows 7.
5. Open the Run command window with PowerShell
Wondering how to open Run from PowerShell in Windows 10 and Windows 7? First, start PowerShell. Then, copy/paste or type in the following command:
(New-Object -ComObject “Shell.Application”).FileRun()
Press Enter on your keyboard, and the Run command window is immediately opened in the bottom-left corner.
6. Use the WinX power user menu to open the Run window in Windows 10
Windows 10 has a hidden power user menu that includes a shortcut for the Run command window. There are many ways to access this menu, the easiest being to use the Windows + X keyboard shortcut. Then, click or tap on Run or press R on your keyboard to open the Run box in Windows 10.
If the WinX power user menu interests you, you can learn more by reading: What is the WinX menu and how to open it.
What do you want to access using the Run window?
The Run command window was first introduced by Microsoft in Windows 95 and has been with us ever since. Some of us access it pretty often, but plenty of people don’t realize its potential and usefulness yet. We’re happy this feature caught your eye, but we are curious what brought you here. Are you looking for new ways to open the Windows Run command window or are you trying something new on your computer? Let us know in the comments.