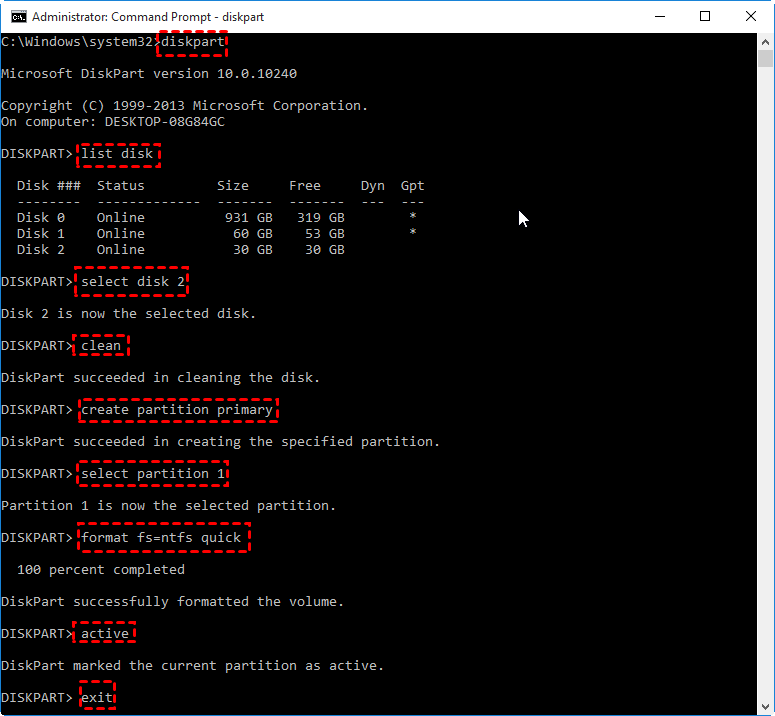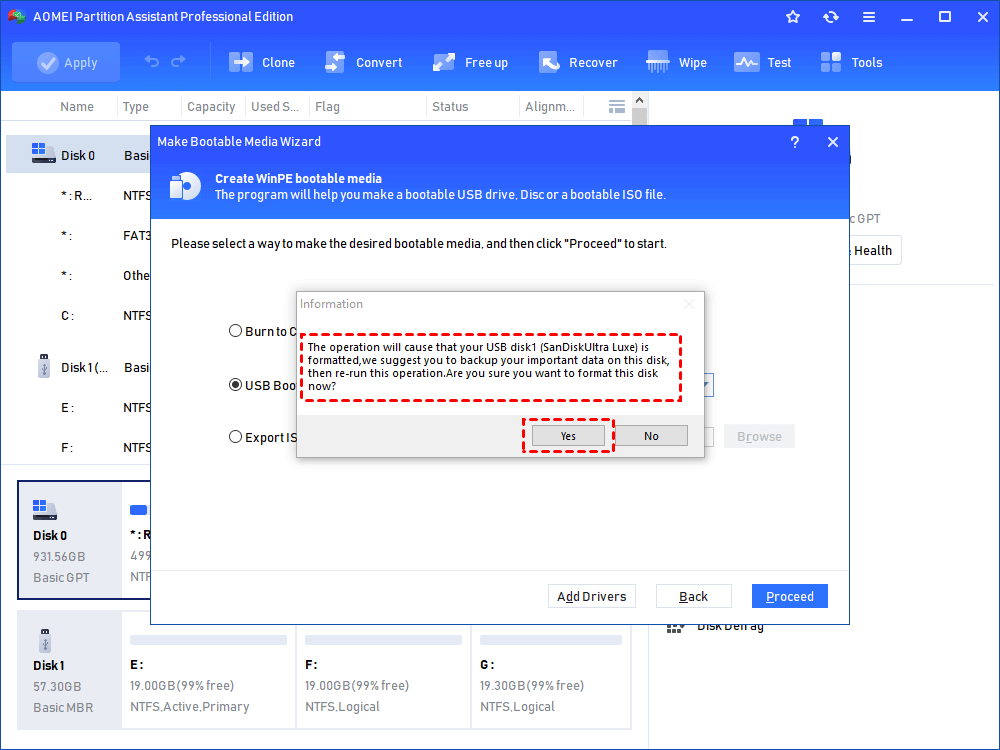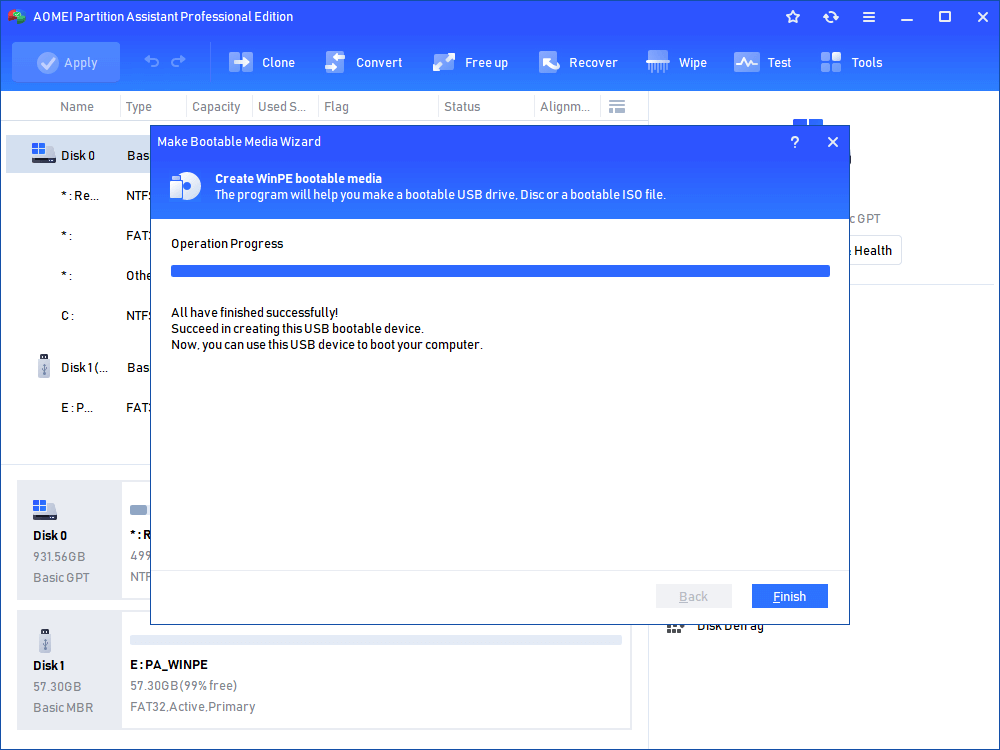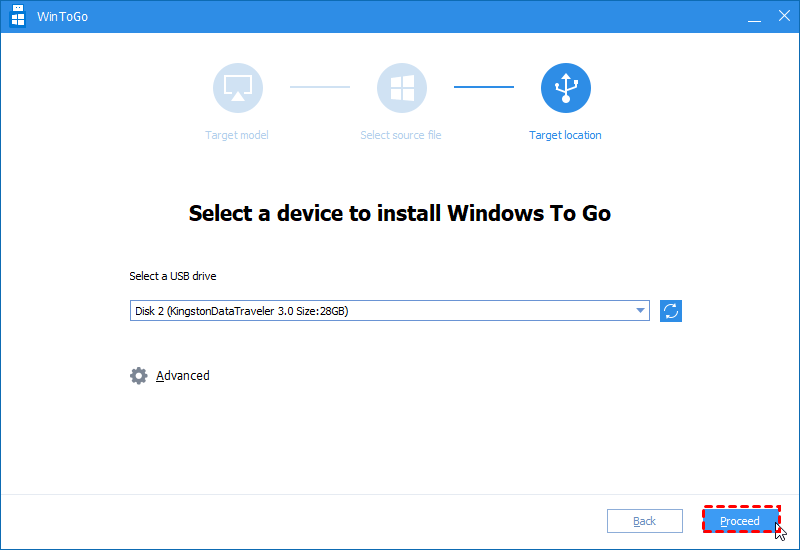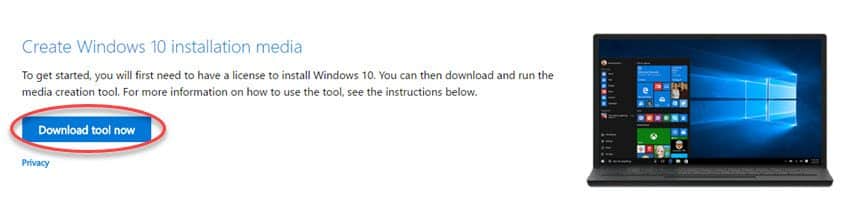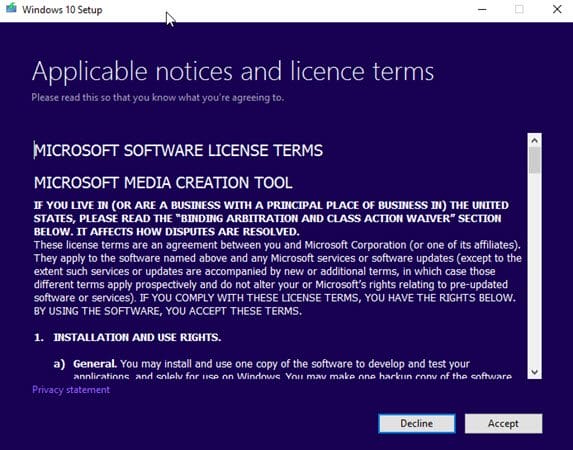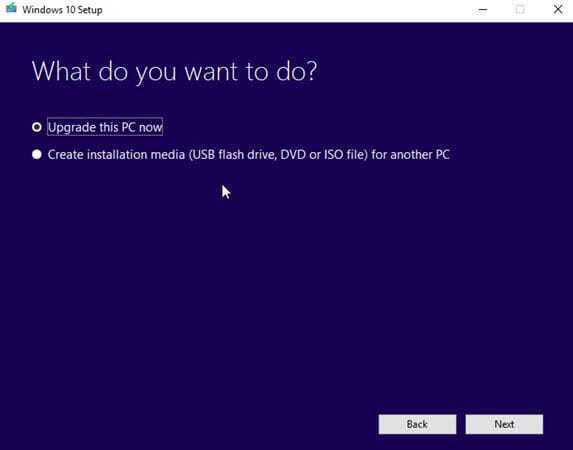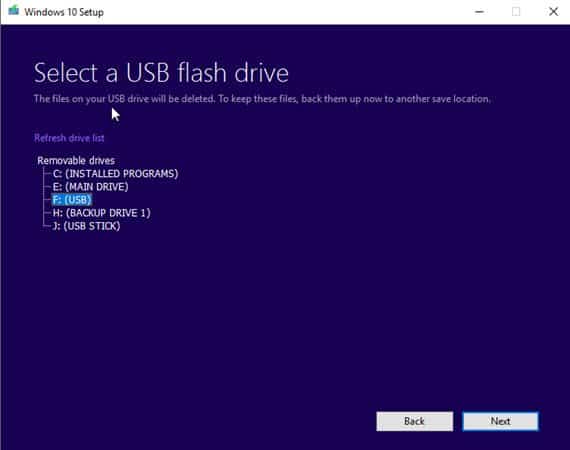- How to Create a Bootable USB Stick on Windows 10, 8, 7?
- Why make a bootable USB stick on Windows?
- How to create a bootable USB on Windows 10/8/7?
- Part 1. Create bootable Windows installation USB media via CMD
- Part 2. Create a bootable USB drive for Windows repair
- Part 3. Create a bootable USB drive for portable Windows device
- Final words
- How to stick to windows
- How To Create a Windows 10 Installation USB Stick
- Creating a Windows 10 Installation USB Stick
- Step 1 – Wipe The USB Stick
- Step 2 – Download The Free Media Creation Tool From Microsoft
- Step 3 – Pretend To Read The Terms & Conditions, & “Accept”
- Step 4 – Choose The USB Flash Drive Option (Twice)
- Step 5 – Point The Media Creation Tool To Your Desired USB Stick
- Step 6 – Leave the Installation File To Download & Verify
- Step 7 – It Will Now Install Onto The USB Stick
- Setup.Exe Will Start The Windows Installation Process
- Conclusion
How to Create a Bootable USB Stick on Windows 10, 8, 7?
If you need to create a bootable USB stick on Windows, you can read through this page. It explains how to create a bootable Windows USB via CMD or a piece of free software.
By Emily 
Why make a bootable USB stick on Windows?
A bootable USB drive is an external hard drive that contains the operating system and can be used to boot a computer or laptop. Most users plan to create a bootable USB drive in Windows for the following three different purposes.
в—†Repair Windows PC: the most important one should be saving the PC when it cannot boot successfully due to a virus, serious system failure, defective hard drive, or other disk errors. With the bootable USB drive, you can reboot the computer and repair it accordingly.
в—†Clean install OS: it can be used as an external installation media to clean install the operating system. This is much quicker and easier than installing OS from CD or DVD-ROM.
в—†Bring your familiar OS everywhere: the bootable USB drive can also be a portable Windows device, which you can take everywhere and enjoy the familiar OS environment on other computers, even the brand-new one without OS installed.
How to create a bootable USB on Windows 10/8/7?
As listed above, the bootable Windows USB drive can be used under different situations, so the process of creating a bootable USB stick on Windows will also differ slightly. But don’t worry, this article will outline how to make a bootable USB device for the above 3 purposes on Windows 10/8/7.
Part 1. Create bootable Windows installation USB media via CMD
First of all, we will show you how to create a bootable USB drive for installing the OS.
Tips:
в—Џ The USB drive should be at least 4GB of storage (for a 32-bit operating system) or at least 8GB (for a 64-bit system).
в—Џ Back up files you have stored on the USB drive because the drive will be formatted during this process and all files on it will be erased.
Step 1. Open Command Prompt windows: click “Start” button, input “cmd” in the Search box and press “Enter”. Right click the “Command Prompt” icon and select “Run as administrator”.
Step 2. In the pop-out Command Prompt window, type “diskpart” and press “Enter” to launch Diskpart utility. Inside the Diskpart window, input the following commands in turn and press “Enter” after each one.
list disk
select disk #
clean
create partition primary
select partition 1
format fs=ntfs quick (if you plan to create UEFI bootable USB using Diskpart, type “format fs=fat32 quick” instead to format it into FAT32 file system)
active
exit
Don’t close the Command Prompt. You can minimize it for a little bit since the process is not finished yet. Now, put the Windows DVD into your computer’s DVD drive. Open Windows File Explorer to check out the drive letter of the Windows DVD drive and the USB drive.
Then, go back to the CMD window and type in “D: CD BOOT” (replace D: with your DVD drive letter) and press Enter. Type “CD BOOT” again and press Enter. Lastly, type “BOOTSECT.EXE /NT60 H: “ (replace your USB flash drive letter for H:) and press Enter.
At last, copy all the files and folders of the Windows DVD to your USB flash drive in File Explorer. Now, you can plug the bootable USB flash drive into the target computer to start installing OS.
Part 2. Create a bootable USB drive for Windows repair
If your Windows computer cannot boot due to hard drive failure, you can create a bootable USB drive as a Windows repair tool. In this case, you can use the free AOMEI Partition Assistant Standard .
Apart from creating a bootable USB stick on Windows computer for a PC emergency, it also offers related functions to repair boot issues such as rebuilding MBR, checking and fixing bad sectors on the system drive.В Now you can free download it and learn how to create a bootable USB stick on Windows 10/8/7 for Windows repair.
Step 1. Connect the USB drive to a working Windows computer, install and run AOMEI Partition Assistant Standard. Click “Make Bootable Media” and hit on “Next” to proceed.
Step 2. Choose the right USB drive under “USB Boot Device” and click “Proceed”.
Step 3. Then you will be told the USB will be formatted, please back up important data. If you have done that, click “Yes”.
Step 4. Then wait for the process to be completed.
Note: the bootable USB drive contains the pre-installed AOMEI Partition Assistant Standard.
When the process is done, insert the bootable USB drive into the computer with boot issues, change boot order in Boot menu to make it boot from the bootable USB stick. Then you can rebuild MBR on the system primary hard drive.
Or you can right-click the system partition to check whether there are some bad sectors on the partition and fix them if necessary. Those two functions are most commonly used functions to repair Windows boot failures.
Part 3. Create a bootable USB drive for portable Windows device
In addition to the above two purposes of uses, some users want to create a bootable USB stick on Windows to get a portable Windows USB drive. For this task, you can upgrade to Professional. It offers the “Windows To Go Creator” feature. Much like “Windows To Go” developed by Microsoft, but it is much more powerful and flexible.
It supports both certified and non-certified USB drive. It can create any edition of Windows 10/8/7 bootable USB no matter it is Enterprise, Education, Home or Professional. Besides, it allows you to make Windows 10/8/7 portable USB drive with and without Windows ISO files. Moreover, it does not a USB drive over 32GB, instead, 13GB is enough in most cases.
Step 1. Install and run AOMEI Partition Assistant Pro on your PC. Click “All Tools” > “Windows To Go Creator” on the left side.
Step 2. Select «Create Windows ToGo for personal computer». PS.: if you want toВ run Windows from USB on Mac, you can use the seond option.
Step 3. Choose «Create Windows ToGo with system disc/ISO» and click on «Next».
Step 4. Choose Windows ISO file in this window. Click “Next”.
Note: If you don’t have Windows ISO files, go for the second method to create Windows bootable USB with current system .
Step 5. Select USB drive and c lick on “Proceed” to start creating a bootable USB drive in Windows computer.
Final words
This article has shown how to create a bootable USB stick on Windows 10/8/7 for different usages. Be clear about your requirements and choose the right method. If you want to create a Server bootable USB drive for repairing Server computer or enjoying the customized Windows Server environment, you can try AOMEI Partition Assistant Server.
How to stick to windows
This library helps creating window applications where the windows can both stick to screen borders and to each other.
The code originates from the Codeproject article Sticky Windows — How to make your (top-level) forms to stick one to the other or to the screen by Corneliu Tusnea. He never published a NuGet package, so I asked for his permission to both create a repository at GiutHub and publish it as a NuGet package.
Build status and NuGet packages
| Stable | Pre-release | |
|---|---|---|
| AppVeyor | ||
| StickyWindows |  |  |
| StickyWindows.Wpf |  |  |
Actually there are two libraries published: one is for WinForms applications, and the other one for WPF applications. The latter bases on the WinForms package though. but this shouldn’t be an issue as that the WinForms library is part of the .NET framework and as such is always available.
For WinForms application, use the StickyWindow package.
In the constructor of your form add this line:
If you want to deviate from the default settings, StickyWindow provides following boolean properties (which are all true by default:
- StickOnMove
Allows the form to try to stick when the form is moved. - StickOnResize
Allows the form to try to stick when the form is resized. - StickToOther
Allows the form to try to stick to other stick-able forms. - StickToScreen
Allows the form to try to stick to the screen margins.
For WinForms application, use the StickyWindow.WPF package.
You have two options to make your windows «sticky»:
Subscribe to your window’s Loaded event and call the extension method CreateStickyWindow in the handler:
Use the StickyWindowBehavior in your XAML code (which I think is more elegant than option 1):
Both options support the same properties as the WinForms implementation.
How To Create a Windows 10 Installation USB Stick
Not too long ago, we showed you how to create a bootable MacOS on a USB stick. This makes it simple if you are an IT expert and it is your job to install the OS on a large number of computers. You can just put the USB stick into the Mac and boot up the installation process from there. Nothing to it. But did you know there is a similar feature for Windows 10? You can make a bootable Windows 10 installation USB stick to install the operating system on any computer.
However, unlike MacOS, Windows is obviously not free. Therefore you would also need a valid and legal license key to make the Windows OS work. We can’t help you with that, but we can help you create the installation file.
Creating a Windows 10 Installation USB Stick
Just like the MacOS installation USB stick, the version of Windows 10 that you put onto the stick will be the current version. This means that any updates and patches pushed out afterwards will not be included. So after installing Windows 10 on any future computers, you would then have to ensure all essential patches were applied. This can be done via Windows Update.
Alternatively you can wipe the USB stick say once a week or once a month, and reinstall the operating system again, so you have a more or less up-to-date copy. The whole process outlined below only took 30 minutes so it’s no big thing.
Step 1 – Wipe The USB Stick
The first thing you have to do is make sure the USB stick is completely blank, and that there is at least 4GB of space. You also need to wipe all hidden temporary files on the stick.
To reveal the hidden temporary files, go to Windows Explorer, click on View, and then tick the box for “Hidden Items“. Delete everything you see on the USB stick, then untick that box again. It’s unticked by default to stop you from accidentally deleting critical system files.
Step 2 – Download The Free Media Creation Tool From Microsoft
Next, you need the free Media Creation Tool from Microsoft. Click on the blue “Download tool now” button, and a very small “exe” file will download to your computer. This file is portable in nature in that it requires no installation, and opens up immediately.
Step 3 – Pretend To Read The Terms & Conditions, & “Accept”
This stage is where you delude yourself into thinking you have thoroughly read the terms and conditions. In reality, you’d rather have a hot fork shoved through your eye. Click “Accept“. Don’t worry, you only have to sell your soul to the Devil and give up one child.
Step 4 – Choose The USB Flash Drive Option (Twice)
You will then be asked whether you want to upgrade the PC to the latest and greatest version. Or “create installation media (USB flash drive, DVD, or ISO file). That’s the one. Click that.
You will be asked in the next stage to choose between USB and ISO. An ISO file is an image file ready to be burned onto a disk. We have our USB stick ready, so choose “USB“.
Step 5 – Point The Media Creation Tool To Your Desired USB Stick
Now tell the media creation tool which USB stick you want to install on. As you can see above, I clicked on Drive F. If you don’t see your USB stick, click “refresh drive list” at the top.
Make sure you get the right USB stick. Remember, everything on it gets wiped, so clicking on the wrong drive would be pretty bad.
Step 6 – Leave the Installation File To Download & Verify
This is the part that takes the longest, and the tool actually says you can continue to use the computer for other things. But this takes up so much CPU power that the computer slowed to a crawl. Maybe I just need to buy a new computer, or maybe it really is CPU-intensive. This takes approximately 10-15 minutes. Your mileage may vary.
Step 7 – It Will Now Install Onto The USB Stick
As soon as the installation file has been completely downloaded and verified, it will immediately start to go on the USB stick. This is another 15 minutes or so. Since the CPU will grind along at 100% (at least it did for me), I highly suggest you find something else to do. Smell the roses, read a book, dance with your spouse.
Eventually it will tell you the process is finished. Close the media creation tool, and check your USB stick to make sure nothing has exploded.
Setup.Exe Will Start The Windows Installation Process
This is what the files will look like on the USB stick. When the time comes to reinstall Windows 10, the only file you need to concern yourself with is the setup.exe file. Double-clicking this will open up an installation window and get the ball rolling. Remember to have that license key ready to be typed in.
Conclusion
As you can see, the process to make a USB stick like this is extremely simple. If you are the kind of person who likes to burn disks, then by all means choose the ISO option. Then use CD Burner XP to burn it to a blank disk. Despite its name, CD Burner XP works perfectly on Windows 10. I will be looking at ISO files and CD Burner XP in an upcoming article.
Let us know in the comments if you are having any issues with making your installation USB stick, and I will see what I can do to help.