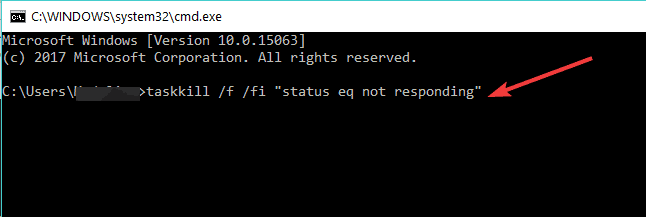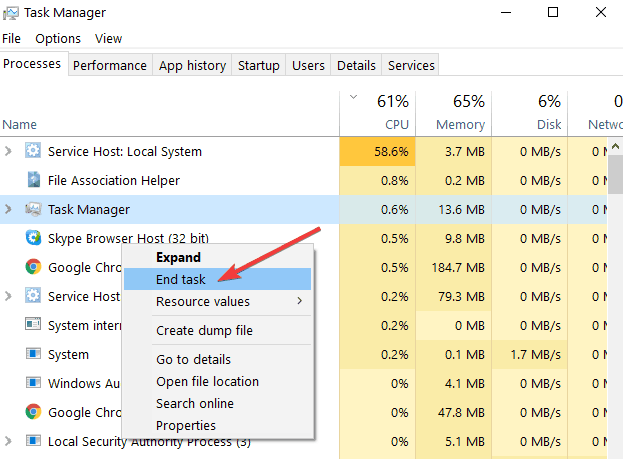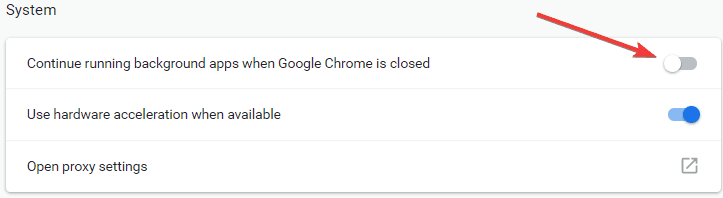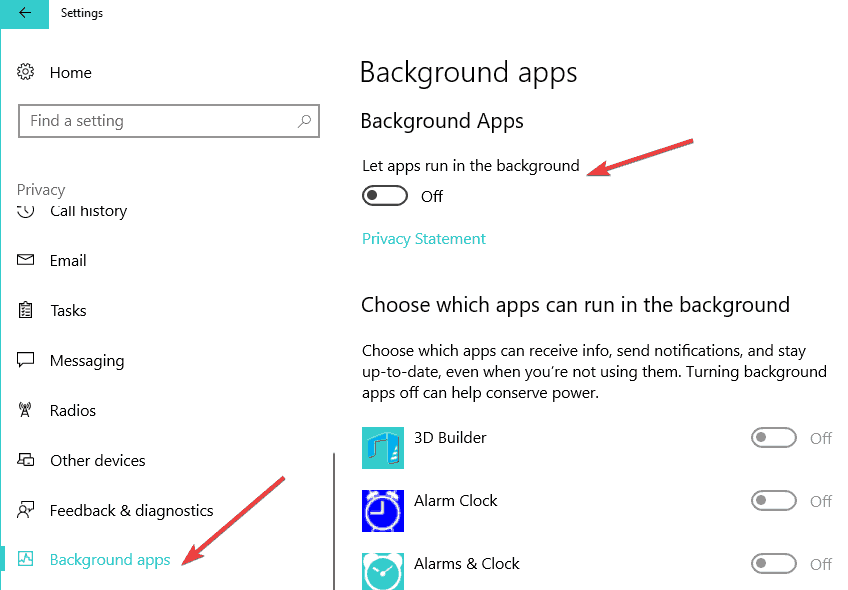- How to stop all processes in Windows 10
- How do I kill all processes in Windows 10?
- Solution 1: Kill processes in Command Prompt
- Solution 2: Use CloseAll
- Solution 3: How to end all processes in Task Manager at once
- Solution 4: Clean boot your computer
- How to end particular processes
- How to stop a Windows Service programmatically?
- 7 Answers 7
- How To Start, Stop or Restart a Service in Windows 10
- How to Start a Service in Windows 10
- How to Stop a Service in Windows 10
- How to Restart a Service in Windows 10
- About Sergey Tkachenko
- 2 thoughts on “ How To Start, Stop or Restart a Service in Windows 10 ”
How to stop all processes in Windows 10
- Download Restoro PC Repair Tool that comes with Patented Technologies (patent available here).
- Click Start Scan to find Windows issues that could be causing PC problems.
- Click Repair All to fix issues affecting your computer’s security and performance
- Restoro has been downloaded by 0 readers this month.
If you have multiple windows running on your PC, then your system might become slow, and you may face some errors. In order to solve this, you need to kill all those tasks. In this tutorial, we’ll show you how to easily kill all the running tasks at once with just one click. 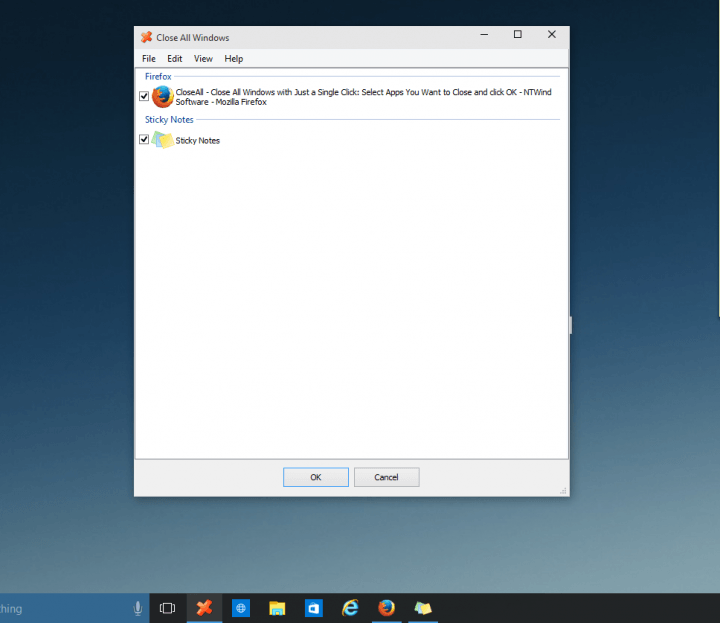
I know that first thing that comes to your mind when you’re in a situation like this is forceful restarting. But you definitely shouldn’t do that, because forcefully restarting your PC could damage your computer and its system files. So, forget about forceful restarting, and perform some of the following actions in this article.
How do I kill all processes in Windows 10?
- Kill processes in Command Prompt
- Kill unresponding processes in CMD
- How to end all processes in Task Manager at once
- Clean boot your computer
Solution 1: Kill processes in Command Prompt
If you think that Windows already has all you need to solve various problems, than you can try this solution. Command Prompt is very useful, and is one of the most powerful features of Windows, so killing a couple of unresponding processes should be a piece of cake for such a tool. To kill unresponding processes with the Command Prompt, do the following:
- Go to Search, type cmd and open Command Prompt
- In Command Prompt, enter the following line and press Enter
- taskkill /f /fi “status eq not responding”
This command should kill all processes recognized as unresponding, and you’ll be good to go.
Solution 2: Use CloseAll
If you prefer to use third-party software to solve problems, CloseAll is probably the best task-killing tool out there. It automatically closes all running processes, leaving you on Desktop. All you have to do is to open it and press OK, and that’s the whole philosophy.
Some users recommend you to pin it to taskbar, in order to have easy, instant access to it every time you need it. You can download CloseAll from its official website, for free.
Solution 3: How to end all processes in Task Manager at once
In newer Windows 10 versions, related processes are grouped under one common cluster. As a result, you can end all the processes gathered under the same cluster by right-clicking on the respective cluster and selecting End Task.
Solution 4: Clean boot your computer
Another method to kill unnecessary processes is to clean boot your computer. This method allows you to start Windows using only a minimal set of drivers and programs. Of course, you’ll need to restart your computer for this solution to take effect.
- Go to Start > type msconfig > hit Enter
- Go to System Configuration > click on the Services tab > check the Hide all Microsoft services check box > click Disable all.
- Go to the Startup tab > Open Task Manager.
- Select each startup item > click Disable
- Close Task Manager > restart the computer.
- RELATED: Fix: STATUS SYSTEM PROCESS TERMINATED error on Windows 10
How to end particular processes
Now, if you want to stop only particular processes, apps and programs, there’s a solution for that as well.
How to end all Internet Explorer processes?
If you want to stop all IE processes, you can use Command Prompt for this task. Simply open Command Prompt as an administrator, enter this command: taskkill /F /IM iexplore.exe and hit Enter.
How to end all Google Chrome processes?
Google Chrome processes may sometimes eat up much of your computer resources. To stop all Chrome processes, go to Settings > Show advanced settings… Now, you can uncheck the option ‘Continue running background apps when Google Chrome is closed’ to kill all Chrome processes.
How to end all background processes in Windows 10?
To to this, go to Settings > Privacy > Background apps > turn off the ‘Let apps run in the background‘ toggle.
So, this is how you can end all the processes on Windows 10 or only a specific category of processes.
RELATED GUIDES TO CHECK OUT:
How to stop a Windows Service programmatically?
I’m writing a simple Windows Service that sends out emails to all employees every month. My question is, how to stop itself when it’s done? I’m a noobie in this field so please help me out. Really appreciated.
It will be deployed on the server to be run monthly. I did not start this thing and the code was given to me like that. It is written in VB.NET and I’m asked now to change a few things around it. I noticed that there is only ‘Sub OnStart’ and wondered when the service would stop? After the main sub is done, what it the status of this service? Is it stopped or just hung in there? Sorry, as I said, I am really new to this.
7 Answers 7
If you have a task that recurs monthly you may be better off writing a console app, and then using Windows Task Scheduler to set it to run monthly. A service should be used for processes that need to run for a long time or constantly, with or without a user logged on
As every other answer has noted, it sounds like this should be an executable or script that you run as a scheduled task.
However, if you are obligated for some reason to run as a Windows Service and you’re working in .NET, you just have to call the Stop() method inherited from ServiceBase once your service completes its work. From the MSDN documentation for the method:
The Stop method sets the service state to indicate a stop is pending and calls the OnStop method. After the application is stopped, the service state is set to stopped. If the application is a hosted service, the application domain is unloaded.
There’s one important caveat here: the user account under which the service is running must have permission to stop services (which is a topic for ServerFault).
Once a service’s OnStart method completes, it will continue running (doing nothing) until something tells it to stop in one of the following ways:
- Programatically, by calling Stop within the service itself or from an external process using the method Colin Gravill describes in his answer.
- Via the command-line.
- Through the windows Computer Management console’s «Services» panel.
How To Start, Stop or Restart a Service in Windows 10
Today, we will see how to manage services in Windows 10. We will see in detail how to start, stop or restart a service. It can be any service installed in the OS which runs in the background. Here are the steps.
Windows services are a special apps which run in the background. Most of them have no interaction with the user session and have no user interface. Services are one of most important parts of the Windows NT operating system family, which was started with Windows NT 3.1 and includes all modern Windows versions like Windows 7, Windows 8 and Windows 10.
Windows 10 has a huge number of services which exist out-of-the-box. Many third-party apps and even device drivers can add various services to Windows 10. You might be interested in learning how to manage services to check if a service affects the OS behavior in some bad way. Before we continue, I would like to remind you that we have a nice article about disabling services. See How to Disable A Service in Windows 10. It explains some basics about services. It is understood that disabled services cannot be started, stopped or restarted.
Before proceeding, sign in as an administrator to be able to manage services.
To manage services in Windows 10, we need to open a special MMC snap-in called «Services». You can open it as follows.
Press Win + R shortcut keys on the keyboard to open the Run dialog. Type services.msc in the Run box.
The Services console looks as follows.
Alternatively, you can do the following.
Press Win + X shortcut keys on the keyboard to open the Power user menu. Alternatively, you can right-click on the Start menu.
In the menu, select the item Computer Management.
Tip: You can tweak and customize the Win + X menu in Windows 10. Refer to these articles:
The Computer Management utility will be opened. On the left, expand the tree view to Services and Applications\Services.
Note: Services in Windows 10 have dependencies. If you stop a service, all services which depend on the current service will be stopped. If you start a service again, its dependent services won’t start automatically.
How to Start a Service in Windows 10
To start a service in Windows 10, select it in the service list.
On the toolbar, click on the green arrow to start it.
The service status column will show the «Running» value.
You can also double-click the desired service in the service list to open its properties. There, click the Start button to start the service.
Alternatively, you can use the console tool, «sc». It is a powerful app which will allow you to manage existing services in Windows 10.
You can use sc as follows.
Open an elevated command prompt and type the following commands:
Note: It is very important to add a space after «=» and not before it.
Replace the «Name of Service» portion with the name of your service. The service name can be found in the Service Properties window shown above.
How to Stop a Service in Windows 10
There are several ways to stop a service in Windows 10.
You can use the stop button on the toolbar in the Services snap-in:
You can stop a service from the Properties window:
Finally, you can stop it by using the sc console tool. Run the following command in an elevated command prompt:
Replace the «Name of Service» portion with the name of your service.
How to Restart a Service in Windows 10
The same methods can be used to restart a service in Windows 10.
There is a restart button on the toolbar in the Services snap-in. See the screenshot below.
Finally, you can use the Task Manager app to start, stop and restart services in Windows 10. Open Task Manager and go to the Services tab.
Note: If you see no tabs, then click on the «More details» button.
Winaero greatly relies on your support. You can help the site keep bringing you interesting and useful content and software by using these options:
Share this post
About Sergey Tkachenko
Sergey Tkachenko is a software developer from Russia who started Winaero back in 2011. On this blog, Sergey is writing about everything connected to Microsoft, Windows and popular software. Follow him on Telegram, Twitter, and YouTube.
2 thoughts on “ How To Start, Stop or Restart a Service in Windows 10 ”
Hi Sergey,
Not giving info about windows insider build 16215 ?…
Writing the announcement. all depends on my free time. as you can see, there are no new article today yet.