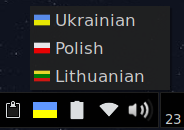- Переключение раскладки в Ubuntu
- Переключаем раскладку в Ubuntu
- Шаг 1: Добавление нового языка ввода
- Шаг 2: Настройка комбинации для переключения раскладки
- Шаг 3: Переключение раскладки
- Switch between languages in Linux with xkb. Write in multiple languages with same keyboard.
- Overview
- 1. Current configuration
- 2. Languages
- 3. Variants
- 4. Switch between layouts
- 5. Testing
- 6. Persisting Changes
- 6.1 Manual
- 6.2 Automatic
- 7. Graphical indicator
- Keyboards layout references
Переключение раскладки в Ubuntu
Каждый пользователь, обладающий дистрибутивом Ubuntu, сталкивается с необходимостью переключения раскладки клавиатуры. В большинстве случаев это связано с тем, что обычный ввод осуществляется кириллицей, а терминальные команды полностью состоят из латинских символов. Однако иногда перед юзером появляются и более сложные задачи, например, добавление нового языка ввода с целью сделать так, чтобы переключение функционировало корректно. В рамках сегодняшнего материала мы как раз и хотим поговорить об этой теме, максимально детально расписав произведение поставленной цели в пошаговом представлении.
Переключаем раскладку в Ubuntu
Изначально в Убунту переключение раскладки происходит путем нажатия комбинации Super + Пробел. Клавиша Super представлена на клавиатуре в виде Windows (Пуск). Не все пользователи желают привыкать именно к такой комбинации, поскольку чаще всего это даже невозможно сделать из-за того, что она вовсе не удобна. Тогда юзер заходит в настройки и видит, что нет параметров, отвечающих за изменение горячей клавиши на Ctrl + Shift или Alt + Shift. Это способствует появлению еще одного вопроса. Далее мы постараемся разобраться со всеми поставленными задачами, а начнем с добавления нового языка ввода.
Шаг 1: Добавление нового языка ввода
Еще на стадии инсталляции Ubuntu пользователю предлагается добавить неограниченное количество языков ввода, которые он будет задействовать при смене раскладки. Однако некоторые юзеры пропускают этот шаг или забывают включить какой-либо язык. Тогда придется обращаться к «Параметрам» операционной системы, что выглядит следующим образом:
- Откройте главное меню приложений и выберите там значок «Параметры».
Воспользуйтесь левой панелью, чтобы переместиться в раздел «Регион и язык».
Здесь вас интересует пункт «Источники ввода». Кликните по значку в виде плюса, чтобы добавить новый язык.
Теперь вы можете выбрать раскладку и просмотреть параметры.
Доступно использование одного источника для всех окон или автоматическое сохранение каждого для отдельных приложений, что позволит лишний раз не зажимать горячую клавишу.
Если при поиске раскладки в таблице вы не нашли необходимый результат, придется включить отображение дополнительных языков через консоль. Для этого откройте меню приложений и запустите «Терминал».
Появившаяся новая строка для ввода свидетельствует о том, что настройка прошла успешно. Можете вернуться к таблице и выбрать нужный источник ввода.
Перемещайте пункты в списке с помощью специально отведенных стрелок, чтобы настроить их расположение при переключении раскладки.
Точно таким же образом вы можете добавлять неограниченное количество источников ввода, чтобы в будущем переключаться между ними с помощью горячих клавиш или специальных кнопок. Именно об этом и пойдет речь далее.
Шаг 2: Настройка комбинации для переключения раскладки
Как уже было сказано в начале данной статьи, далеко не всех устраивает стандартный метод переключения раскладки в Ubuntu, поэтому возникает потребность изменения этой настройки. Сегодня мы хотим представить два доступных варианта осуществления этой цели. Первый будет сосредоточен на изменении стандартных комбинаций, а второй позволит использовать Ctrl + Shift или Alt + Shift.
Вариант 1: Настройка через «Параметры»
В предыдущем шаге мы уже затрагивали тему взаимодействия с меню «Параметрами». Сейчас снова вернемся к нему, чтобы просмотреть конфигурацию клавиатуры и изменить ее некоторые параметры в пользу удобства комбинаций для переключения раскладки.
- Через левую панель перейдите в раздел «Устройства».
Здесь переключитесь в раздел «Клавиатура».
В категории «Ввод» обратите внимание на два присутствующих параметра. Именно они отвечают за переключение между источниками ввода.
Если вы дважды кликнете по одной из строк, откроется форма ввода. Зажмите новое сочетание, чтобы задать изменения.
Уточним, что здесь у вас не получится установить упомянутые привычные комбинации, поскольку стандартная функциональность операционной системы не подразумевает выполнения подобных действий. Специально для тех пользователей, кто желает перейти на удобный для себя метод переключения раскладки, мы и подготовили следующий вариант.
Вариант 2: Утилита Gnome Tweaks
Дополнительная утилита Gnome Tweaks для Ubuntu пользуется огромной популярностью, поскольку добавляет в ОС множество самых разнообразных полезных функций. Мы советуем ее задействовать в тех случаях, когда необходимо гибко настроить комбинацию для переключения раскладки клавиатуры. Начать следует с инсталляции утилиты.
- Откройте меню и запустите «Терминал».
Используйте команду sudo apt install gnome-tweaks для запуска инсталляции.
Обязательно нужно подтвердить права суперпользователя, введя пароль в новой строке при запросе. Символы, вводимые таким образом, не отображаются на экране. Учитывайте это при написании.
Вам также потребуется подтвердить скачивание архивов, а по завершении активируйте команду gnome-tweaks для запуска утилиты.
В ней перейдите в раздел «Клавиатура и мышь».
Среди настроек клавиатуры найдите кнопку «Дополнительные параметры раскладки».
Разверните список «Переключение на другую раскладку».
Отметьте галочкой интересующую вас комбинацию, чтобы все изменения сразу же вступили в силу.
Как видите, ничего сложного в изменении комбинации клавиш под свои нужды нет, а дополнительное средство в виде Gnome Tweaks представит огромное количество полезных настроек, которые пригодятся каждому пользователю.
Шаг 3: Переключение раскладки
Все предыдущие этапы были сосредоточены на подготовительных работах, которые делают процесс переключения раскладки максимально комфортным. Сейчас давайте вкратце рассмотрим способы, которые позволяют изменять источник ввода.
- Весь этот материал мы говорили о комбинациях, следовательно, это самый удобный метод изменения раскладки. Используйте стандартное или вручную установленное сочетание, чтобы в любой момент быстро переключить язык ввода.
- На верхней или нижней панели рабочего стола вы будете видеть текущий язык. Значок сразу же поменяется после изменения раскладки.
Вы можете нажать на этот значок, чтобы с помощью мыши переключить источник ввода, отметив галочкой соответствующий пункт.
Это функционирует точно так же в том моменте, когда авторизация в системе еще не выполнена.
Приведенные выше рекомендации станут отличной инструкцией для тех юзеров, кто впервые сталкивается с задачей переключения раскладки в Ubuntu.
Помимо этой статьи, на сайте еще 12315 инструкций.
Добавьте сайт Lumpics.ru в закладки (CTRL+D) и мы точно еще пригодимся вам.
Отблагодарите автора, поделитесь статьей в социальных сетях.
Источник
Switch between languages in Linux with xkb. Write in multiple languages with same keyboard.
How to set up multiple keyboard layouts from console.
Overview
A guide for Linux polyglots to use Cyrillic letters, Chinese characters, Latin letters and any other language in Linux, with the ability to easily switch between them in an X11 graphical environment or console.
The X11/Xorg server uses XKB, the X Keyboard Extension, to control the available keyboard layouts.
If we want to use many languages with the same keyboard, we will have to address four main topics: model, layout, variant and options.
To specify the different languages, we use the command setxkbmap which sets the keyboard using the X Keyboard Extension.
It is used like: setxkbmap [-model xkb_model] [-layout xkb_layout] [-variant xkb_variant] [-option xkb_options] so the in each topic we will see how to fulfill each parameter.
1. Current configuration
You can see your current configuration with setxkbmap -query or for further details setxkbmap -print -verbose 10 .
In Debian/Ubuntu systems the default keyboard layout is described in /etc/default/keyboard 1 .
At this stage we pay particular attention to the current “physical” keyboard model.
XkbModel selects the keyboard model. This has an influence only for some extra keys your keyboard might have. The safe fallback are pc104 or pc105. But for instance laptops usually have some extra keys, and sometimes you can make them work by simply setting a proper model.
2. Languages
Select which keyboard layouts are needed, i.e.: the languages you will use.
XkbLayout selects the keyboard layout. Multiple layouts may be specified in a comma-separated list, e.g. if you want to quickly switch between layouts.
For a complete list of keyboard layouts and its descriptions check /usr/share/X11/xkb/rules/base.lst .
The layout name is often the typical two letter country code. e.g.: for Russian: ru.
3. Variants
For each layout, a variant can be chosen.
XkbVariant selects a specific layout variant. For instance, the default sk variant is qwertz, but you can manually specify qwerty, etc.
The full list of variants can also be seen at /usr/share/X11/xkb/rules/base.lst .
For example you can choose:
For a Russian layout, a phonetic variant is available, which will make it writing Russian in a Latin/US keyboard very intuitive.
And to see specifically the mappings it has, consult the proper layout file, e.g. for Russian (ru): /usr/share/X11/xkb/symbols/ru and locate the xkb_symbols «phonetic» . It will have all the key mappings like: key < [ Cyrillic_te, Cyrillic_TE ] >; where it specifies that the Latin T key will be the Cyrillic version: С‚ .
4. Switch between layouts
XkbOptions contains some extra options (comma-separated). Used for specifying layout switching, notification LED, compose mode etc.
To switch between the keyboard layouts we rely on the options parameter of XKB .
It already comes with a list of possible key combinations that will be switching between all the specified layouts listed in /usr/share/X11/xkb/rules/base.lst , starting with grp: and ending with toggle .
5. Testing
To test it works as desired, we specify the command and try to switch between layouts.
For example for English and Russian (phonetic) keyboards switching with both CTRL keys pressed at the same time: setxkbmap -model pc105 -layout us,ru -variant ,phonetic -option grp:ctrls_toggle .
Then we press both CTRL and start typing in Р СѓСЃСЃРєРёР№.
6. Persisting Changes
setxkbmap changes the layout for the current X session only.
To keep changes in the next reboot we can choose between:
- Manually changing the configuration files:
- xinitrc or
- xprofile .
- Using the command localectl which automatically saves the new configuration.
6.1 Manual
Create the X11 configuration file /etc/X11/xorg.conf.d/00-keyboard.conf with the new data:
6.2 Automatic
locatectl automatically creates/updates the required configuration file /etc/default/keyboard (in Ubuntu) or /etc/X11/xorg.conf.d/00-keyboard.conf .
It is used like: $ localectl [—no-convert] set-x11-keymap layout [model [variant [options]]]
Following the above example:
7. Graphical indicator
Finally we add an X11 keyboard indicator and switcher.
gxkb is an utility that switchs the language selecting it from a menu, and shows an icon with the current active layout.
If you change the layout with the above combination key, gxkb also updates and show the current layout.
To install it in Debian/Ubuntu: sudo apt-get install gxkb .
Keyboards layout references
To generate any graphical representation of the keyboard layout, use gkbd-keyboard-display -l » or xkbprint .
- for English US version: gkbd-keyboard-display -l us
- for English US with altgr-intl variant: gkbd-keyboard-display -l “us(altgr-intl)»
Each letter on the keyboard can have up to 4 symbols associated. They are defined in /usr/share/X11/xkb/symbols/ for each language in the form of key < [ symbol1, symbol2, symbol3, symbol4 ] >; .
Each symbol can be accesed with:
- unmodified
- press a letter without any other modificator
- shift
- press SHIFT +
- access the upper left letter symbol definition
- altgr
- press ALT gr +
- access the bottom right letter symbol definition
- shift+altgr
- press SHIFT + ALT gr +
- access the upper left letter symbol definition
altgr stands for Alt Graph and is the right alt key. “Is a modifier key used to type characters that are unusual for the locale of the keyboard layout”. 2
Example key layout and how to access each symbol:
Источник