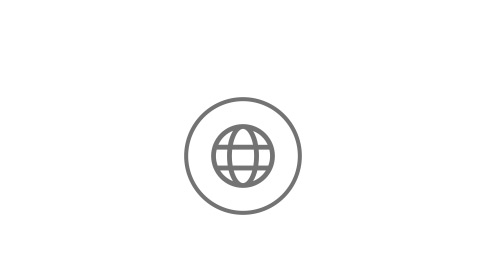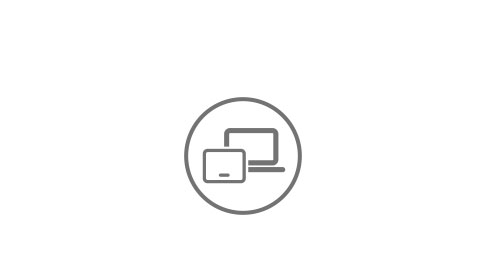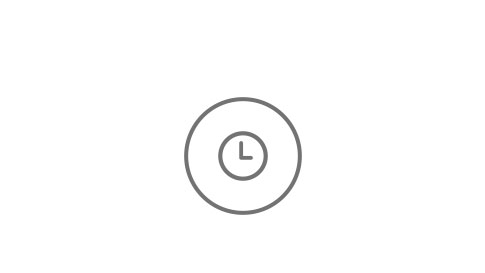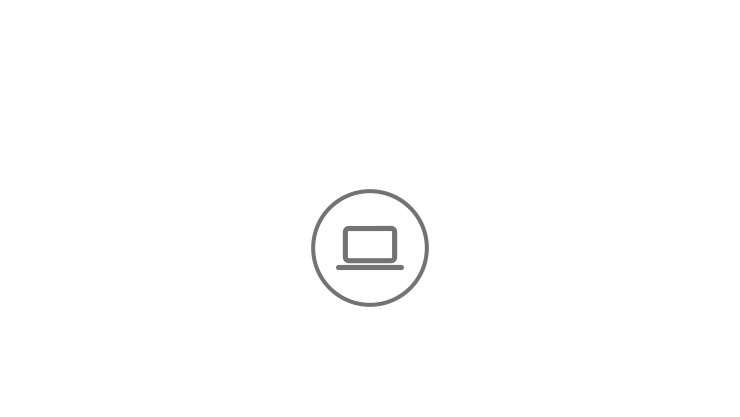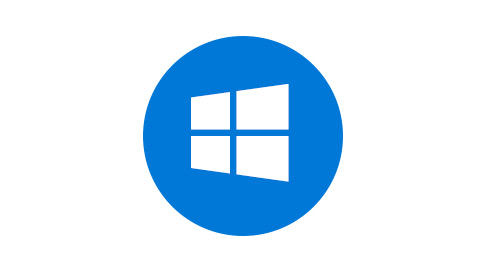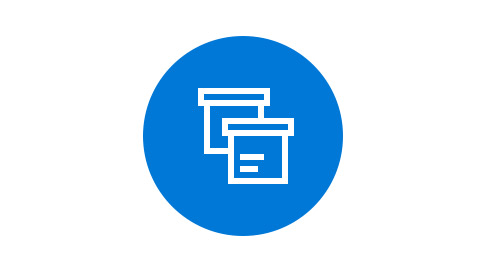- How to teach online
- Things to keep in mind
- Affordable devices starting at $219
- Built-in inclusion
- Get powerful devices
- Increase teaching time
- Help students and educators do great things
- Make learning personal
- Always secure and up-to-date
- Maintain student engagement
- Features of Windows 10
- Get the most from your tech with affordable Windows 10 devices
- Learn. Anywhere.
- Windows 10 made for education
- Windows 10 at the best price
- Windows 10 Pro Education & Windows 10 Education
- Empower every student with technology
- Learning in the hands of all students
- Collaborate naturally with touch and digital ink
- Windows 10 + Microsoft 365 Education
- See how other schools are bringing Windows 10 to life
- Puyallup School District
- Frenship Independent School District
- Miami-Dade County Public Schools
- Davis School District
- Resources
- Tips on deploying Microsoft Education
- Free online professional development
- Windows support
- Frequently asked questions
- How to teach windows
How to teach online
Due to coronavirus many companies, language schools, universities switch into remote work and organise online courses. For many teachers, it quite a challenge, especially for those who never did that before. How do I teach? What do I use? How do I organise work? Teachers, don’t panic! Here are some tips for you.
First thing you need when you start teaching online is equipment. So, what do you need?
- Computer/Laptop
- Camera
- Good Internet connection
- Headset with earphones and a microphone
- Platform
- Online Whiteboard
- Materials, e.g. pictures, realia, flashcards, puppets (it all depends on what age, level, type of lesson, etc. you teach)
There are so many platforms you can use nowadays! Here’s the list of some well-known.
Personally, I prefer Zoom. Here are some reasons why.
- Video connection – you can see each other!
- Chatbox – students can type questions, you can type the emerging language, set writing tasks, check tasks, ask questions, type key points (grammar, vocabulary, etc.). You can save the chat in Zoom and send it to the students after the lesson.
- Recording – students who are absent can watch the lesson later.
- Screensharing – show videos, articles. In addition, you can use marking tools to highlight something
- Breakout rooms – set pair or group work, switch between rooms to monitor students.
3. Interactive online whiteboard
The main things you can do on the whiteboards are: write or type, use a pointer, organise a chat, let students collaborate on the board, share screen, send attachments, upload documents, send badges/stars, add some things to your faces :), raise a hand, video/audio feed, etc. Follow the links and read about all the specific features of each online whiteboard.
4. Different online tools
The list is unlimited, but I’ll share some I use and find quite handy.
- Quizlet – to organise games or to have students practise vocabulary at home.
- Teaching tools for vocabulary practice
- Google Drive – to share documents. I also use Google Doc for writing tasks (it’s easier to highlight, leave comments, etc.). I use Excel to have lists of groups, track attendance, tests’ score.
- Kahoot – to do quizzes, revise vocabulary, grammar, check comprehension.
- Wheeldecide.com
- Onlinestopwatch.com
- Online dice
- Online coin
- Tools for educators – create worksheets, dominoes, bingo cards, crosswords, mazes, board games.
- Genial.ly
- Class tools – generate sms, QR, profiles, certificates; use image reveal, countdown timer and loads of other useful things!
Read more about digital resources and online tools in our articles here .
Things to keep in mind
- Prepare fully and learn the platform, tools and whiteboard so you know it like the back of your hand.
- Check that technology works!
- Teach students the tools and “show them around” in the first lesson so they’re familiar and don’t feel lost during the lessons. You can organise an orientation lesson to familiarise students with the tools and platform and set some rules.
- Prepare fewer materials for the first lessons as you’ll spend some time on technical and tools explanations; teaching students how to use everything and making students comfortable with online learning.
- Plan more time for tasks as usually they take more time online.
- Use gestures and facial expressions to aid comprehension.
- Be aware: the waiting time is longer due to technical issues. Some learners don’t know tech tools or it’s harder for them to follow you online.
- Prepare for technical problems and think about solutions. For example, you can both say and type instructions in the chat, so if there’s the Internet breakdown, students who went offline, we’ll see the instruction in the chat and keep the track.
- Think about classroom management: it’s harder to do that online, especially if you teach teenagers or children.
- Add variety because it’s harder to just “sit and learn” in front of the screen for an hour or more.
- Be more emotional to “transfer” you good mood through the video connection 🙂
I can imagine how stressful it is for all offline teachers all of a sudden switch into online. But this situation provides lots of opportunities for experiments and creativity. Here are the advantages of online teaching:
- You don’t have to spend time on commuting.
- You don’t stop! Even when there’s a pandemic situation outside, you can continue working.
- You can travel and teach from any point in the world. Well, not now, but in some time 🙂
- You’re up-to-date with the new technology!
Check some articles on the topic you may find useful
Watch some webinars about online teaching: aspects, methodological rules, benefits, etc.
I hope this article helps. You feel equipped with all the tools and ready to conquer the peak of online teaching!

Наринэ Егорова
Affordable devices starting at $219
Windows 10 helps deliver personalized learning with devices built for education – designed for the classroom, learning from home, and beyond. With affordable devices starting at $219 1 for notebooks and $299 1 for 2-in-1 laptops with touch, it’s easy to get the latest Windows devices quickly and within budget.
Built-in inclusion
Empower every student with a robust set of built-in, non-stigmatizing Windows and third-party accessibility features.
Get powerful devices
Devices built for education from Lenovo, Dell, HP, and Acer start at $219 1 for notebooks and $299 1 for 2-in-1 laptops with touch and Windows Ink.
Increase teaching time
Windows Education offers experiences that save educators time so they can drive personalized learning outcomes for students.
Help students and educators do great things
Achieve better outcomes for all your students, as you prepare them for the future with personalized, inclusive, and immersive learning experiences from Windows 10.
Make learning personal
Every student can shine with technology tailored to individual learning styles. Windows 10 helps teachers meet the challenges of diverse classrooms and nurture self-directed, confident learners.
Always secure and up-to-date
The most secure, robust, and flexible Windows for your students. Schools get built-in, always up-to-date 2 safeguards for their information and devices.
Maintain student engagement
New features in Windows 10 reduce daily busywork and give educators more time to teach and engage with students.
Features of Windows 10
Empowering the students of today to create the world of tomorrow. With the many features of Windows 10, teachers get more time to help students of all abilities succeed. With Learning Tools, Microsoft Whiteboard, and Windows Hello, learn how Windows 10 can benefit your class.
Get the most from your tech with affordable Windows 10 devices
Windows 10 laptops and 2-in-1s are affordable, ruggedized, easy-to-use, and come with free training resources to help educators confidently use technology to get their students future-ready. Devices start at $219 1 , with touch and ink starting at $299 1 .
Learn. Anywhere.
Give students the confidence to learn from anywhere with affordable, ruggedized, and easy-to-manage devices.
Windows 10 made for education
Loaded with innovative new features that give teachers more time to teach, Windows 10 education editions help students express themselves, focus and learn.
Windows 10 at the best price
Help students achieve better learning outcomes with the Shape the Future Program discount on devices from Lenovo, Dell, HP, Acer and more.
Windows 10 Pro Education & Windows 10 Education
Windows 10 Education editions provide custom default settings that meet the unique needs of K-12 institutions, educators, and learners.
Empower every student with technology
Enable personalized learning at scale with affordable, easy-to-manage Windows 10 devices that put students at the center of their own learning – regardless of learning styles or preferences.
Learning in the hands of all students
Windows 10 includes free, built-in accessibility tools that help students work independently and collaboratively inside and outside of classrooms.
Collaborate naturally with touch and digital ink
Students can easily capture their thoughts and express their ideas with digital ink in OneNote, Teams, Microsoft Whiteboard app, and more with Windows 10.
Windows 10 + Microsoft 365 Education
Unlock creativity, promote teamwork, and provide a simple experience – all in a single, affordable solution built just for education. And you can add students at no extra cost.
See how other schools are bringing Windows 10 to life
Puyallup School District
Frenship Independent School District
Miami-Dade County Public Schools
Davis School District
Resources
Transform learning at your school with tips, guides, videos, and more to help you deploy and manage Microsoft cloud technology and devices.
Tips on deploying Microsoft Education
Learn how you can quickly and easily deploy Windows 10 with Microsoft 365 in your school.
Free online professional development
The Microsoft Education Center provides on-demand courses that focus on integrating technology into teaching.
Windows support
Get help troubleshooting problems and learn about the latest updates and new features with Microsoft support.
Frequently asked questions
You’re in luck! You can learn more here.
Microsoft stopped supporting Windows 7 on January 14, 2020.
Windows 10 delivers a better experience for students and teachers and is easier for IT managers to deploy, manage and secure than Windows 7. Microsoft is committed to providing products with improved security. Although we strive to remove vulnerabilities during development, older products may not meet today’s more demanding security requirements and Microsoft is unable to provide security updates for older products.
After January 14, 2020, a PC running Windows 7 will still start and run, but it will no longer receive security updates. In addition, Microsoft customer service will no longer be available to provide Windows 7 technical support. With Windows 10, your devices will continue to receive the latest security updates to help keep you and your data safer.
Yes, you can upgrade compatible Windows 7 PCs based on these requirements with a full license. To take advantage of the latest hardware capabilities, we recommend moving to a new PC with Windows 10.
Schools with certain volume license agreements may be eligible to upgrade to Windows 10 for no additional cost. Please contact sales for more information.
For schools with volume license agreements such as Microsoft 365 A3 or A5, a license for Windows 10 is included for all of your devices. Schools with Microsoft 365 A1 are licensed to upgrade the edition of Windows 7 to the same edition of Windows 10. The actual cost will depend on the volume and level of licensing, ranging from no additional cost up to about $55 per device for a new Open licensing agreement. New devices for schools start at $219 1 and include Windows 10. Please contact sales for more information.
How to teach windows
The readers page. Le coin des lecteurs. запись закреплена

1.
Gavin Dudeney, Nick Hockly
How to Teach English with Technology
How to Teach English with Technology is the most up-to-date practical guide for teachers who wish to use new technology in the classroom. It looks at current applications but also helps you prepare for the future. Level: All practising language teachers.
Contents:
Technology in the Classroom — Word processors in the classroom — Using websites — Internet-based project work — How to use email — How to use chat — Blogs, wikis and podcats — Online reference tools — Technology-based courseware — Producing electronic materials — e-learning: online teaching and learning — Preparing for the future — Task File — Glossary.
2.
Scott Thornbury
How to Teach Grammar
Covering the various methods for teaching grammar including the practice and integration of grammar and how NOT to teach grammar!
3.
Scott Thornbury
How to Teach Speaking
Learning a language and being able to speak it do not go hand in hand. This book provides both structured activities to get students speaking and ideas for developing confidence in using English outside the classroom. Essentially, this book:
examines the different approaches and activities that can be used for teaching and testing speaking.
covers areas of speech such as articulation, fluency and register.
looks at classroom approaches such as drilling, discussions, drama, dialogues and conversation.
4.
Jeremy Harmer
How to Teach English New Edition Book for Pack
New glossary to explain teaching terms, New chapter on testing
5.
Evan Frendo
How to Teach Business English
Written by experienced teachers and teacher trainers, this series offers practical teaching ideas within a clear, theoretical framework. Each title includes a photocopiable ‘Task File’ of training and reflection activities to reinforce theories and practical ideas presented.