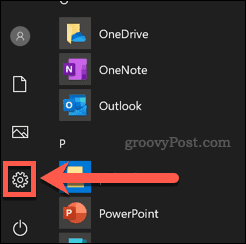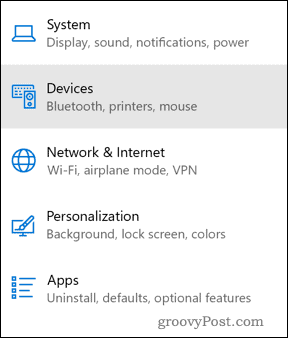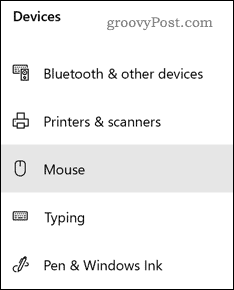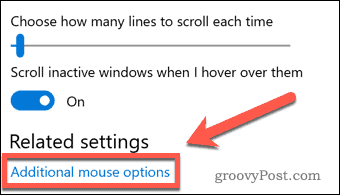- Отключение акселерации мыши в Windows 10
- Отключаем акселерацию мыши в Windows 10
- Способ 1: Меню «Параметры»
- Способ 2: Редактор реестра
- Способ 3: Изменение параметров запуска игры
- How to Turn Off Mouse Acceleration in Windows 10
- What Is Mouse Acceleration?
- Should You Turn Off Mouse Acceleration?
- How to Turn off Mouse Acceleration
- Improving the Windows 10 User Experience
Отключение акселерации мыши в Windows 10
Акселерация мыши — опция, отвечающая за ускорение перемещения курсора при резких или размашистых движениях девайсом. По умолчанию эта функция в операционной системе находится во включенном режиме, что может вызывать трудности у некоторых пользователей во время прохождения игр или взаимодействия с Windows 10. Поэтому мы предлагаем изучить доступные методы отключения этого параметра с целью оптимизации отклика указателя при передвижении мыши рукой. Сегодня мы рассмотрим три доступных варианта осуществления поставленной задачи.
Отключаем акселерацию мыши в Windows 10
Каждый возможный способ отключения акселерации мыши в Windows 10 имеет свои преимущества и недостатки, которые связаны с текущей конфигурацией ОС или особенностями ее поведения. Мы предлагаем изучить каждую представленную инструкцию, чтобы узнать, какая из них будет оптимальной в сложившейся ситуации. После этого уже можно будет переходить к ее реализации, пошагово выполняя каждое действие.
Способ 1: Меню «Параметры»
Первый и самый простой метод заключается в использовании раздела конфигурации в меню «Параметры». Здесь через графическое меню путем снятия галочки всего с одного пункта можно отключить акселерацию, что производится следующим образом:
- Запустите «Пуск» и перейдите в «Параметры».
Откройте категорию «Устройства».
Воспользуйтесь панелью слева, чтобы переместиться к пункту «Мышь».
Отобразится отдельное окно со свойствами. Здесь следует перейти на вкладку «Параметры указателя».
Снимите галочку с пункта «Включить повышенную точность установки указателя», а затем примените изменения, щелкнув по специально отведенной кнопке.
После внесения данных изменений скорость перемещения указателя может немного снизиться. С учетом этого сразу отредактируйте данный параметр, настроив оптимальное положение ползунка в этой же вкладке «Параметры указателя». Рекомендуется перезагрузить компьютер, чтобы убедиться в сохранении установленных ранее настроек.
Способ 2: Редактор реестра
Иногда устанавливаемые через «Параметры» настройки при создании нового сеанса операционной системы просто сбрасываются. Иногда это происходит и после запуска определенной игры, что в итоге приводит к повторной активации акселерации мыши. В таких ситуациях лучше обратиться к редактору реестра, чтобы самостоятельно внести правки в необходимые файлы.
- Уточним, что приведенные далее конфигурации рассчитаны на стандартный масштаб экрана 100%. При его пользовательском значении советуем вернуть состояние по умолчанию. Для этого в меню «Параметры» откройте раздел «Система».
Через левую панель переместитесь в «Дисплей».
Здесь в «Масштаб и разметка» установите значение «100% (рекомендуется)».
Теперь можно переходить непосредственно к редактированию реестра. Откройте утилиту «Выполнить», зажав горячую клавишу Win + R. В строке напишите regedit и нажмите на Enter.
Используйте адресную строку, чтобы быстро перейти по пути HKEY_CURRENT_USER\Control Panel\Mouse .
Здесь найдите три параметра с названиями «MouseSensitivity», «SmoothMouseXCurve» и «SmoothMouseYCurve». Дважды щелкните левой кнопкой мыши по первому из них, чтобы перейти к изменению значения.
В «MouseSensitivity» рекомендуется установить стандартное значение скорости перемещения курсора. Значит, в строке «Значения» напишите 10 и сохраните изменения.
Откройте окно редактирования «SmoothMouseXCurve» и замените содержимое на приведенное ниже.
=hex:\
00,00,00,00,00,00,00,00,\
C0,CC,0C,00,00,00,00,00,\
80,99,19,00,00,00,00,00,\
40,66,26,00,00,00,00,00,\
00,33,33,00,00,00,00,00
После этого откройте «SmoothMouseYCurve» и замените «Значение» на
=hex:\
00,00,00,00,00,00,00,00,\
00,00,38,00,00,00,00,00,\
00,00,70,00,00,00,00,00,\
00,00,A8,00,00,00,00,00,\
00,00,E0,00,00,00,00,00
После применения всех изменений перейдите по пути HKEY_USERS\.DEFAULT\Control Panel\Mouse .
Отыщите параметр «MouseSpeed» и откройте его для изменения.
Установите значение 0 и нажмите на «ОК».
Значение параметров «MouseThreshold1» и «MouseThreshold2» тоже измените на 0 .
Теперь, когда все изменения были сохранены, никаких сбоев наблюдаться не должно. Однако учитывайте, что любая конфигурация, произведенная через редактор реестра, вступает в силу только после перезагрузки компьютера. Сделайте это, а уже потом переходите к взаимодействию с мышкой.
Способ 3: Изменение параметров запуска игры
Иногда акселерация мыши мешает только в определенных играх, поскольку делает перемещение курсора непредсказуемым. Некоторые пользователи попросту не желают вносить глобальные изменения в ОС или они по каким-либо причинам не сохраняются. В таком случае необходимо изменить параметры запуска или конфигурационный файл конкретного приложения. Давайте рассмотрим эту процедуру с играми от Valve (Counter-Strike, Dota 2, Half-Life) через официальный клиент.
- Запустите Steam и перейдите в личную библиотеку игр.
Здесь отыщите необходимую игру. Нажмите по ее значку правой кнопкой мыши и выберите пункт «Свойства».
В появившемся окне вас интересует кнопка «Установить параметры запуска».
Введите -noforcemparms -noforcemaccel и нажмите на «ОК».
Два этих параметра будут автоматически отключать акселерацию мыши при запуске игры и позволят оптимизировать отклик движений. Если Steam отсутствует, то произвести эту настройку для игр от Valve можно и через ярлык:
- Найдите значок игры и кликните по нему ПКМ. В появившемся контекстном меню выберите пункт «Свойства».
На вкладке «Ярлык» отыщите поле «Объект».
Сделайте отступ от последнего символа в конец строки вставьте -noforcemparms -noforcemaccel , применив после этого изменения.
К сожалению, для игр от других компаний такая настройка не работает, поэтому придется обращаться в меню параметров в самом приложении и отключать там акселерацию, если соответствующий пункт имеется. Дополнительно можно обратиться на форумы игры или задать вопрос разработчику, чтобы понять, какие изменения вносить в конфигурационные файлы для выполнения поставленной задачи.
Это были три доступных варианта отключения акселерации мыши в Виндовс 10. Каждый из них имеет свой алгоритм действий, который мы постарались максимально детально описать. Вам следует лишь определить оптимальный способ и произвести инструкцию, чтобы реализовать нужную конфигурацию.
How to Turn Off Mouse Acceleration in Windows 10
While tablets and touchscreen devices are now popular, the computer mouse continues to be an essential component for computer usage. First used in 1968, 50 years of the computer mouse has seen the technology develop, but the basic principle behind it remains largely the same.
One of the few developments in computer mouse technology is mouse acceleration. This is enabled by default on Windows 10 PCs, and can be useful for most situations. There are some situations where turning off mouse acceleration could be useful, however.
If you want to turn off mouse acceleration in Windows 10, here’s what you’ll need to do.
What Is Mouse Acceleration?
Mouse acceleration is a system which is intended to make your mouse more efficient to use. It works by moving the cursor a little further when your mouse movements are quick.
In other words, the faster you move your mouse, the further it travels across the screen.
This can make moving your mouse across a large desktop screen much quicker. If you want your mouse to travel a long way across the screen, simply move the mouse more quickly.
If you want more accurate control, move the mouse slowly—the movements will become more precise as a result.
Should You Turn Off Mouse Acceleration?
There are situations where disabling mouse acceleration could be worthwhile. Mouse acceleration might be useful when you’re trying to get your mouse from one side of the screen to the next, but there are times when you’d be better off without it.
One of the most obvious situations where you should think about disabling mouse acceleration is when you’re gaming. Unless you decide to move your mouse at the same speed at all times, you’re probably better off by disabling mouse acceleration.
This is especially true for games where precise movements are essential, such as first-person shooters. It could also be important for other tasks where precise mice movements are important.
For instance, if you’re using your mouse as a graphics designer, then you’ll probably want more precise movements to be registered by your PC. A fixed response will mean better accuracy for you using your mouse, rather than being dependent on the speed that you move it.
How to Turn off Mouse Acceleration
Thankfully, Windows 10 makes it a simple process to turn mouse acceleration on and off, giving you the flexibility to turn it off for certain situations.
Start by clicking the Windows start menu icon in the bottom-left.
From here, click the Settings cog icon. Alternatively, right-click the Start menu and click Settings instead.
In the Windows Settings menu, click the Devices icon.
In the Devices menu, click the Mouse tab on the left.
Click the Additional mouse options link in the menu here, underneath the Related settings section.
In the Additional mouse options window, uncheck the Enhance pointer precision checkbox under the Pointer Options tab.
Click OK to confirm the settings. Once enabled, mouse acceleration will be disabled.
To enable mouse acceleration again, repeat the instructions above, but make sure that the Enhance pointer precision checkbox is enabled.
Improving the Windows 10 User Experience
Disabling mouse acceleration is only one way to improve the Windows 10 user experience to suit your own needs.
For instance, if you’re low on screen real estate, you could move the taskbar to a new position, or resize the Start menu to give you more space for your Windows 10 desktop. If you’re low on space, you could think about freeing up disk space for new software, or to store more of your most important files.
Of course, your Windows 10 experience is only as good as the equipment you’re using. If mouse acceleration hasn’t helped your accuracy, you may need to purchase a new mouse for your PC instead.