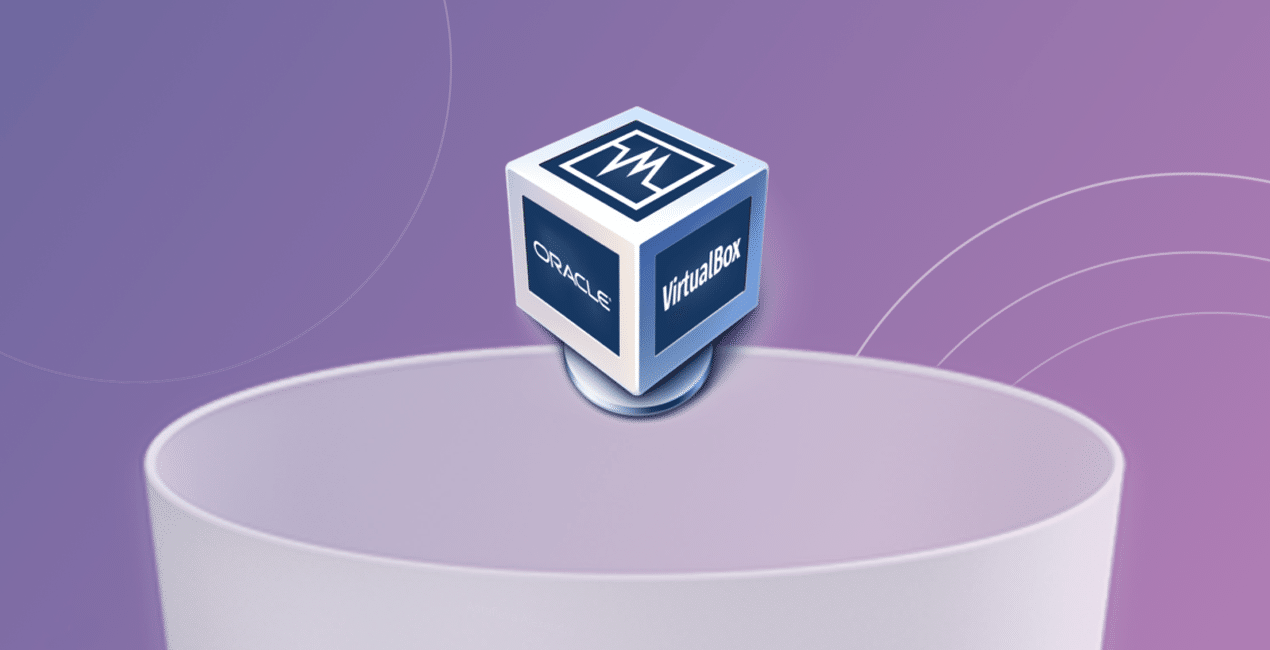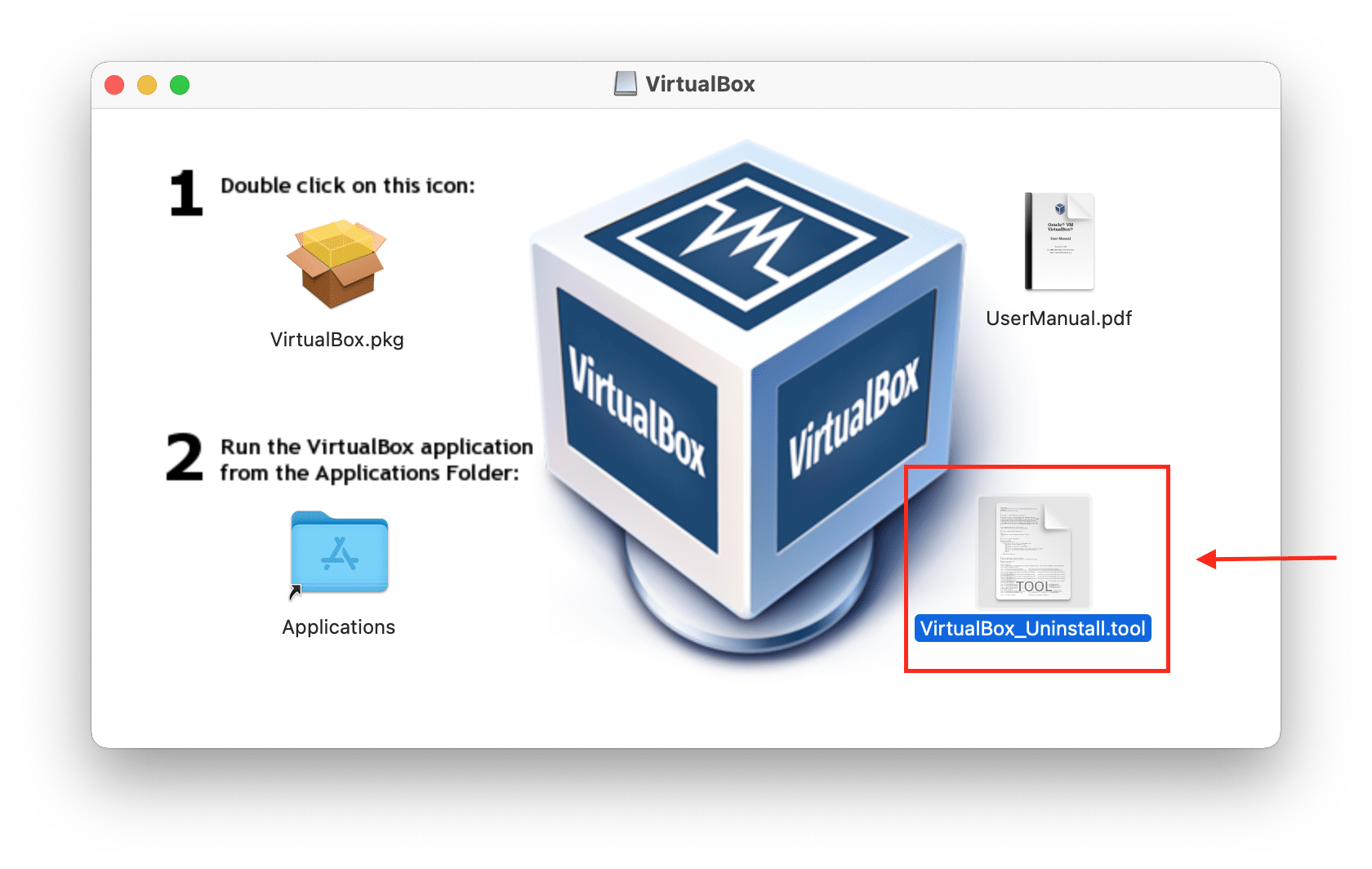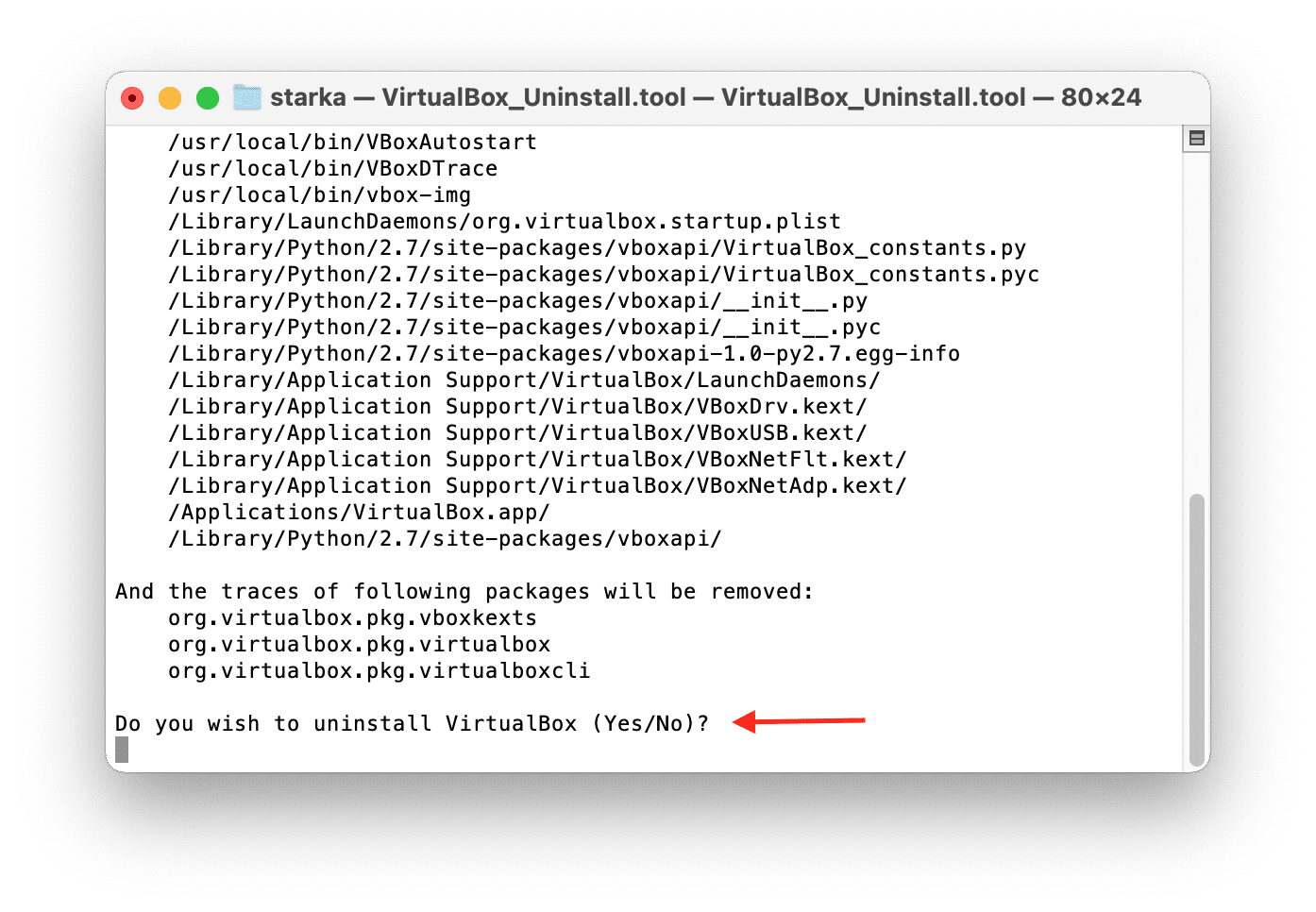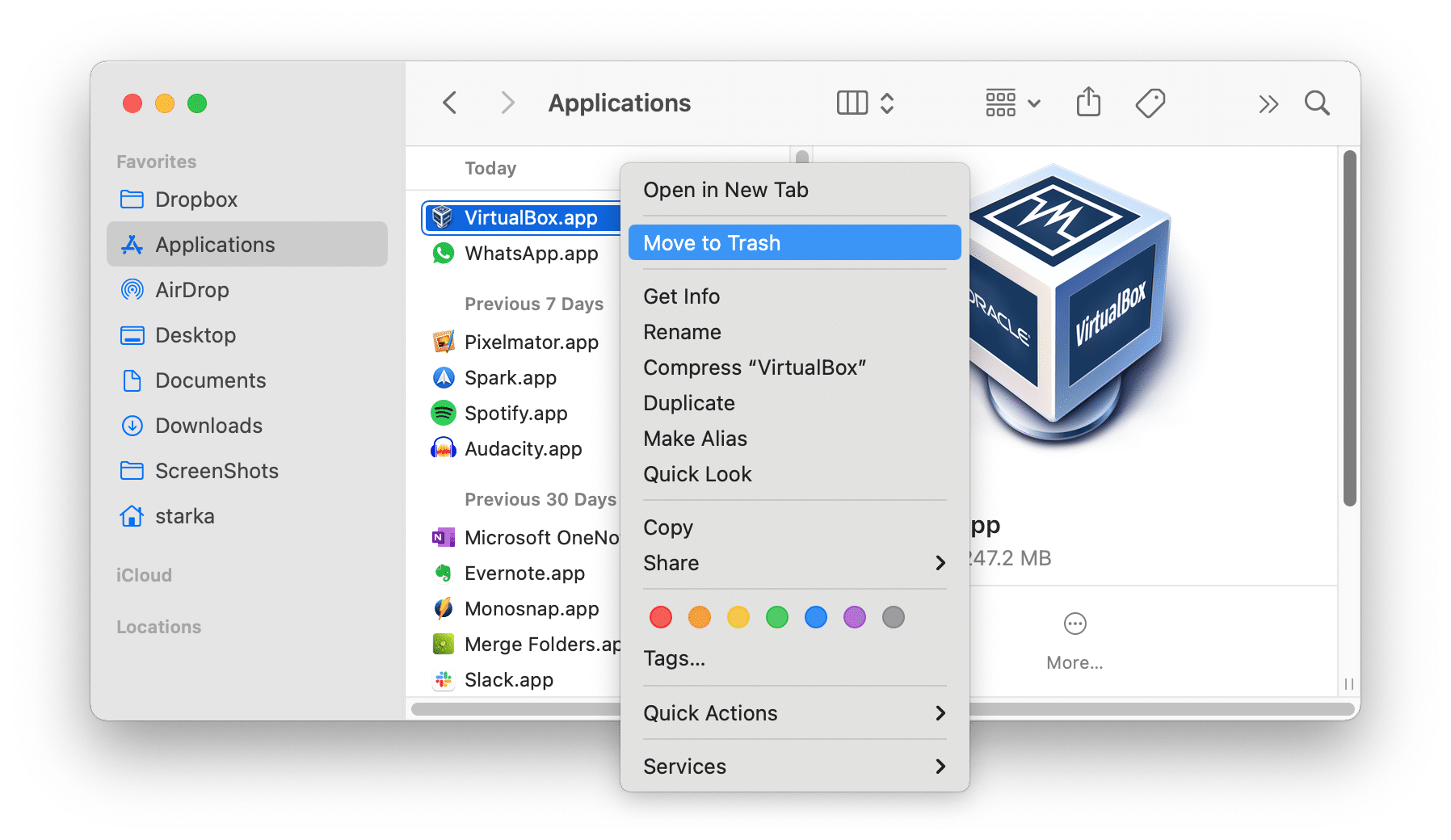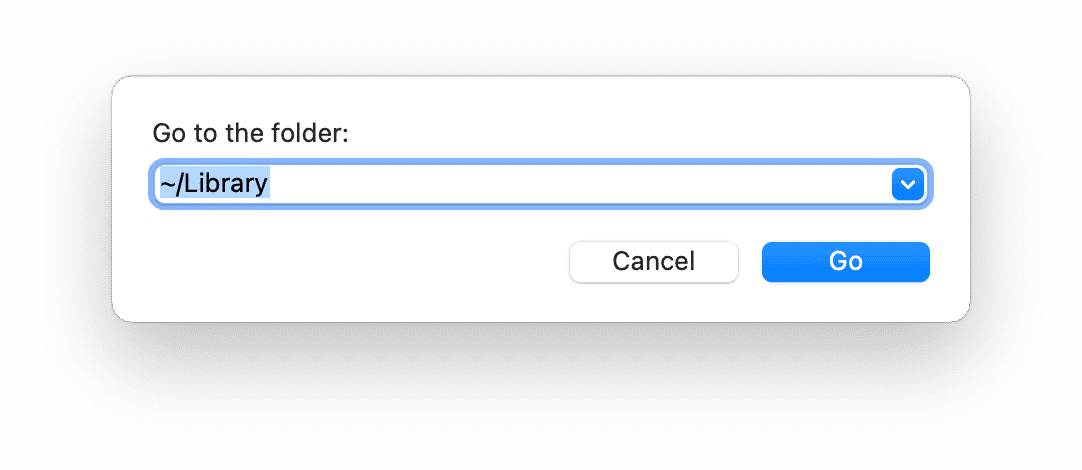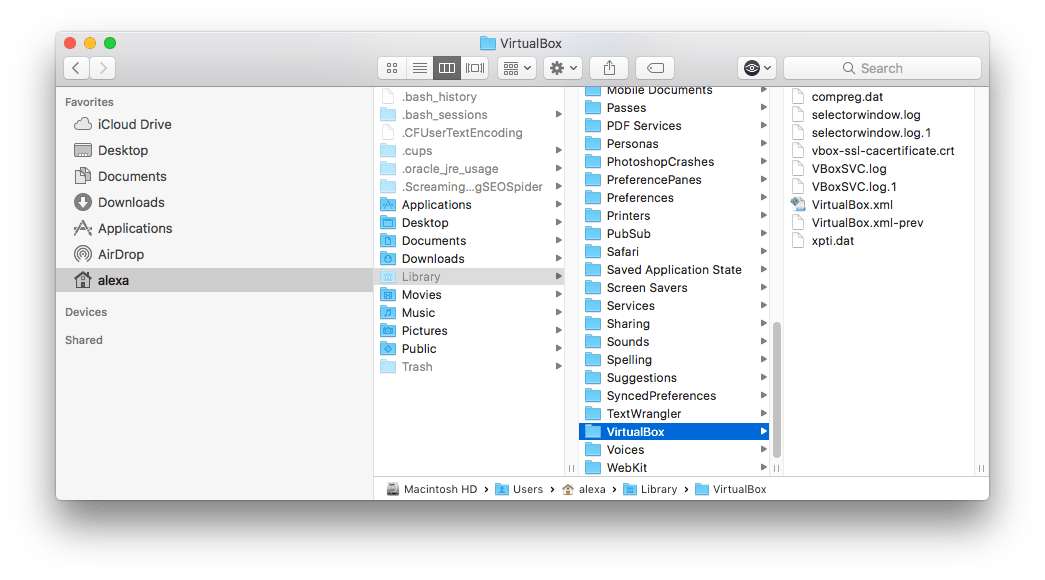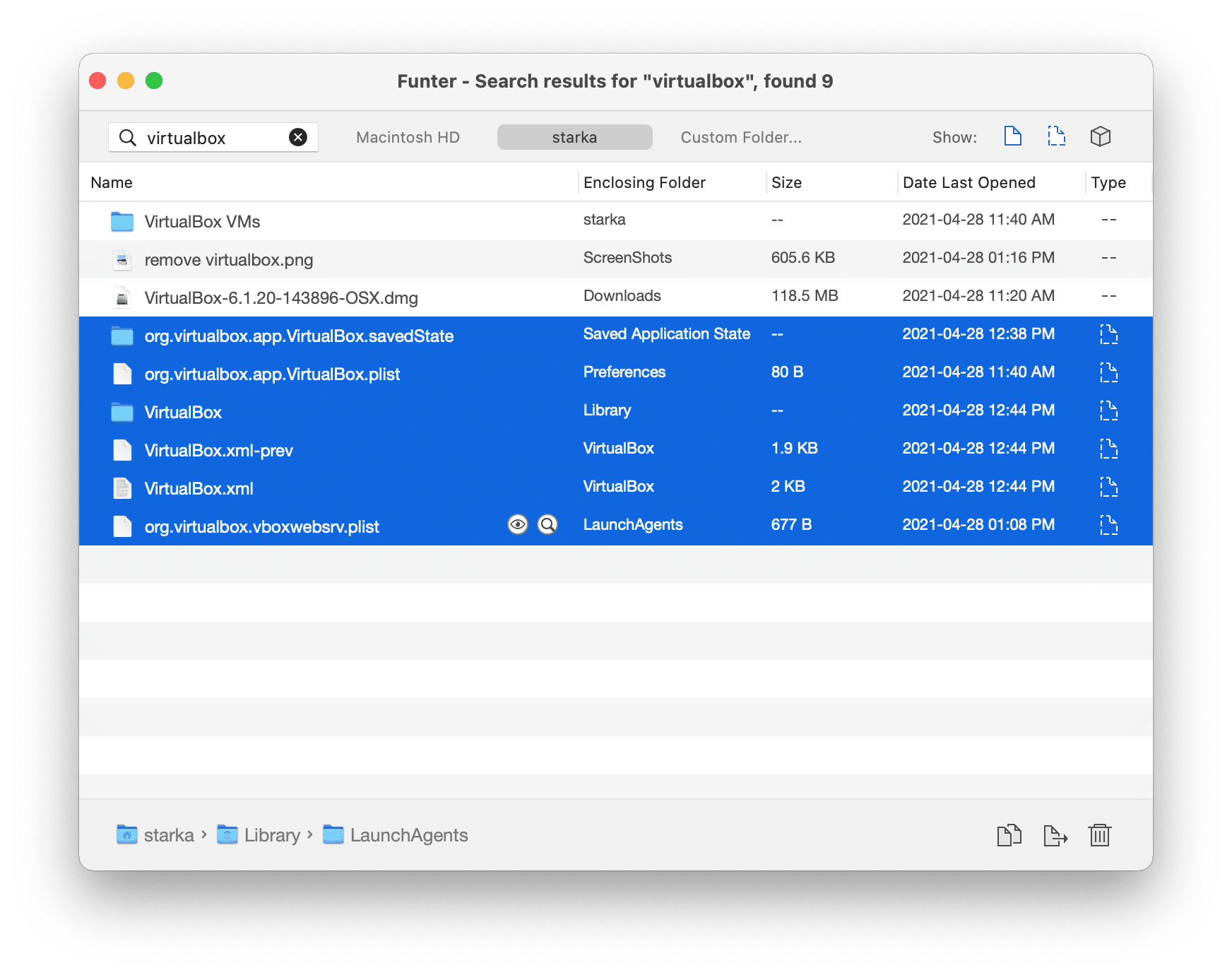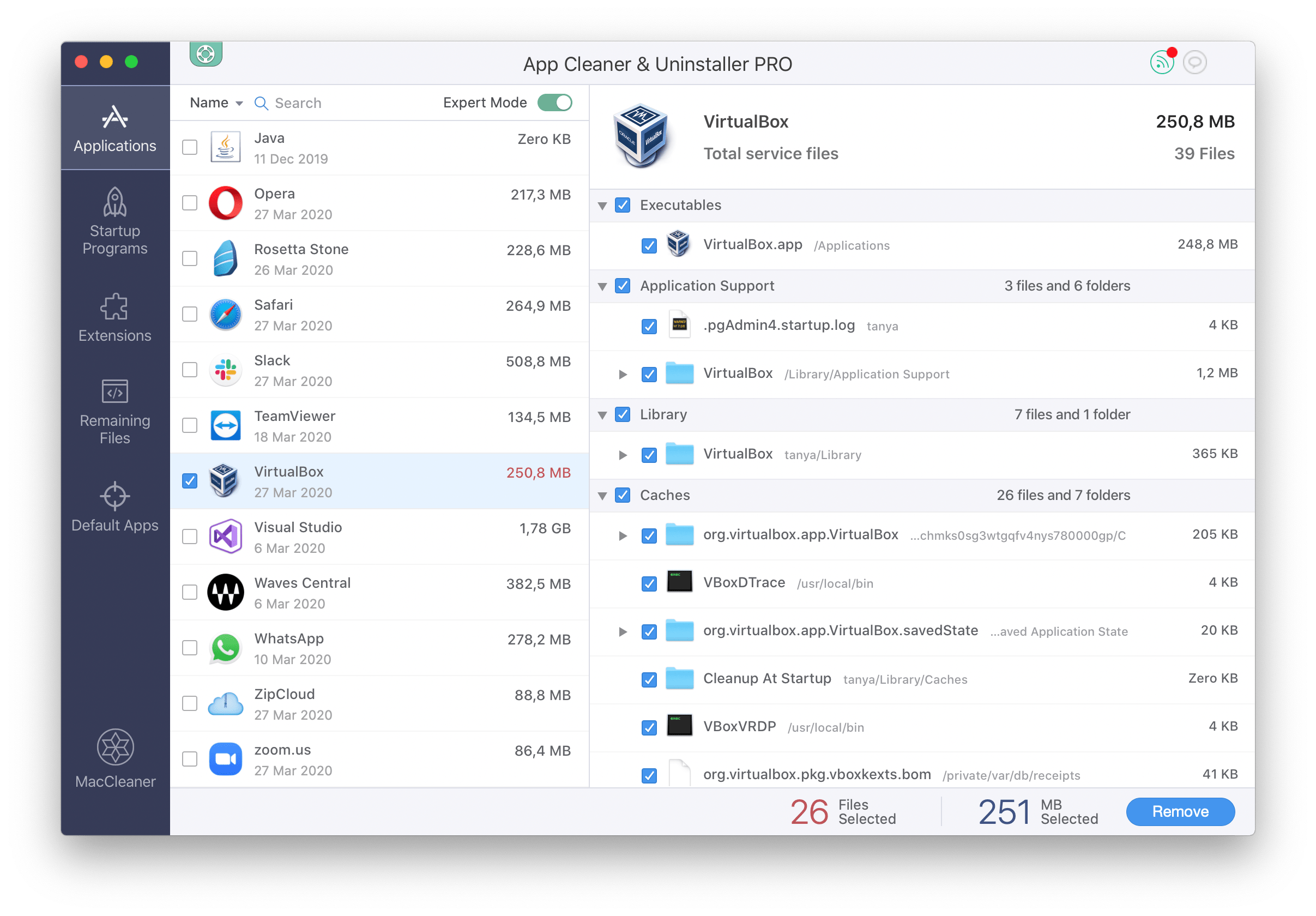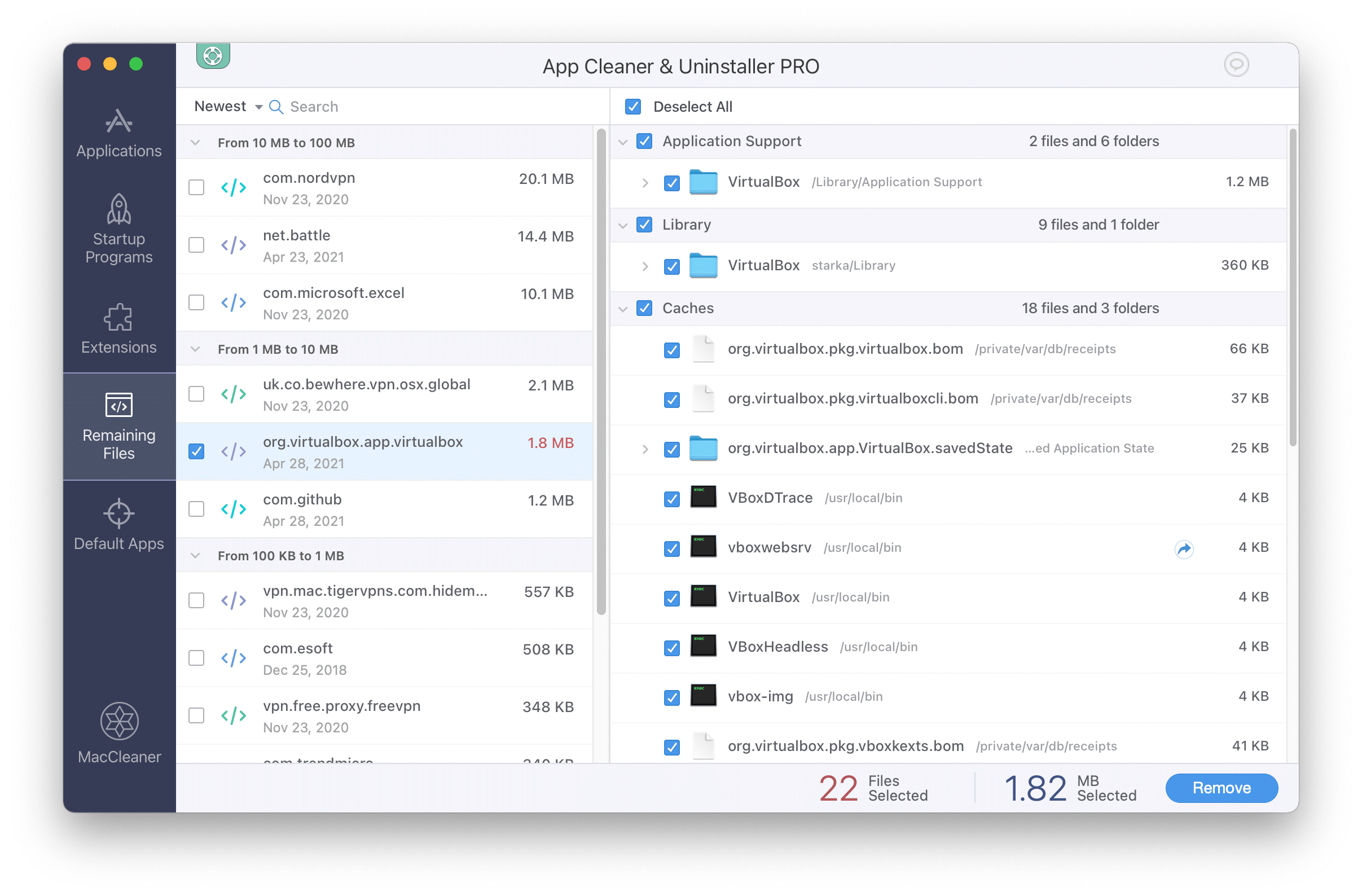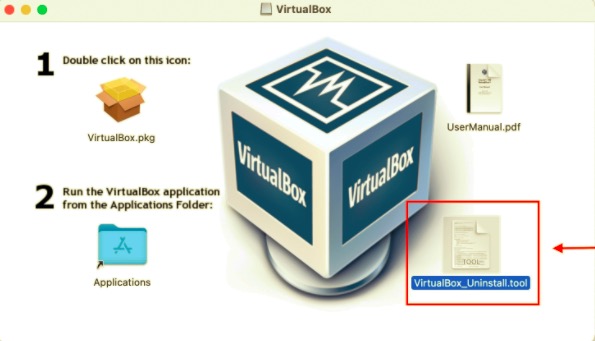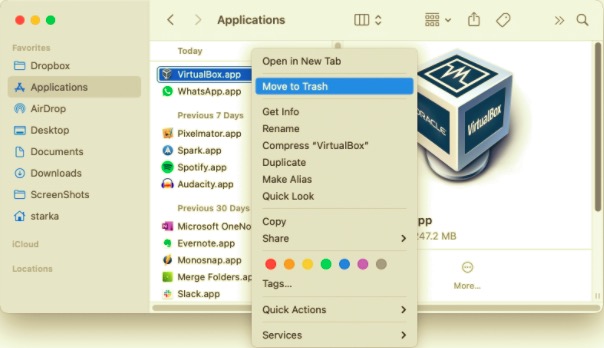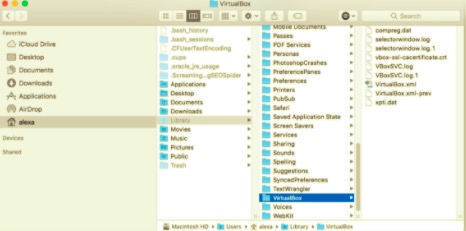- How to uninstall VirtualBox from Mac
- How to uninstall VirtualBox from Mac using Terminal
- How to uninstall VirtualBox from Mac manually
- Steps on how to manually uninstall VirtualBox from Mac:
- Uninstall VirtualBox with App Cleaner & Uninstaller Pro
- Here are the steps for the quickest ways to uninstall VirtualBox from Mac:
- Как полностью удалить VirtualBox с Mac
- Part 1. Uninstall VirtualBox from Mac Using Terminal
- Part 2. Uninstall VirtualBox Directly via Finder
- Part 3. Conventional Ways to Delete VirtualBox’s Associated Files from Mac
- Part 4. Fastest Way to Uninstall VirtualBox As Well As Its Related Files
- Вывод:
How to uninstall VirtualBox from Mac
No time to read? Quick solution
The quickest way to completely uninstall apps from Mac
Use App Cleaner & Uninstaller to remove applications from Mac entirely.
App Cleaner & Uninstaller
VirtualBox is a software that allows you to run virtual machines on a computer without uninstalling the current operating system (OS). That comes in really handy. However, virtual machines take up a lot of disk space and memory. If you need to uninstall VirtualBox from your Mac, for example, you face some issues and want to reinstall it, or you just want to free up space on your Mac, this article is here to help you. You will learn how to remove VirtualBox from your Mac completely.
Important notes about uninstalling VirtualBox from Mac
- Uninstalling VirtualBox is not as easy as you may think. You have to understand the difference between just removing the application into the Trash and uninstalling it entirely with all of its support files.
- The VirtualBox official website does not provide any removal guide on its help page. That’s why we decided to prepare a step-by-step guide on how to remove the software from Mac correctly. We are experts in all questions regarding cleaning a Mac from junk files, including the remaining files of already removed applications.
- We used App Cleaner & Uninstaller and Funter from Nektony to find VirtualBox’s support files.
- We will provide two methods on how to delete VirtualBox from Mac – the manual and automatic ways. It’s up to you which way to use. If you have any questions, you can directly contact Nektony’s support team. We will be happy to help you with correct uninstalling unneeded applications from your Mac.
How to uninstall VirtualBox from Mac using Terminal
By default, VirtualBox provides an uninstallation tool with a command line in Terminal. Learn where to find it and how to use it to uninstall VirtualBox.
- Quit VirtualBox.
- Find and open the VirtualBox installation file. Usually, the installation files are stored in the Download folder on Mac. If you can’t find it or you have already removed the installation file, you can download it again from the VirtualBox website.
- Double-click on VirtualBox_Uninstall.tool.
After these steps, VirtualBox should be removed from your Mac. If you face any issue or you are not sure whether the software is completely removed from your Mac, use App Cleaner & uninstaller from Nektony to remove VirtualBox’s support files and uninstall the application entirely.
How to uninstall VirtualBox from Mac manually
Now we will provide a removal method that you can use to uninstall VirtualBox and any other application from Mac with all of its service files. In this method, you will need to manually search for remaining files of the already removed application.
Steps on how to manually uninstall VirtualBox from Mac:
- Quit VirtualBox.
- Go to the Applications folder and remove VirtualBox into the Trash. Also, you can drag and drop VirtualBox into the Trash right in the Launchpad.
Now you need to find and remove the virtual machine image that still remain on your disc taking up significant disk space.
Go to the Library folder. For this open Finder and press the Command+Shift+G shortcut. Enter
/Library in the search field and press Enter.
From the Library, remove all files and folders related to the VirtualBox. We found the following files:
/Library/Saved Application State/org.VirtualBox.app.VirtualBox.SavedState
/Library/Saved Application State/org.VirtualBox.app.VirtualBox.SavedState
If you removed all of the VirtualBox’ service files, then you can be sure that you uninstalled the application entirely. If you are not sure, use App Cleaner & Uninstaller. With this tool, you can uninstall any application completely with just a few clicks.
You can also find VirtualBox support files with a free application Funter. Here is how to use it:
- Run Funter on your Mac.
- Click on the Funter’s icon in the toolbar.
- Type VirtualBox in the search field and press Enter.
- In a moment, Funter will show you the list of all files that contain “virtualbox” in their names. Funter finds and shows even the hidden files in packages.
- Select all unneeded VirtualBox’s support files and remove them.
Please, be careful when removing service files on Mac. Deleting important system files can damage your system. If searching for applications’ service files tends to be difficult for you, you should use App Cleaner & Uninstaller from Nektony. This uninstaller will automatically detect all support files of each application on your Mac and help you to remove them safely.
Uninstall VirtualBox with App Cleaner & Uninstaller Pro
App Cleaner & Uninstaller is designed to remove applications from Mac safely and entirely. In its Expert mode, you can see the list of all service files of each application on your Mac, as well as the number, types and total volume of service files.
Here are the steps for the quickest ways to uninstall VirtualBox from Mac:
- Open App Cleaner & Uninstaller.
- In the list of scanned apps select VirtualBox.
- Click the Remove button.
- Confirm the uninstallation.
Also, you can set up in App Cleaner & Uninstaller Preferences the option that when you drag and drop any application into the Trash, the uninstaller will automatically find its broken service files and remind you to remove them as well. Just click the Uninstall button and confirm your action. 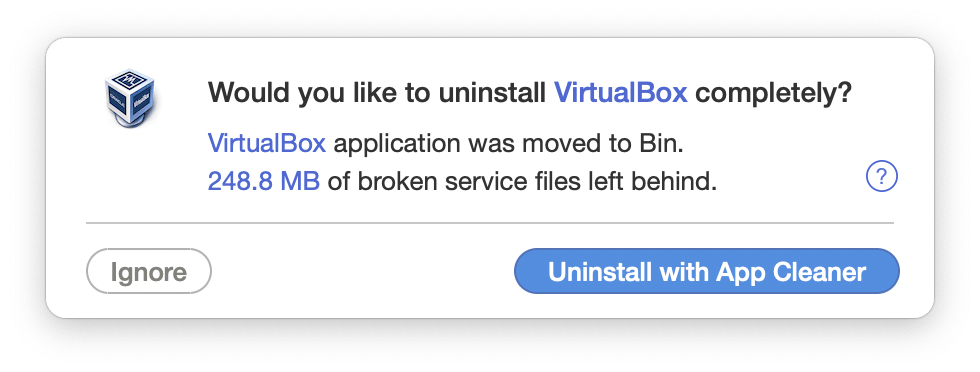
If you have already removed VirtualBox using one of the methods above, you can find its remaining files. For this, in App Cleaner & Uninstaller, switch to the Remaining Files section. Select all unneeded leftover files and remove them.
With App Cleaner & Uninstaller, you can be sure that you uninstall applications from Mac without leaving their service files behind. Download it for free and try its best features.
App Cleaner & Uninstaller
Uninstall any Mac application in 2 minutes.
Источник
Как полностью удалить VirtualBox с Mac
Написано Джордан Бальдо Последнее обновление: сентябрь 8, 2021
Всемогущий эксперт по написанию текстов, который хорошо разбирается в проблемах Mac и предоставляет эффективные решения.
Мы поговорим о how to uninstall VirtualBox Mac. VirtualBox has become a kind of application that enables users to create virtual computers on your system even without having to remove your operating system runs (OS). Which is really useful. Virtual Machines, on the other hand, swallow up a large amount of storage as well as RAM.
One such guide will assist you whenever you needed to remove VirtualBox off your Mac, such instance, when you are experiencing problems as well as wish to reinstall again, or if you simply want to make more room into your Mac, just like deleting any other unneeded apps. Here you would then see how to uninstall VirtualBox on Mac.
Part 1. Uninstall VirtualBox from Mac Using Terminal
You can implement how to uninstall VirtualBox on Mac using Terminal. Oracle Corporation has so far been presently developing VirtualBox, another freeware, open-source virtualization application targeting x86 systems. Whenever operating, a virtual Machine might consume a significant amount of storage capacity as well as RAM.
Since you are dissatisfied with VirtualBox’s reliability as well as choose to uninstall that with other circumstances, the following tutorial may be useful. VirtualBox includes an uninstalling utility with such a command prompt into Terminal through standard. Figure out where to look for it and how it is used to properly uninstall VirtualBox. Follow on the step-by-step below:
- You must first head into your Dock and from there you must right-click onto the application’s symbol icon and afterward choose the option “Выход”. Also, you could make use also the Mac Activity Monitor, here you just solely open the Activity Monitor, then after which you must now choose the process under the name into the list of applications, upon that press on the symbol “X”, then press on the option “Quit” from the popup window. Whenever the application failed into quitting, you must try then the option “Завершить” right there into the Activity Monitor.
- Thereafter, when it was finally done, you could now proceed on the standard uninstallation.
- So, after which you have quit the app, you must do now was to look then launch on the VirtualBox installation files. This is generally stored in the download directory on your Mac. Once you couldn’t locate or perhaps you have deleted these installation files you could now download this once more into the VirtualBox main webpage.
- Upon obtaining the file you must now click on it “инструмент».
- From that, this would then launch the Terminal application as well it would indeed operate on the command into doing the uninstall VirtualBox.
- Afterward, if ever this would then ask for verifications, you must only input on “Yes” then after that hit on the key “Enter”.
- And whenever this once more asks for additional of VirtualBox’s ads-on, you must just do the same from the previous step, enter on “Yes” for the confirmation.
- Whereupon, unless required, provide your Mac’s username as well as the password for the uninstallation process to be successfully completed.
So, that’s how to uninstall VirtualBox on Mac using Terminal. You can see that it is very easy to implement, right?
Part 2. Uninstall VirtualBox Directly via Finder
You can also implement how to uninstall VirtualBox on Mac using Finder. There seem to be several ways available to help you through into the appropriate uninstallation of VirtualBox. Users may use some of these to completely uninstall VirtualBox from your Mac.
There has been one aspect you ought to be aware of while deleting an application. If somehow the program you intend to uninstall has already been operating as well as keeps working throughout the process, you must terminate any operating procedures prior to actually proceeding well with removal. Here’s a step-by-step on how you will do it using the Finder:
- You must first head into your Dock and from there you must right-click onto the application’s symbol icon and afterward choose the option “Quit”. Also, you could make use also the Mac Activity Monitor, here you just solely open the Activity Monitor, then after which you must now choose the process under the name into the list of applications, upon that press on the symbol “X”, then press on the option “Quit” from the popup window. Whenever the application failed into quitting, you must try then the option “Завершить” right there into the Activity Monitor.
- Thereafter, when it was finally done, you could now proceed on the standard uninstallation.
- Now, you must launch on the Finder, then after which from the side section, you must select on the Applications so that it would then head you over the folder.
- After that, you must do now was to look as well as to press on the VirtualBox application, and from there, you must move the app’s icon towards into the Mac Trash and after that, you must drop that app’s icon there.
- Once it was required for you to allow this action you must have to do was to input on your admin username as well as the passcode.
- Right there, you must click on the Mac Trash and after that, you must empty it to fully complete the procedure.
Принять к сведению: Stay attentive whenever completing the very last stage. Clearing the Trash would delete all of the contents you’ve tossed through into Trash through a flash, and then this action has been irreversible. Check to see whether you deleted that anywhere incorrectly, even before clearing the Trash, you may recover the file by simply right-clicking on that as well as selecting the Put Back button.
Following these instructions, VirtualBox must be uninstalled off your Mac. Unless you encounter any issues or those who are unsure if somehow the program has been properly deleted off your Mac, utilize iMyMac’s uninstaller will delete VirtualBox’s supporting files as well as thoroughly uninstall this app.
Part 3. Conventional Ways to Delete VirtualBox’s Associated Files from Mac
Here, we will talk about conventional ways on how to uninstall VirtualBox on Mac. The conventional way on how to uninstall VirtualBox from Mac is the manual way. Generally, Mac applications were self-contained applications that may be removed simply by dragging and dropping them towards the Trash, however, there are some exemptions.
Several of you might be wondering if such above-mentioned traditional techniques would assist you to delete the related types of files produced by VirtualBox.
While still entirely removing applications on Mac does seem to be considerably easier than it does on Windows, you should still verify to see whether there are other supporting and otherwise preferences files remaining around your hard disk drive ever since VirtualBox has already been removed.
VirtualBox remnants might not have been harmful to further your systems, though they do use disk space. As a result, unless you are absolutely no longer planning to use these VirtualBox, such remains can all be completely erased.
For both Libraries as well as the Settings folders which is where applications save various data and associated files. Aside from all these folders, VirtualBox might spread various components throughout the computer, such as login elements, starting daemons/agents, even kernel modifications. Read the directions below to erase any remnants of VirtualBox off your Mac:
Top Level Library within the Hard Disk: /Library
- You must launch on the Finder, from there you should then press on the option “Go” which is located into the Menubar, then after that, you must now choose on the option “Перейти в папку».
- Now you must input on the path /Library , which is located in the top part of the hard drive disk, and from there you should now press the key “Enter”.
- Afterward, you must now make use of the search option to find all of the files which has the name “VirtualBox”.
- Upon that, you must do now was do click on all the corresponding folders as well as files, then after which, you should transfer each and every one of that files into the option Mac Trash.
User Library within the Home Folder (
- Go over to “Go”, then into the “Go to Folder”, and from that, you must now input on into the search bar “
Library ”, then press on the key “Enter”.
With novice Mac users, manually eliminating VirtualBox residues may have been a time-consuming job. But if you’re still unsure how to erase program remains completely, or whether you want to save energy by deleting VirtualBox standalone with most of its remains, using a professional uninstallation tool might be a good approach than you would get from manual deletion. Now, you have manually implemented how to uninstall VirtualBox on Mac.
Part 4. Fastest Way to Uninstall VirtualBox As Well As Its Related Files
There is a faster way to implement how to uninstall VirtualBox on Mac. Numerous users reported claiming they are unable to uninstall VirtualBox using traditional techniques. That seems to be possible since various users will always have specific challenges based on their system as well as how those that execute the uninstallation.
Fortunately, we discovered a strong, reliable uninstallation tool that works across (at least) the majority of software running under contemporary operating systems.
PowerMyMac‘s Uninstaller is a dependable as well as a useful program created for any and all users to uninstall each and every undesirable, troublesome, obstinate, or dangerous software without difficulty. This then features an easy design as well as a strong processor. We evaluated this program as well as found that it can uninstall most VirtualBox features with simply a few clicks.
Деинсталлятор PowerMyMac стал, по сути, бесплатным деинсталлятором программ, который используется для удаления программ с такого Mac. В целом остальные более ранние системные деинсталляторы эволюционировали в относительно полезные инструменты, позволяющие пользователям полностью удалять любое такое программное обеспечение, а также связанные с ним файлы несколькими щелчками мыши.
Users would also most probably save a period by actually analyzing a certain sort of app-related information. Maybe you should have realized how effective the entire program would have been in removing many perhaps questionable as well as unneeded files from your Mac? Easily follow the simple methods to remove VirtualBox access through any Mac:
- Before you proceed, you should first acquire the Деинсталлятор PowerMyMac from its online webpage, installed everything on your Mac, and afterward run it when you have obtained it. Once again to continue, pick a software uninstaller, subsequently actually start the scanning processes to identify all apps which have already been launched into your Mac.
- Опять же, когда метод сканирования будет завершен, несколько альтернатив будут отображаться внутри цифровой системы только среди тех, которые уже находятся вокруг крайней левой области, из чего-то, что вы можете выбрать все, например, Неиспользованные, Все приложения, Выбранные, а также Остатки.
- Выберите программу, которую нужно удалить из этого списка. После этого выберите развернутый значок, чтобы изучить связанные файлы, но также, наконец, нажмите значок поиска, чтобы узнать больше. После этого коснитесь значка «Oчистка», И все программы, включая все связанные с ними данные, будут полностью удалены.
- После этого вы предоставите всплывающее уведомление, которое гласит: «Убрано Завершено«, при этом предполагается, что он уведомил вас о том, сколько данных было удалено, а также о том, какой общий объем пространства теперь должен оставаться доступным на носителе вашей среды управления Mac.
И наоборот, если вы не решаетесь использовать сложный подход к удалению, даже если вы успешно удалили приложения с помощью упомянутых выше методов, вы можете выбрать автоматический вариант, который обычно поможет вам добиться безупречного удаления.
Поскольку это не более чем результат, а не трудоемкий, трудный подход, состоящий из нескольких этапов, должно было быть определено, что было бы предпочтительнее использовать автоматизированную процедуру для удаления такого нежелательного программного обеспечения.
Вывод:
As been tackled into this article was all about how to uninstall VirtualBox on Mac. Alongside different ways to uninstall the VirtualBox on your Mac such as using the Terminal app, or perhaps the Finder, we also introduce to you how to do it with just a few clicks with this super handy automated uninstaller which was the Деинсталлятор PowerMyMac.
This tool has beat many uninstallers that were available in the market, it has been used since then because it just really just uninstall an app but also removes all remnants and leftovers of the app which you have just uninstall on. We hope that this article will be then a big help to you. Have a purposeful week ahead.
Прекрасно Спасибо за ваш рейтинг.
Источник