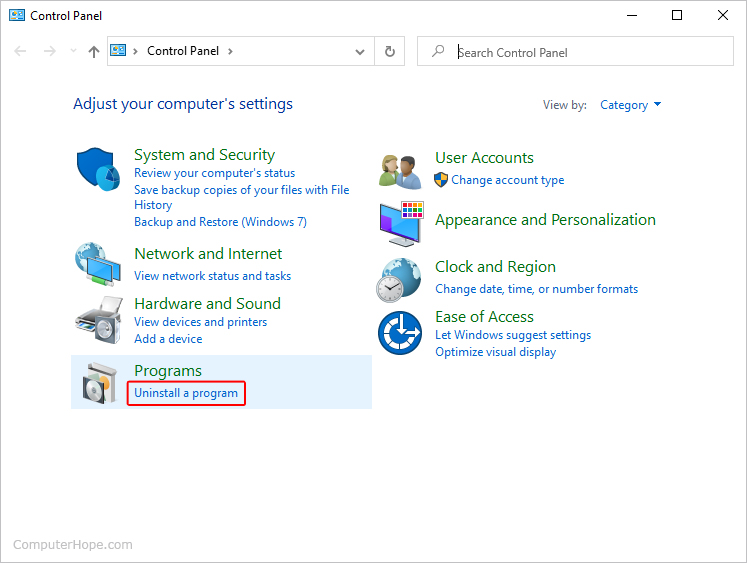- Uninstall or remove apps and programs in Windows 10
- How to uninstall software in Windows
- Install and Uninstall option
- How do I know what to delete?
- Unwise wizard
- Third-party software
- Manually delete
- How to Uninstall
- 1. How to Uninstall your Software on Windows
- 2. How to Uninstall on Mac
- 3. Uninstall Bundled Toolbars
- 4. How to Revert your Homepage
- 5. How to Uninstall on Android
- How Do I Completely Uninstall Software On Windows?
- Revo Uninstaller
- Voidtools’ Everything
- Manually Clean Registry
Uninstall or remove apps and programs in Windows 10
There are different ways to remove apps and programs, so if you can’t find the one you’re looking for, you can try another location. Note that some apps and programs are built into Windows and can’t be uninstalled. You can try to repair a program first, if it’s just not running correctly.
Uninstall from the Start menu
Select Start and look for the app or program in the list shown.
Press and hold (or right-click) on the app, then select Uninstall.
Uninstall from the Settings page
Select Start , then select Settings > Apps > Apps & features. Or just click the shortcut link at the bottom of this article.
Select the app you want to remove, and then select Uninstall.
Uninstall from the Control Panel (for programs)
In the search box on the taskbar, type Control Panel and select it from the results.
Select Programs > Programs and Features.
Press and hold (or right-click) on the program you want to remove and select Uninstall or Uninstall/ Change. Then follow the directions on the screen.
If you get an error message when you’re uninstalling, try the Program Install and Uninstall Troubleshooter.
If you’re trying to remove malware, see Stay protected with Windows Security to find out how to run a scan. Or if you use another antivirus software program, check their virus protection options.
How to uninstall software in Windows
If a program is no longer used, or additional space is required, it may be necessary to uninstall or delete software from your computer. The following sections contain several methods for uninstalling programs from a computer running Microsoft Windows, and the pros and cons of each method. To proceed, read through all the options or select one from the list below.
Install and Uninstall option
Pro: Removes all or the majority of all files copied to the computer during installation.
Con: Not all programs support or use this feature.
- Open the Control Panel or press the Windows key , type Control Panel, and then press Enter .
- Under the Programs section, click the Uninstall a program link.
- In the new window, select the program you want to uninstall and click the Change, Remove, or Uninstall button.
- When prompted, click the button.
How do I know what to delete?
If you don’t know what it is, we suggest it not be removed or ask someone who knows before proceeding.
If the program or game is not listed, continue reading this page for alternative methods to uninstalling software.
Unwise wizard
Pro: Created by a program’s developer and allows for the deletion of any files that were originally installed.
Con: May cause errors as it can delete files currently used by other programs.
- Click Start.
- Open the Programs folder under Programs or All Programs.
- In the folder, look for an Unwise or Uninstall shortcut.
- Click the shortcut to begin the uninstallation process.
- Open Windows Explorer.
- In Explorer, open the folder containing the program you want to uninstall. If you’re not sure where the folder is located, a good place to check first is the Program Files folder.
- Why do I have two Program Files folders?
- Once the folder is opened, look for an Unwise or Uninstall shortcut link or executable file.
Do not search for unwise.exe since it’s likely several of these files exist on your computer and may be associated with other programs.
If the program or game does not have this option, continue reading this page for alternative methods to uninstalling software.
Third-party software
Pro: Removes files and registry settings associated with the program, which manually deleting the program does not.
Con: May not remove everything since it’s third-party and not developer created.
There are various commercial and free solutions available for uninstalling software on your computer. We highly recommend Revo Uninstaller, a free and easy to use program and junk file utility.
Manually delete
Pro: Manually deleting software from a computer helps save space when no other options are available.
Con: May cause additional errors if the operating system or other programs require files that are deleted.
Before manually deleting any software from the computer, we recommend you do each of the suggestions below.
- Empty your Recycle Bin; that way, any files deleted can be restored from there.
- Back up all important data.
Once you are ready, follow the steps below to manually delete the files.
- Open Windows Explorer.
- Highlight the program folder. Make sure you’re not highlighting its containing folder instead. For instance, make sure not to highlight your Program Files folder.
- Press the Del on the keyboard to delete the files.
- After deleting the program, restart the computer to verify no errors occur.
If an error occurs, restore the files from the Recycle Bin.
How to Uninstall






1. How to Uninstall your Software on Windows
- Right click on the Start Menu at the lower left corner of your screen and select Apps & features from the menu
- Select a program and click on Uninstall
- Follow the prompts to uninstall
- Using either your finger or mouse go to the left bottom corner of your screen and click on the pop up box so the Start Menu Grid opens on your screen.
- Then hover over the small icon on the bottom right and when the Charm Menu comes out from the right side of the screen click on the Magnifying glass for Search
- Search for Control Panel then select Control Panel and open it.
- Select Uninstall a program, and select the program you want to uninstall
- Right-click on the selected program and select Uninstall/change
- Follow the prompts to uninstall
- Go to the Start menu, select Control Panel, select Uninstall a program, and select the program you want to uninstall
- Right-click on the selected program and select Uninstall/change
- Follow the prompts to uninstall
- Go to the Start menu, select Control Panel, select Add/Remove Programs, and select the program you want to uninstall
- Select change/remove
- Follow the prompts to uninstall
2. How to Uninstall on Mac
- Open Finder and click on Applications
- Find the software you want to uninstall and drag it to the Trash icon.
3. Uninstall Bundled Toolbars
- Go to your system’s Control Panel
- Click on Add/Remove (XP), Uninstall Programs (Vista/Win 7/Win 8)
- Look for ‘NCH Toolbar’ or the ‘Ask.com Toolbar’
- Click Uninstall
- Go to your browser’s tab marked Tools.
- Click on Tools then click Add-ons then click on NCH Toolbar Uninstall.
Or, if you don’t see a Tools tab.
- Go to your browser’s Tools icon (picture of a gear). Click on Manage Add-Ons.
- Find the toolbar from the list of applications, highlight it and Disable.
- Click the Options menu, which is to the far right of the address bar, and select Settings.
- Click the Extensions menu from the left sidebar, find the toolbar and click the trash icon to remove from Chrome.
4. How to Revert your Homepage
After installing a toolbar, if you left the option on, your default homepage may have been updated. Use the following instructions to revert your homepage.
- Go to the page you want to be your homepage.
- Click and drag the icon to the left of the URL in the address bar to the homepage (house) icon on the right.
Internet Explorer 11 for Windows 8
(For other versions of Internet Explorer and/ or Windows, see the support page from Microsoft).
- Go to the page you want to be your homepage.
- Swipe in from the right edge of the screen, and then tap Settings.
(If you’re using a mouse, point to the lower-right corner of the screen, move the mouse pointer up, and then click Settings.) - Tap or click Options, and under Home pages, tap or click Customize.
- Tap or click Add current site, edit the URL if you’d like, and then tap or click Add to make the site one of your home pages.
- Click the Options menu, which is to the far right of the address bar, and select Settings.
- Under Appearances, make sure «Show Home button» is checked.
- Click the «Change» link that appears once the «Show Home button» box is checked.
5. How to Uninstall on Android
Using Device Settings
- Navigate to your device’s Settings menu >Apps or Application manager (may vary depending on device)
- Scroll through the list of apps to find the one you’d like to uninstall.
- Tap on the app you’d like to uninstall.
- Tap “Uninstall.”
Using Google Play
- Open the Google Play Store app
- Touch the Play Store icon, and select My Apps.
- Look through the list of your apps, and select the one you want to uninstall.
- Tap the Uninstall button (located on the right side of the screen, under the «Open» button.
- When asked «Do you want to uninstall this app?» tap «OK» to confirm (or «Cancel» if you change your mind).
How Do I Completely Uninstall Software On Windows?
When you uninstall a program from Windows via Add or Remove Programs, or with the program’s uninstaller, it leaves a lot of remnants behind. Things left behind are folders, temp files, icons, registry entries, and more. If you want to completely uninstall all traces of a program, just follow this guide that I use to remove everything.
Keep in mind this method isn’t for everyone, especially the later part where I manually clean entries from the Registry.
For this example, I’m uninstalling Maxthon web browser – not because it isn’t a good browser but because I need to sacrifice an application to the uninstall gods for this article.
Revo Uninstaller
The “go to” app I use to uninstall software on Windows is Revo Uninstaller Pro. Revo also offers a free version that includes fewer options but still does a good job getting rid of extra entries of unwanted software.
Launch Revo Uninstaller and you’ll see a list of the programs you have installed on your system. It also lists programs that aren’t listed in Add/Remove programs in Windows. Right-click the program you want to remove and click Uninstall.
Then Revo will ask if you’re sure that you want to uninstall the program. By default the options to create a System Restore Point and Full Registry Backup before the uninstall. It’s good to allow it to do it automatically every time you uninstall a program. This is important because if something goes wrong with the uninstall, you can easily restore your system and Registry back. Click the Continue button.
After safely backing up your system and Registry, the native uninstaller for the program you’re uninstalling will kick-off. Simply follow the uninstall wizard.
After you complete the uninstall wizard, go back to Revo and click the Continue button.
Revo scans your system for leftover files and registry settings. You’ll be surprised how many entries native app installers leave behind.
Go through the list and check only the entries it found that are marked as blue. The other folders are system folders your system needs. This is why it’s so nice that Revo creates a restore point and Registry backup. After you select all the leftovers, click Delete.
A verification message will come up asking if you’re sure. Click Yes.
If there are other leftover files or folders you’ll click Next and delete those, too.
Voidtools’ Everything
Next, I use another one of my favorite utilities — Everything by Voidtools. Type in the name of the program you just deleted and remove all entries it finds. Another tip is to search for the name of the software company that made the app.
Manually Clean Registry
After that, the last thing I do to make sure all traces of the program are removed is to search the Registry and delete all entries of the program.
Hit the Windows key and type: regedit and
The Registry Editor comes up. Hit F3 on your keyboard to bring up the Search box. Type in the name of the program and click Find Next.
When an entry is found go ahead and hit Delete. Then hit F3 to Find the next one and continue.
Continue deleting entries until the full Registry has been searched. I prefer to clean the Registry myself versus using a Registry cleaner program. A lot of times a Registry cleaner utility can delete important entries you need for a program to work.
Be careful while in the Registry and deleting entries though. I don’t recommend this for a beginner at all. But if you’re a power user and know Windows really well, it’s an effective method.