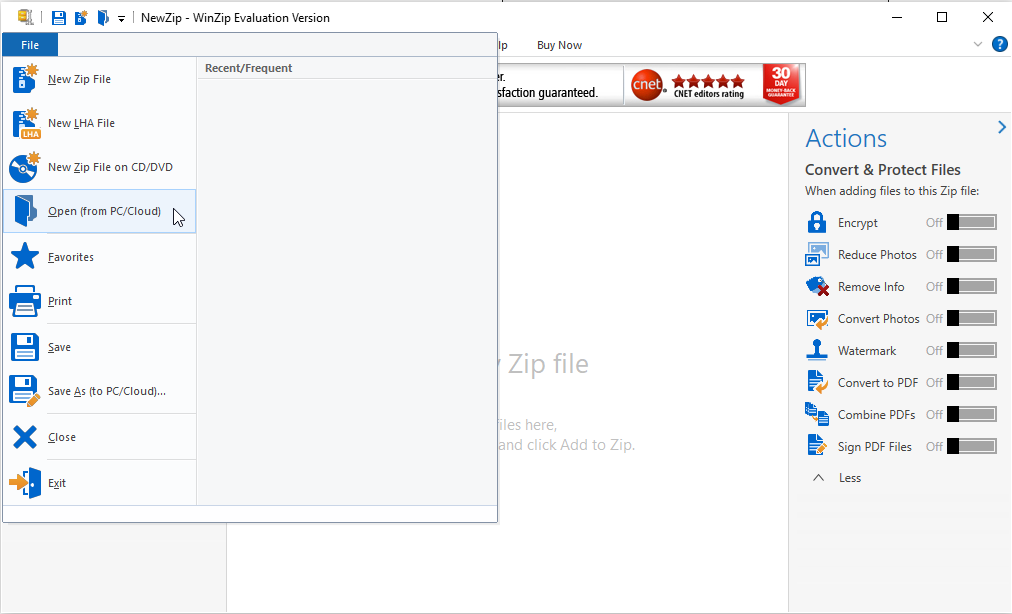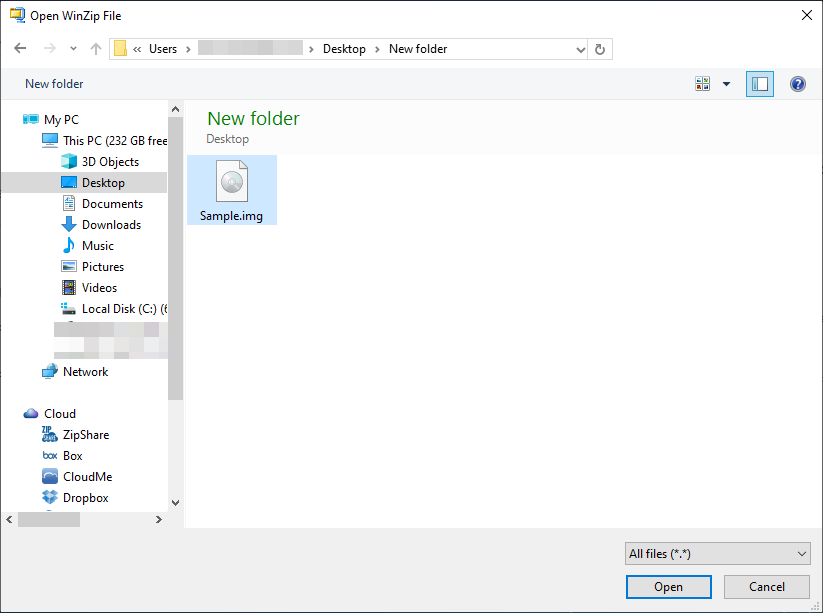Zip and unzip files
Zipped (compressed) files take up less storage space and can be transferred to other computers more quickly than uncompressed files. In Windows, you work with zipped files and folders in the same way that you work with uncompressed files and folders. Combine several files into a single zipped folder to more easily share a group of files.
Locate the file or folder that you want to zip.
Press and hold (or right-click) the file or folder, select (or point to) Send to, and then select Compressed (zipped) folder.
A new zipped folder with the same name is created in the same location. To rename it, press and hold (or right-click) the folder, select Rename, and then type the new name.
Locate the zipped folder that you want to unzip (extract) files or folders from.
Do one of the following:
To unzip a single file or folder, open the zipped folder, then drag the file or folder from the zipped folder to a new location.
To unzip all the contents of the zipped folder, press and hold (or right-click) the folder, select Extract All, and then follow the instructions.
To add files or folders to a zipped folder you created earlier, drag them to the zipped folder.
If you add encrypted files to a zipped folder, they’ll be unencrypted when they’re unzipped, which might result in unintentional disclosure of personal or sensitive information. For that reason, we recommend that you avoid zipping encrypted files.
Some types of files, like JPEG images, are already highly compressed. If you zip several JPEG pictures into a folder, the total size of the folder will be about the same as the original collection of pictures.
How to unpack a tar file in Windows
Contents
Introduction
Source code is often packed for download as a TAR (Tape ARchive) file, that is a standard format in the Unix/Linux world. These files have a .tar extension; they can also be compressed, the extension is .tar.gz or .tar.bz2 in these cases. There are several ways to unpack these files.
If you have MinGW/MSYS or Cygwin installed, you can use the tar command to unpack such files:
Try tar —help or see the tar man page for more information.
Another option is to install 7-Zip, which has a nice graphical user interface. 7-Zip can also be used to unpack many other formats and to create tar files (amongst others).
- Download and install 7-Zip from 7-zip.org. If you do not want to use 7-Zip as a command line tool, skip the next steps.
- Add the directory you installed 7-Zip into to your path (Start -> Control Panel -> System -> Advanced -> Environment Variables).
- Move the tar file to the directory you wish to unpack into (usually the tar file will put everything into a directory inside this directory).
- Open a command prompt, and cd to the directory.
- If the tar file is compressed, type 7z x filename.tar.gz at the command prompt (where filename.tar.gz is the name of the compressed tar file). This results in a tar file called filename.tar
- Type 7z x filename.tar at the command prompt (where filename.tar is the name of the tar file).
Instead of using 7-Zip on the command line, you can use the file manager and click on a .tar, .tar.gz, or.tar.bz2 file; 7-Zip will automatically start.
TarTool
A simple windows command line tool (no install , just unzip)
Its hosted on codeplex tartool, complete with the source code.
How to unzip/unpack IMG files [Windows 10, Mac]
- The IMG file format is a very popular disk image file format used for creating mountable media.
- Like all disk image formats, it can also be extracted, and we will be showing you how.
- Not all files can be opened the same way. Find out more from our File Opener Hub.
- If helpful tutorials are your thing, check out our How-To section as well.
Those of you that have done a bit of disk burning in their time are probably familiar with most disk image file formats.
For those of you that haven’t well IMG is one of them, and they are typically used for the compression of programs, such as operating systems, generic software, or video games.
They can be extremely useful as backup media, especially if you fear the original may someday be damaged, and in many ways, they are the same as more popular file formats, such as ISO or BIN.
Lastly, you can also use IMG files as disk images that you can mount, which is extremely useful if you have an ultra-slim laptop that doesn’t come with a built-in optical drive.
However, there comes a time when you don’t want to mount the file, and just want to unpack it so that you can check out its contents.
If that’s the case, we’ve created this step-by-step guide that will help you achieve this fast and easily.
How do I unpack IMG files?
1. Unzip IMG files on Windows
Use a third-party unzipper
Whenever dealing with compressed file formats or disk image, your first thought should automatically go to an archiver/unzipper tool.
While Windows 10 does have the ability to mount IMG images files, it cannot extract them, so third-party tools are your only choice.
That being said, we recommend you give WinZip a try since it is one of the world’s best programs of its kind.
What makes this program particularly useful in the case at hand is its near-universal capability to handle file formats.
This means that not only can it unzip IMG files, but it can also handle pretty much any other image and archive file formats.
Here’s how you can use WinZip to extract IMG file easily:
- Download and install WinZip
- Press Start, type in winzip, and launch WinZip when it appears in the results
- Go to File, and select Open
- Double-click on the IMG file
- You need to have your system set to associate the IMG file format with WinZip for this to work
- You need to have your system set to associate the IMG file format with WinZip for this to work
- Select the files within the IMG image that you want to extract, or press Ctrl + A to select them all
- Select the location where you want to unzip the data, and click Unzip
- Wait for WinZip to finish the unzipping
Now that you’ve extracted the contents of the IMG file, all you need to do is go to the extract location and check to see if everything is all right.
WinZip
Note: While there are other third-party tools that can extract IMG files, we recommend WinZip because of how fast it does the unzipping, and because of the multitude of supported file formats it has.
That being said, once you have WinZip, you don’t just have it for IMG files, you’ll have it for all archive and image file formats.
2. Unzip IMG files on Mac
Mount the disk image
- Open Finder
- Navigate to the folder containing the IMG file
- Double-click the IMG file to mount it as a virtual drive
- Drag the contents from the IMG file to your desired location
- Unmount the IMG file
By following these steps, you should be able to extract the contents of an IMG file effortlessly.
Let us know which method did you use by leaving us some feedback in the comments section below.
How to unpack with windows
Обработка (распаковка и сборка) прошивок и образов (*.img, *.bin) строго под WINDOWS
Эта тема создана для продолжения обсуждения и помощи в обработке различных образов под Windows, начало было положено в другой теме, но автор негативно воспринял обсуждения, не касающиеся его средства, предложил обсуждать в личке или завести другую тему. Я категорически против общения по личке, поскольку много народу не увидит обсуждаемой информации, которая может оказаться очень полезной, и не сможет внести свою лепту в обсуждение. Поэтому пришел к решению создать эту тему. В ней хочу предложить свои утилиты для распаковки образов формата EXT2\EXT3\EXT4\SPARSE\YAFFS2, свой вариант кухни для распаковки\запаковки полных прошивок под Rockchip, MTK (в виде файлов *.img или архивов *.tar(rar)) и содержащихся внутри прошивок отдельных образов типа system, kernel, recovery, boot. Это то что уже сделано и работает, в ближайших планах подружить распаковщик с образами *.SIN (формат для Sony Xperia)
Обновлено: 30.07.2014 пересобранная make_ext4fs — утилита для сборки образов в формате EXT4 и SPARSE EXT4 (добавлен способ сборки system через ‘таскание мышкой’)
AndImgTool (Android Image Tool) — утилита для распаковки и обратной сборки загрузочных образов типа BOOT и RECOVERY для ARM-платформы, неважно какой проц устройства (рокчип, медиатек и т.д. и т.п.), важно какого стандарта придерживался производитель! На данный момент поддерживаются следующие форматы: Android Boot Image (так же и с оберткой MTK внутренних блоков кернела и рамдиска и с новым блоком DTB), KRNL Image, UBOOT Image (форматы паковки: none, LZMA, GZIP), распаковка\запаковка полных прошивок для RockChip (RKFW\RKAF)
Подробнее про утилиту, список протестированных устройств , инструкция, скрины и логи тут.
AndImgTool версия 1.3.0 Обновлено: 30.12.2014 релиз и подробности тут
— Добавлена поддержка распаковки\запаковки x86 загрузочных образов (функционал перенесен из утилиты xImgTool)
AndImgTool версия 1.2.3 
Обновлено: 13.11.2014 — обновление функционала, подробности тут
Пробуйте и отписывайтесь о результатах, если все удачно распаковалось и собралось в рабочий вариант напишите производителя и модель устройства (добавлю в список проверенных устройств), если утилита не справилась с образом, то ко всему вышеперечисленному в своем сообщении прикрепите этот проблемный образ (вряд ли они будут больше 20 мегабайт).
ImgExtractor — основная утилита для распаковки образов файловых систем типа system, userdata, cache, secro (расширение может быть любое, например img или ext4).
Поддерживаются следующие форматы файловых систем: EXT2\EXT3\EXT4\YAFFS2\CRAMFS, форматы структуры образов (обертки) SPARSE\SIN( 1, 2 и 3 версии)\MOTO, поддерживается конвертация образа файловой системы формата EXT4 из обертки SIN или SPARSE непосредственно в EXT4, реализован вывод информации о суперблоке для образов файловых систем, дальше будет развиваться именно эта утилита.
ImgExtractor версия 1.3.7 Обновлено: 13.02.2015 релиз и подробности тут
— добавлена поддержка распаковки образов SPARSE-Marvell для MOTO
— исправлено падение утилиты при распаковке образов содержащих файлы с символами «?»
— добавлена идентификация формата UBIFS и обертки MOTO внутри SPARSE формата
— добавлена конвертация образов из EXT3\EXT4 в SPARSE с разбиением на файлы меньшего размера
xImgTool — утилита для распаковки\запаковки загрузочных образов (IMG, BIN) и контейнеров (INB, SZB, QSB ) для устройств на базе x86 Android Platform (Lenovo K900, Ramos i9, Asus ZenFone 4,5,6, ZTE Geek)
xImgTool версия 1.3.32
ОБНОВЛЕНО: 06.11.2014
— поддержка нового размера блока bootstub
— сохранение новых атрибутов в блоке размеров
— при распаковке контейнера QSB части, участвующие при объединении в один файл, сохраняются в отдельной папке в оригинальном виде (особенно касается образов system и userdata)
В связи с тем, что основной функционал кухни перешел в единую утилиту AndImgTool, не требующую для своей работы никаких дополнительных CYGWIN DLL, настоятельно рекомендую использовать для работы с загрузочными образами именно AndImgTool (для образов файловых систем есть единая утилита ImgExtractor), поскольку пересборок кухни больше не планируется.
Мой вариант кухни для распаковки целиковых прошивок под Rockchip, MTK и их содержимого. Изначально делал эту модификацию под себя — для удобства вытаскивания файлов system из разных прошивок, оригинальная версия тут.
17.05.2014 ОБНОВЛЕНО Пересобранная версия genext2fs для малого размера оперативной памяти
24.02.2014 ОБНОВЛЕНО
— Обновлена утилита ImgExtractor (текущая версия 1.3.4), использующаяся для распаковки system.img в форматах EXT2\EXT3\EXT4\SPARSE\YAFFS2\CRAMFS
— Обновлена CYGWIN-утилита genext2fs, использующаяся при сборке образов в формате EXT2\EXT3\EXT4 ( основное исправление — старая версия не позволяла собирать образы больше 671087616 байт подробнее тут), так же добавил еще несколько изменений, про которые отпишусь тут.
— Добавлена утилита CYGWIN-утилита sparse2img для конвертации SPARSE образов в обычные IMG, собрана на основе simg2img, но основное отличие от оригинала — возможность «наката» SPARSE на уже сущестующий образ IMG, это актуально при конвертации образов system от MOTO G, которые разбиты на несколько частей. Подробнее тут.
— Добавлено логирование сборки образа EXT3\EXT4 (для активного проекта создается файл log.txt)
— Добавлены скрипты (BAT-файлы в папке RKwinToolsMod_v2_8\Scripts\): ConvertMotoG.bat — для облегчения конвертации system от MOTO G и CreateFSimage.bat — для облегчения сборки любого образа в EXT3\EXT4 (ранее был выложен тут)
RKwinToolsMod версия 2.8 
RKwinToolsMod версия 2.7 
13.02.2014 ОБНОВЛЕНО
— Обновлена утилита ImgExtractor (текущая версия 1.3.1), использующаяся для распаковки system.img в форматах EXT2\EXT3\EXT4\SPARSE\YAFFS2\CRAMFS
— Исправлена проблема с правами (владельцем и группами) при сборке образов в формате YAFFS2 ( про обнаруженные проблемы и их решение можно прочитать тут и тут)
RKwinToolsMod версия 2.6