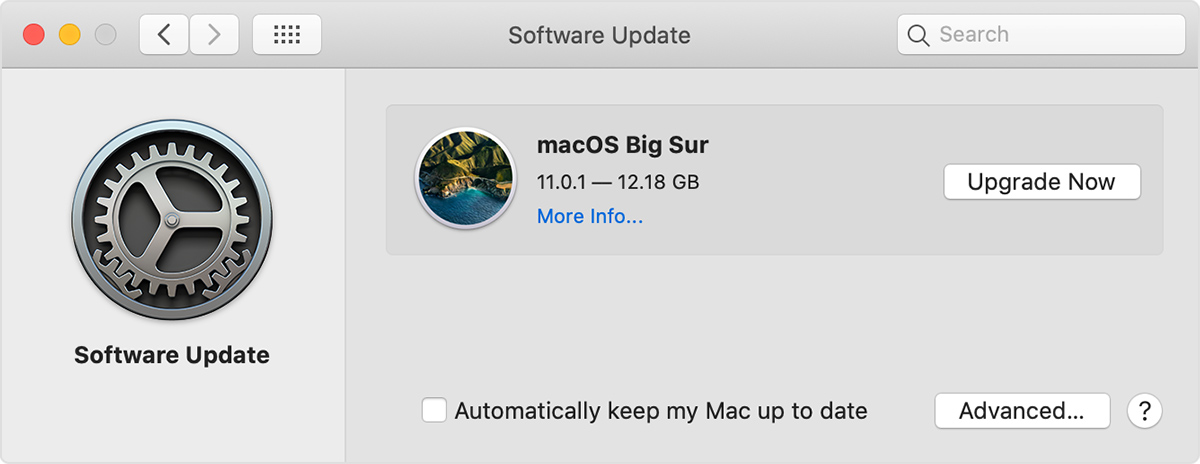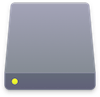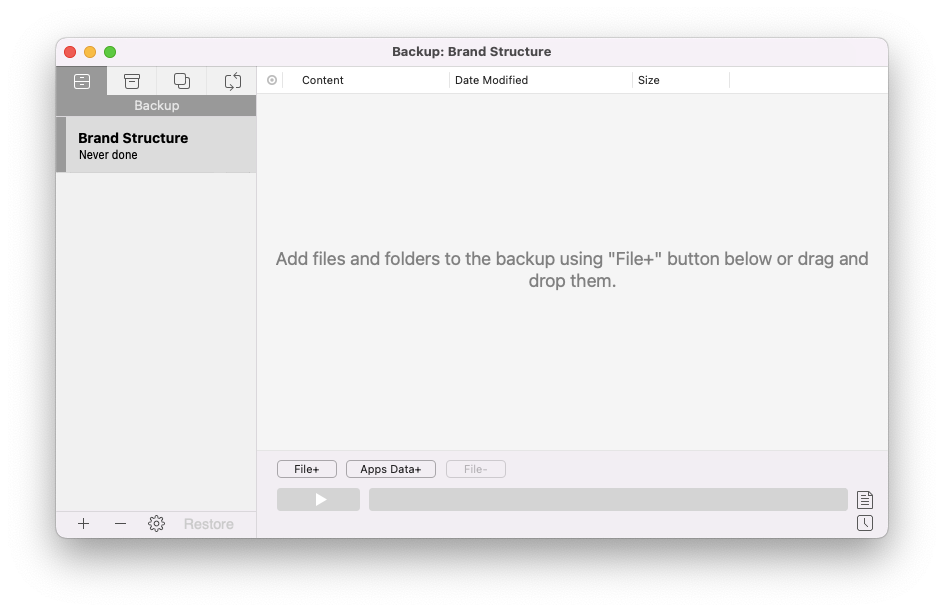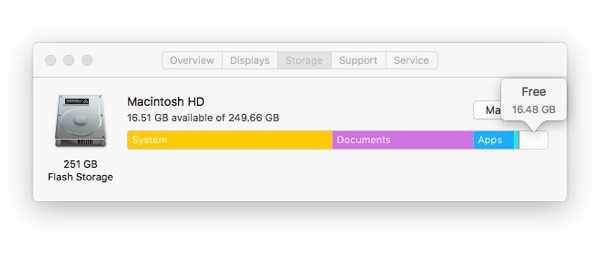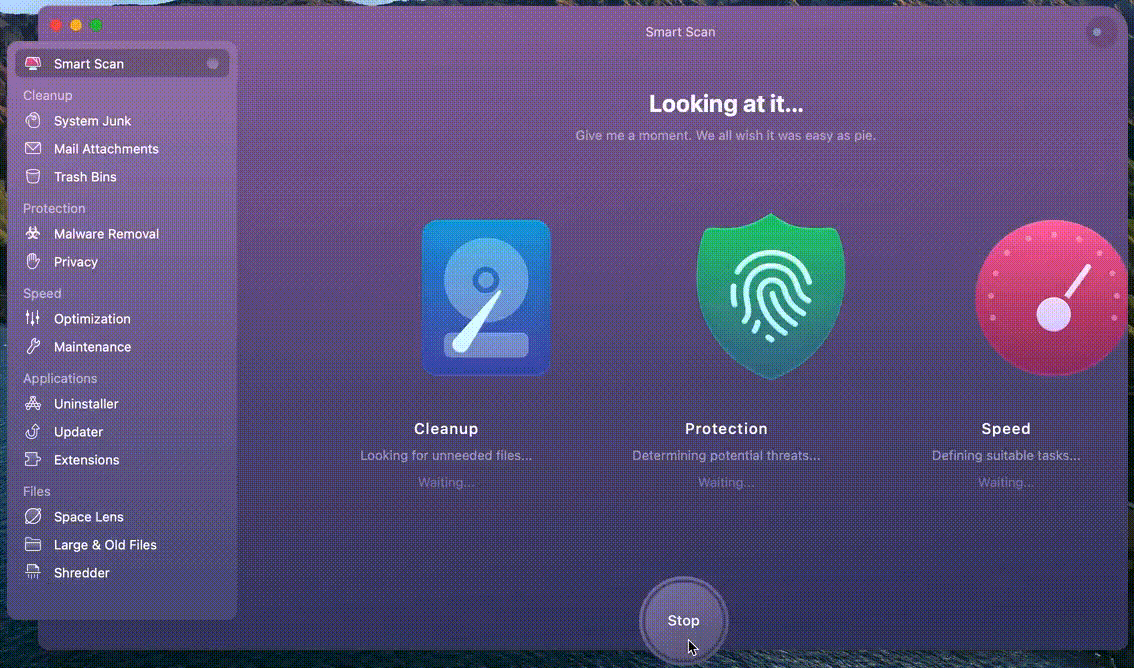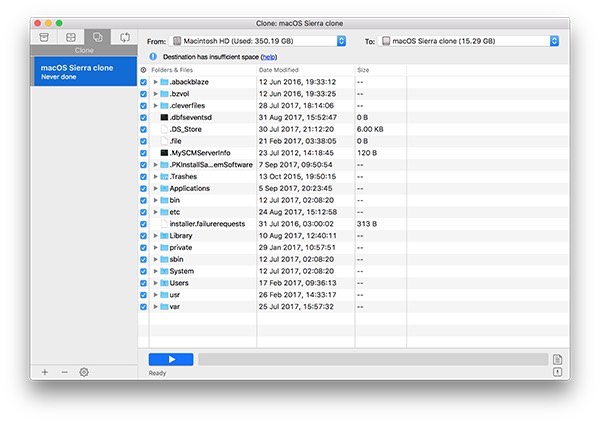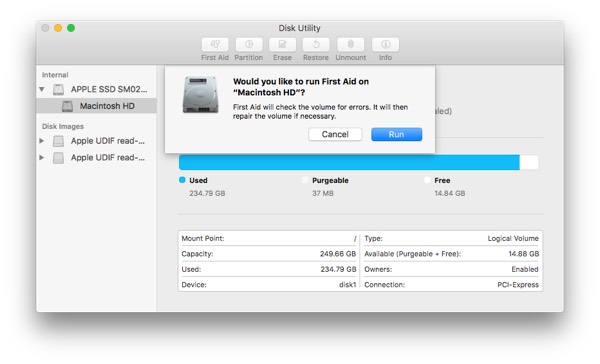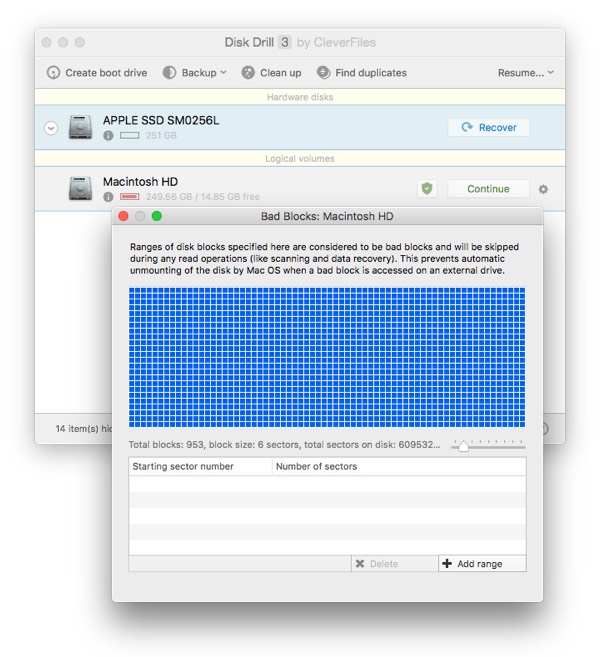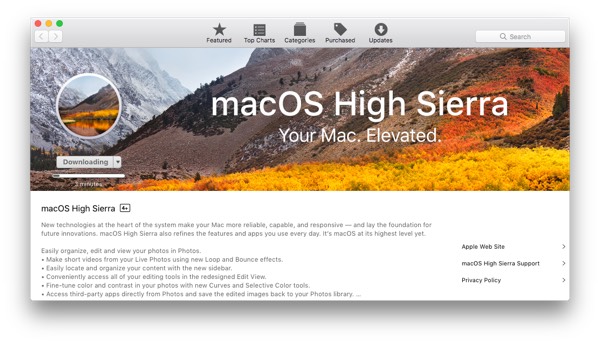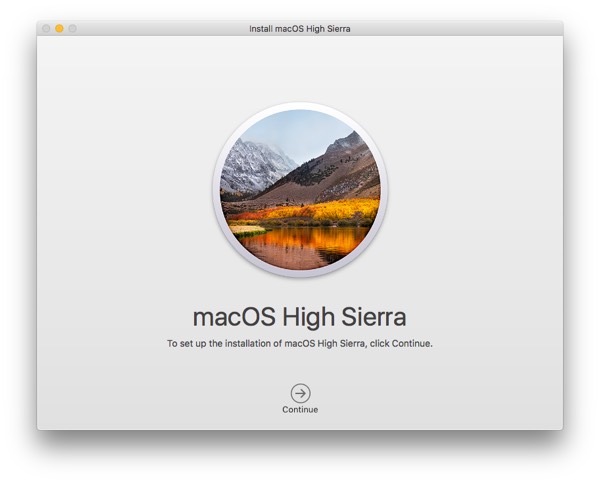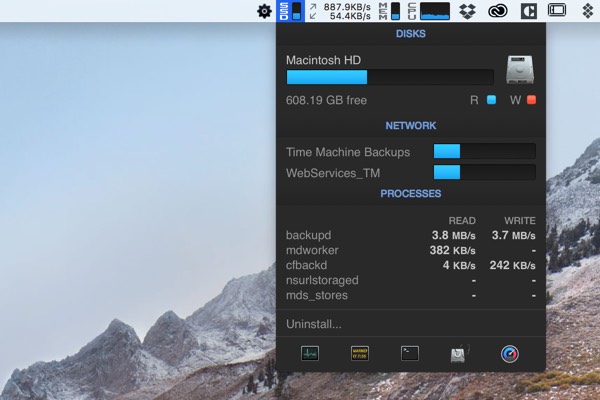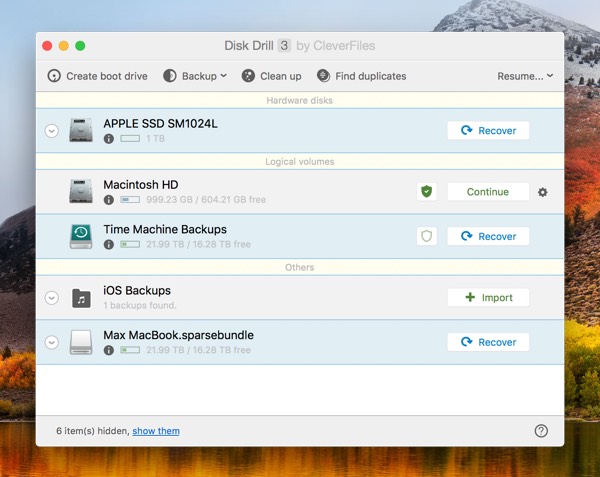- How to get old versions of macOS
- Check compatibility
- Download macOS using Safari on your Mac
- Upgrade to macOS Big Sur
- Chances are, your Mac can run macOS Big Sur
- Make sure you’re ready to upgrade.
- Upgrading is free and easy
- Upgrading from macOS Catalina 10.15 or Mojave 10.14?
- Upgrading from an older version of macOS?
- General Requirements
- Mac Hardware Requirements
- Feature Requirements
- Hey Siri
- Dictation, Voice Control, and Voice Memos
- Spotlight Suggestions
- Gestures
- Photo Booth
- FaceTime
- Apple TV
- Sidecar
- Continuity Camera
- Continuity Sketch and Continuity Markup
- Handoff
- Instant Hotspot
- Universal Clipboard
- Auto Unlock
- Approve with Apple Watch
- Apple Pay on the Web
- Phone Calling
- AirDrop
- AirPlay
- Time Machine
- Maps electric vehicle routing
- Maps license plate restrictions
- Boot Camp
- Exchange Support
- Windows Migration
- App Store
- Photos
- How to get old versions of macOS
- Check compatibility
- Download macOS using Safari on your Mac
- Update macOS on Mac
- How to Upgrade to macOS High Sierra
- Can your Mac update macOS this time?
- Does your Mac have enough space and RAM?
- A few things before you install new macOS 10.13 High Sierra
- Clean up your Mac
- Don’t forget to back up important data
- Check Hard Disk for Errors, Health, Bad Sectors before upgrade macOS
- Should you upgrade or get a clean install?
- How to download macOS High Sierra
- After you upgrade to new macOS 10.13
How to get old versions of macOS
If your Mac isn’t compatible with the latest macOS, you might still be able to upgrade to an earlier macOS, such as macOS Catalina, Mojave, High Sierra, Sierra, or El Capitan.
To get the latest features and maintain the security, stability, compatibility, and performance of your Mac, it’s important to keep your software up to date. Apple recommends that you always use the latest macOS that is compatible with your Mac.
Check compatibility
The version of macOS that came with your Mac is the earliest version it can use. For example, if your Mac came with macOS Big Sur, it will not accept installation of macOS Catalina or earlier.
If a macOS can’t be used on your Mac, the App Store or installer will let you know. For example, it might say that it’s not compatible with this device or is too old to be opened on this version of macOS. To confirm compatibility before downloading, check the minimum hardware requirements:
Download macOS using Safari on your Mac
Safari uses these links to find the old installers in the App Store. After downloading from the App Store, the installer opens automatically.
- macOS Catalina 10.15 can upgrade Mojave, High Sierra, Sierra, El Capitan, Yosemite, Mavericks
- macOS Mojave 10.14 can upgrade High Sierra, Sierra, El Capitan, Yosemite, Mavericks, Mountain Lion
- macOS High Sierra 10.13 can upgrade Sierra, El Capitan, Yosemite, Mavericks, Mountain Lion
Safari downloads the following older installers as a disk image named InstallOS.dmg or InstallMacOSX.dmg. Open the disk image, then open the .pkg installer inside the disk image. It installs an app named Install [ Version Name ]. Open that app from your Applications folder to begin installing the operating system.
- macOS Sierra 10.12 can upgrade El Capitan, Yosemite, Mavericks, Mountain Lion, or Lion
- OS X El Capitan 10.11 can upgrade Yosemite, Mavericks, Mountain Lion, Lion, or Snow Leopard
- OS X Yosemite 10.10can upgrade Mavericks, Mountain Lion, Lion, or Snow Leopard
Источник
Upgrade to macOS Big Sur
macOS Big Sur elevates the most advanced desktop operating system in the world to a new level of power and beauty. Experience Mac to the fullest with a refined new design. Enjoy the biggest Safari update ever. Discover new features for Maps and Messages. Get even more transparency around your privacy.
Chances are, your Mac can run macOS Big Sur
The following models are supported:
- MacBook (2015 or later)
- MacBook Air (2013 or later)
- MacBook Pro (Late 2013 or later)
- Mac mini (2014 or later)
- iMac (2014 or later)
- iMac Pro (2017 or later)
- Mac Pro (2013 or later)
To see which model you have, click the Apple icon in your menu bar and choose About This Mac.
Make sure you’re ready to upgrade.
Before you upgrade, we recommend that you back up your Mac. If your Mac is running OS X Mavericks 10.9 or later, you can upgrade directly to macOS Big Sur. You’ll need the following:
- OS X 10.9 or later
- 4GB of memory
- 35.5GB available storage on macOS Sierra or later*
- Some features require an Apple ID; terms apply.
- Some features require a compatible internet service provider; fees may apply.
Upgrading is free and easy
Upgrading from macOS Catalina 10.15 or Mojave 10.14?
Go to Software Update in System Preferences to find macOS Big Sur. Click Upgrade Now and follow the onscreen instructions.
Upgrading from an older version of macOS?
If you’re running any release from macOS 10.13 to 10.9, you can upgrade to macOS Big Sur from the App Store. If you’re running Mountain Lion 10.8, you will need to upgrade to El Capitan 10.11 first.
If you don’t have broadband access, you can upgrade your Mac at any Apple Store.
General Requirements
- OS X 10.9 or later
- 4GB of memory
- 35.5GB available storage on macOS Sierra or later*
- Some features require an Apple ID; terms apply.
- Some features require a compatible internet service provider; fees may apply.
Mac Hardware Requirements
For details about your Mac model, click the Apple icon at the top left of your screen and choose About This Mac. These Mac models are compatible with macOS Big Sur:
- MacBook (2015 or later)
- MacBook Air (2013 or later)
- MacBook Pro (Late 2013 or later)
- Mac mini (2014 or later)
- iMac (2014 or later)
- iMac Pro (2017 or later)
- Mac Pro (2013 or later)
Feature Requirements
Requires a broadband internet connection and microphone (built-in or external).
Hey Siri
Supported by the following Mac models:
- MacBook Pro (2018 or later)
- MacBook Air (2018 or later)
- iMac Pro (2017 or later)
Dictation, Voice Control, and Voice Memos
Requires a microphone (built-in or external).
Spotlight Suggestions
Requires a broadband internet connection.
Gestures
Requires a Multi-Touch trackpad, Force Touch trackpad, Magic Trackpad, or Magic Mouse.
Force Touch gestures require a Force Touch trackpad.
VoiceOver gestures require a Multi-Touch trackpad, Force Touch trackpad, or Magic Trackpad.
Photo Booth
Requires a FaceTime or iSight camera (built-in or external) or USB video class (UVC) camera.
FaceTime
Audio calls require a microphone (built-in or external) and broadband internet connection.
Video calls require a built-in FaceTime camera, an iSight camera (built-in or external), or a USB video class (UVC) camera; and broadband internet connection.
Apple TV
High dynamic range (HDR) video playback is supported by the following Mac models:
- MacBook Pro (2018 or later)
- iMac Pro (2017 or later)
- Mac Pro (2019) with Pro Display XDR
Dolby Atmos soundtrack playback is supported by the following Mac models:
- MacBook Air (2018 or later)
- MacBook Pro (2018 or later)
Sidecar
Supported by the following Mac models:
- MacBook (2016 or later)
- MacBook Air (2018 or later)
- MacBook Pro (2016 or later)
- Mac mini (2018 or later)
- iMac (late 2015 or later)
- iMac Pro (2017 or later)
- Mac Pro (2019)
Supported by all iPad models with Apple Pencil support:
- 12.9-inch iPad Pro
- 11-inch iPad Pro
- 10.5-inch iPad Pro
- 9.7-inch iPad Pro
- iPad (6th generation or later)
- iPad mini (5th generation)
- iPad Air (3rd and 4th generation)
Continuity Camera
Requires an iPhone or iPad that supports iOS 12 or later.
Continuity Sketch and Continuity Markup
Requires an iPhone with iOS 13 or later or an iPad with iPadOS 13 or later.
Handoff
Requires an iPhone or iPad with a Lightning connector or with USB-C and iOS 8 or later.
Instant Hotspot
Requires an iPhone or iPad with cellular connectivity, a Lightning connector or USB-C, and iOS 8.1 or later. Requires Personal Hotspot service through your carrier.
Universal Clipboard
Requires an iPhone or iPad with a Lightning connector or with USB-C and iOS 10 or later.
Auto Unlock
Requires an Apple Watch with watchOS 3 or later or an iPhone 5 or later.
Approve with Apple Watch
Requires an Apple Watch with watchOS 6 or later or an iPhone 6s or later with iOS 13 or later.
Apple Pay on the Web
Requires a MacBook Pro or MacBook Air with Touch ID, an iPhone 6 or later with iOS 10 or later, or an Apple Watch with watchOS 3 or later.
Phone Calling
Requires an iPhone with iOS 8 or later and an activated carrier plan.
Requires an iPhone with iOS 8.1 or later and an activated carrier plan.
Requires an iPhone with iOS 12 or later and a configured Home app.
AirDrop
AirDrop to iOS and iPadOS devices requires an iPhone or iPad with a Lightning connector or with USB-C and iOS 7 or later.
AirPlay
AirPlay Mirroring requires an Apple TV (2nd generation or later).
AirPlay for web video requires an Apple TV (2nd generation or later).
Peer-to-peer AirPlay requires a Mac (2012 or later) and an Apple TV (3rd generation rev A, model A1469 or later) with Apple TV software 7.0 or later.
Time Machine
Requires an external storage device (sold separately).
Maps electric vehicle routing
Requires an iPhone with iOS 14 and a compatible electric vehicle.
Maps license plate restrictions
Requires an iPhone running iOS 14 or an iPad running iPadOS 14.
Boot Camp
Allows Boot Camp installations of Windows 10 on supported Mac models.
Exchange Support
Requires Microsoft Office 365, Exchange 2016, Exchange 2013, or Exchange Server 2010. Installing the latest Service Packs is recommended.
Windows Migration
Supports OS X 10.7 or later and Windows 7 or later.
App Store
Available only to persons age 13 or older in the U.S. and many other countries and regions.
Photos
The improved Retouch tool is supported on the following Mac models:
- MacBook Pro (15-inch and 16-inch models) introduced in 2016 or later
- iMac (Retina 5K models) introduced in 2014 or later
- iMac (Retina 4K models) introduced in 2017 or later
- iMac Pro (2017 or later)
- Mac Pro introduced in 2013 or later
Источник
How to get old versions of macOS
If your Mac isn’t compatible with the latest macOS, you might still be able to upgrade to an earlier macOS, such as macOS Catalina, Mojave, High Sierra, Sierra, or El Capitan.
To get the latest features and maintain the security, stability, compatibility, and performance of your Mac, it’s important to keep your software up to date. Apple recommends that you always use the latest macOS that is compatible with your Mac.
Check compatibility
The version of macOS that came with your Mac is the earliest version it can use. For example, if your Mac came with macOS Big Sur, it will not accept installation of macOS Catalina or earlier.
If a macOS can’t be used on your Mac, the App Store or installer will let you know. For example, it might say that it’s not compatible with this device or is too old to be opened on this version of macOS. To confirm compatibility before downloading, check the minimum hardware requirements:
Download macOS using Safari on your Mac
Safari uses these links to find the old installers in the App Store. After downloading from the App Store, the installer opens automatically.
- macOS Catalina 10.15 can upgrade Mojave, High Sierra, Sierra, El Capitan, Yosemite, Mavericks
- macOS Mojave 10.14 can upgrade High Sierra, Sierra, El Capitan, Yosemite, Mavericks, Mountain Lion
- macOS High Sierra 10.13 can upgrade Sierra, El Capitan, Yosemite, Mavericks, Mountain Lion
Safari downloads the following older installers as a disk image named InstallOS.dmg or InstallMacOSX.dmg. Open the disk image, then open the .pkg installer inside the disk image. It installs an app named Install [ Version Name ]. Open that app from your Applications folder to begin installing the operating system.
- macOS Sierra 10.12 can upgrade El Capitan, Yosemite, Mavericks, Mountain Lion, or Lion
- OS X El Capitan 10.11 can upgrade Yosemite, Mavericks, Mountain Lion, Lion, or Snow Leopard
- OS X Yosemite 10.10can upgrade Mavericks, Mountain Lion, Lion, or Snow Leopard
Источник
Update macOS on Mac
Use Software Update to update or upgrade macOS, including built-in apps such as Safari.
- From the Apple menu in the corner of your screen, choose System Preferences.
- Click Software Update.
- Click Update Now or Upgrade Now:
- Update Now installs the latest updates for the currently installed version. Find out more about macOS Big Sur updates, for example.
- Upgrade Now installs a major new version with a new name, such as macOS Big Sur. Find out more about the latest macOS upgrade or about old versions of macOS that are still available.
If you’re having difficulty finding or installing updates:
- If Software Update says that your Mac is up to date, then macOS and all of the apps it installs are up to date, including Safari, Messages, Mail, Music, Photos, FaceTime, Calendar and Books.
- If you want to update apps that were downloaded from the App Store, use the App Store to get updates.
- If you want to update your iOS device, find out how to update iPhone, iPad or iPod touch.
- If your Mac doesn’t include Software Update, use the App Store to get updates.
- If an error occurred while installing an update or upgrade, find out how to resolve installation issues.
Источник
How to Upgrade to macOS High Sierra
Make your Mac invincible
The day has come, High Sierra is available for upgrade. In case you were hesitant about whether you should rush to do it, don’t be. It’s a solid improvement with a whole bunch of new features. The new Apple File System and the end of autoplaying videos in Safari browser alone are worth it. You can check our separate entry on High Sierra features if you want. So, let us proceed to the macOS update and preparation.
Important notice: Apple has recently pulled down macOS Sierra installer from the Mac App Store. This means that if you decide to upgrade now, the only OS you’ll be able to go back to is El Capitan. We kindly advise you to consider this before upgrading and make sure you’ll be willing to keep High Sierra for the next year.
Can your Mac update macOS this time?
Here are all the Mac models that are fit to run the latest OS 10.13.
 |  | 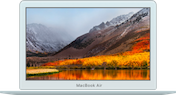 |
| MacBook Pro (2010 and later) | MacBook (late 2009 and later) | MacBook Air (2010 and later) |
 |  |  |
| iMac (late 2009 and later) | Mac Pro (2010 and later) | Mac Mini (2010 and later) |
Does your Mac have enough space and RAM?
Hardware requirements haven’t changed since last time, so it’s still like this:
2GB or more
8.8GB
Сleanup and backup
A few things before you install new macOS 10.13 High Sierra
To check your available disk space, click on the Apple icon in the top left corner of your screen and choose About this Mac.
Find the Storage tab and see how much free space you have. If it’s low, get a Mac cleaner to free up some space. Let’s talk about it in detail.
Clean up your Mac
Mac software update always works better on a clean computer, without old cache files, leftovers, and random system junk. So before you go get yourself that new High Sierra download and run it, make sure you have a clean Mac. There’s a great app for that, CleanMyMac. It deals with all kinds of system and hard drive trash in minutes, so you don’t have to lift a finger looking for junk manually.
Don’t forget to back up important data
Another step that needs to be remembered at all times: back up. Back it all up.
Upgrades are mostly safe and stable but you really don’t want to be that one accidental glitch in the system where your files get corrupted. So a proper backup is a must. You can get a powerful software for the job, Get Backup Pro. It’s faster and more secure than the native Time Machine.
Check Hard Disk for Errors, Health, Bad Sectors before upgrade macOS
You might also want to check your disk for errors before upgrading.
You can do it with Disk Utility app:
- Simply open Disk Utility app
- Click on First Aid and run it. It will check your startup disk for possible errors and fix them if it finds anything.
And run disk bad sector checking with Disk Drill app:
Should you upgrade or get a clean install?
First, you probably want to know what’s the difference between the two. Upgrade is a simple installation of a new system over the old one, where the core software gets upgraded while your files and system preferences remain intact.
A clean install, on the other hand, is a more radical way of upgrade that removes all your files on the hard drive. Now, why would you want that? Well, your system could’ve been misbehaving lately, your hard drive overloaded and you don’t feel like cleaning it, or you just want that feeling of a brand new Mac again. In this case you’ll have to upload the files you still need in the cloud or save them on another drive.
How to download macOS High Sierra
This is pretty easy, even though not always fast. Your latest macOS download is on the Mac App Store.
So, follow these steps to download and update macOS:
- Make sure you have a fast and stable WiFi connection. Don’t use public networks in cafes/hotels for upgrades, they can be of poor quality and interrupt the process.
- Open the App Store app on your Mac.
- Fin the last tab in the top menu, Updates.
- Click it.
- One of the updates is macOS High Sierra.
- Click Update.
- Your download has started.
- High Sierra will update automatically when downloaded.
After you upgrade to new macOS 10.13
While you’re enjoying your new system, here’s how to make your experience even better. New macOS always feels like a fresh start, which means it’s time to take care of your Mac. With Setapp subscription you not only get CleanMyMac and Get Backup Pro that we mentioned earlier, but a whole collection of super-handy applications.
For instance, Setapp has apps to keep your Mac safe and healthy, like iStat Menus with real-time performance analytics. You can see how your Mac is doing, is it overheating or running out of RAM, view battery life, and a whole set of other indicators. iStat Menus is a real heart monitor for computers and it lets you catch every minor issue before it gets major.
There’s also Disk Drill app to recover your data. It’s a handy app with a bunch of irreplaceable features like restoring your files in case the drive was corrupted, analyzing your disk to see what hogs space on it, and duplicate file removal. So everything you need on Mac in one app subscription. Give it a spin, it’s free for a week.
We hope this guide has been of help to you. Have a good upgrade, cheers!
Источник