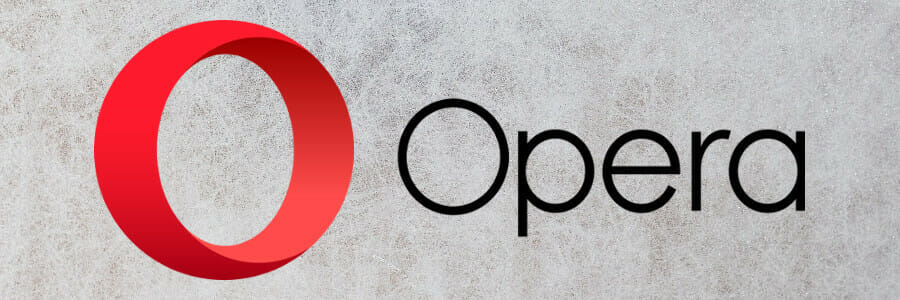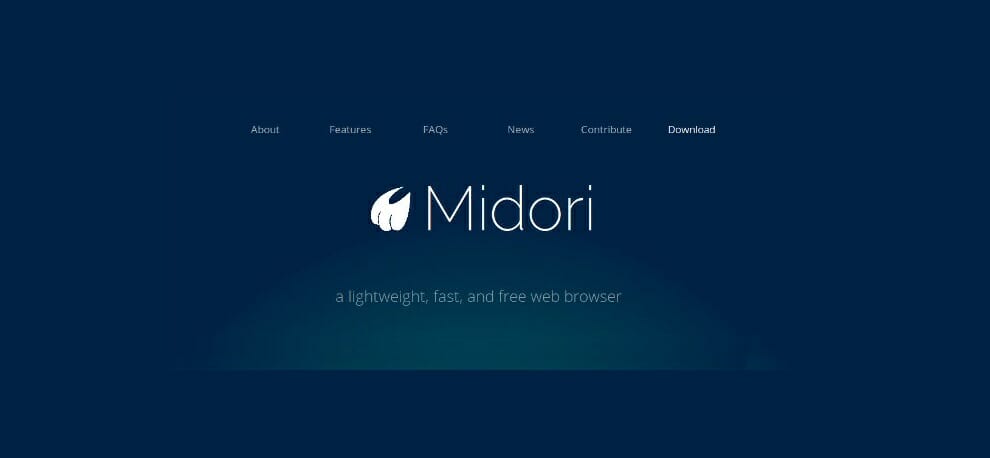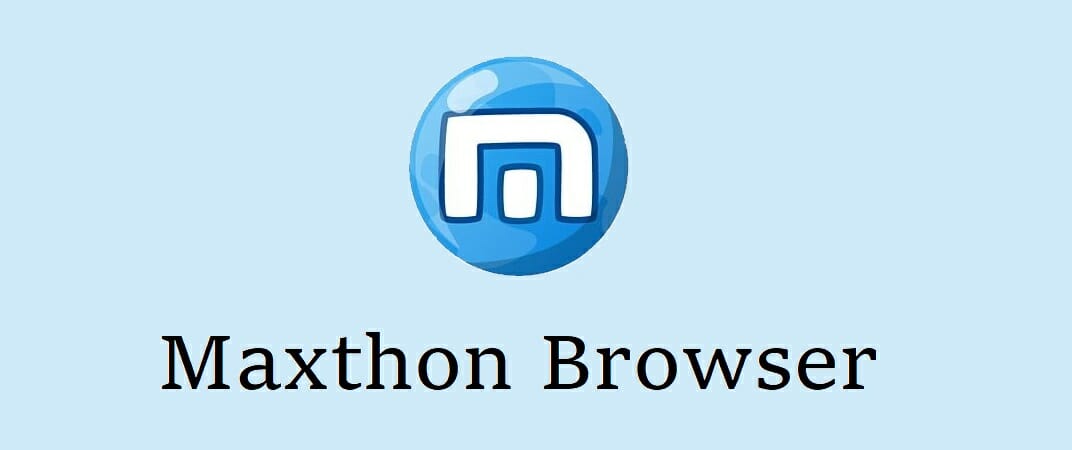- How to Change the Default Web Browser in Windows 7
- Change your Windows Default Browser from the Control Panel
- Set the Default Browser Inside the App
- Mozilla Firefox
- Google Chrome
- 3 Comments
- How to Change the Default Browser in Windows
- Pick the browser you like best
- What to Know
- How to Choose a New Default Browser From the Start Menu
- Google Chrome
- Mozilla Firefox
- Microsoft Edge
- Opera
- Maxthon Cloud Browser
- 5+ best browsers for old, slow PCs to use [2021 Guide]
- What are the best browsers for old PCs?
- Opera
- Opera
- UR Browser
- UR Browser
- K-Meleon
- Run a System Scan to discover potential errors
- Midori
- Pale Moon
- Maxthon
- Firefox
How to Change the Default Web Browser in Windows 7
Although you’re always free to use whichever Web Browser you like, the default browser is launched by Windows when clicking on links in email or Office documents. Here’s a quick guide for changing your default web browser in Windows using the Control Panel or from inside Firefox or Chrome.
Change your Windows Default Browser from the Control Panel
Click the Start button and click Control panel.
Click on Programs.
If you cant see the Programs option, change the view style of Control Panel. Click on View option in the top right corner of control panel and select Category view.
Now, click on Default Programs.
Click Set Your Default Programs if you want to change default programs which windows should use to open specific file types.
It will load the list of installed programs. Select the browser you want to use as your default and click on Set this Program As Default.
Click on Choose Defaults for this Program.
It will show you the list of all the supported file types. Select the ones you want to open with the specific browser and click on the Save button.
Set the Default Browser Inside the App
As I mentioned, normally I set the default browser inside the app. Here are a few examples of this.
Mozilla Firefox
Go to Options by clicking on the Firefox button and go to options.
Click on Advanced tab and under System Defaults, click on Check Now button to check your default browser.
If Firefox is not your default browser, it will pop a dialog box to confirm your choice. Click Yes.
Google Chrome
To make Google Chrome your default browser, click on the Wrench Menu and go to Settings.
Under Default Browser section, you can make Google Chrome your default browser.
There you have it, folks, if you have question or problem, feel free to ask me using the comments section below.
3 Comments
One more thing, Hammad. Browsers are notorious for claiming the throne of default browser without asking permission. So whatever browser you choose, in its setup screen–such as the Firefox screen, fourth from the bottom–look for a setting that tells your chosen browser to check each time you run it to make use it’s still the default. If some other browser has horned it, then your chosen browser will reset the setting to make it the dwfault again.
And if the browser I want default is not in the list, but it is clearly installed as I’m running it and everywhere is working absolutely fine?…
Louise V. Collins
Hello, Steve. I hope you can help me. I’m a senior citizen, with a goofed-up laptop. I was trying to use it one day, and suddenly something popped up; but when I tried to clear it (push the button that I didn’t want it), my regular default browser, which is Facebook, disappeared, and one I never heard of took it’s place & now I can’t get rid of it. It’s called… Trovi. It has also cleared the Menu, where the lists of Default Programs are to be stored. I know I need an Upgrade (& I’m try’g to learn to use this thing), but, at present, except for what I can get online, I have no one that can help me. I have no transportation & I’ve been sick, so I use the laptop to play Free games,for company–when it’ll work. I thank you for any help you may be able to give me.
How to Change the Default Browser in Windows
Pick the browser you like best
What to Know
- From the Windows Start menu: Type Default apps. Under Web browser, select the current default, then choose a new option.
- Make Chrome the default: Open Chrome. Select Menu >Settings >Default Browser >Make Google Chrome the default browser.
- Make Firefox the default: Open Firefox. Go to Menu >Options >General >Startup and select Make Default.
This article explains how to change your default browser, which is likely Microsoft Edge, on a Windows PC. Instructions cover Windows 10, Windows 8, and Windows 7.
How to Choose a New Default Browser From the Start Menu
If you have Windows 10, you might be able to change the default browser quickly, without launching any of the specific browser apps, as below.
First, type default apps into the Search field, then scroll down to the Web browser heading. Select the browser that is already the default, and you’ll see a list of browsers available on your PC. Select the one you would like to open all your web links, and then close out of the window.
If that doesn’t work for you, give the following instructions a try, depending on which browser you use.
Google Chrome
To set Google Chrome as your default Windows browser, take the following steps.
Open the Google Chrome browser.
Select the Chrome menu button, represented by three horizontal lines and located in the upper-right corner of the browser window.
When the drop-down menu appears, select the Settings option.
In the left pane, select Default browser.
Select Make default.
You can also access the Chrome settings interface by entering the following shortcut command in the browser address bar: chrome://settings.
Your computer opens the Default Apps applet, where you can choose Google Chrome as your default browser.
Mozilla Firefox
To set Mozilla Firefox as your default Windows browser, take the following steps.
Open the Firefox browser.
Select the Firefox menu button, represented by three horizontal lines and located in the upper-right corner of the browser window.
When the pop-out menu appears, select Options.
The first section in the General tab, labeled Startup, contains your browser settings. Select Make Default.
Microsoft Edge
To set Microsoft Edge as your default browser in Windows 10, take the following steps.
Open the Microsoft Edge browser.
Select Settings and more, represented by three dots and located in the upper-right corner of the browser window and choose Settings.
In the left pane, select Default browser.
Select Make Default.
Opera
To set Opera as your default Windows browser, take the following steps.
Select the Opera menu button, located in the upper-left corner of the browser window.
When the drop-down menu appears, select Settings.
Locate the Default browser section. Next, select Make default. Windows displays the Default apps page and changes your browser choice to Opera.
Maxthon Cloud Browser
To set Maxthon Cloud Browser as your default Windows browser, take the following steps.
Select the Maxthon menu, represented by three broken horizontal lines and located in the upper-right corner of the browser window.
Select Settings.
When the settings page appears, select Set Maxthon Browser as default browser.
5+ best browsers for old, slow PCs to use [2021 Guide]
- Windows XP is long time obsolete but our list includes the best browsers even for XP.
- The best browser for Windows XP has to have a minimal size but great features.
- The best browser for XP on our list is optimized to consume as little computer resources as possible.
- The other browsers from our top also come with security and privacy features.
- Easy migration: use the Opera assistant to transfer exiting data, such as bookmarks, passwords, etc.
- Optimize resource usage: your RAM memory is used more efficiently than in other browsers
- Enhanced privacy: free and unlimited VPN integrated
- No ads: built-in Ad Blocker speeds up loading of pages and protects against data-mining
- Gaming friendly: Opera GX is the first and best browser for gaming
- Download Opera
Google, Opera Software, and Mozilla have dropped Windows XP and Vista support for Chrome, Opera, and Firefox.
Even if Chrome was still compatible with Windows XP, that browser‘s heavy RAM usage will stretch more outdated PCs’ system resources to the limit.
Thus, Google Chrome is not an ideal browser if you use an outmoded personal computer.
Speaking of RAM usage, we recommend installing a monitoring tool to manage your computer resources more efficiently.
There are, however, a number of more lightweight alternatives to Chrome that will not hog system resources. They are streamlined browsers that are more system resource-efficient.
Most of those lightweight browsers also remain compatible with Windows XP and Vista. These are some of the browsers that are ideal for old, slow PCs.
Opera, UR Browser, K-Meleon, Midori, Pale Moon, or Maxthon are some of the best browsers that you can install on your old PC.
They don’t require a huge amount of computer resources to run properly. This is a major advantage when talking about old computers. If you want to learn more about these browsers, then read on.
What are the best browsers for old PCs?
Opera
Opera is perhaps the best browser to use on your old Windows 7 computer, especially now that Microsoft officially ended support for the OS.
Old low-specs computers don’t pack as much processing power as modern machines equipped with the latest processors.
Opera is aware of this fact and optimized its browser to consume as little computer resources as possible.
With Opera, you can enjoy fast browsing speeds on your old PC thanks to its built-in ad-blocking feature.
Blocking ads means preventing unnecessary scripts from slowing you down, but you may also click Manage exceptions to whitelist those websites that shouldn’t be subject to ad-blocking.
We all know that computers running old operating systems are favorite targets for hackers. Even so, Opera has got your back putting your data security and privacy first.
Some key features that Opera brings to the table:
- Adblocker that loads webpages up to 90% faster
- Free VPN included
- Keyboard shortcuts instead of pointing and mouse clicking
- Tracker blocker that prevents data collection
- Intuitive and distraction-free browser experience
Important note: Keep in mind that Opera officially ended support for older Windows operating systems, including XP and Vista.
Please don’t install Opera on computers running Windows XP or Vista to avoid technical glitches.
The browser only supports Windows 7 and Windows 10 and you can install it on your 5-year-old computer or more without any problems.
Opera
UR Browser
UR Browser is a highly versatile browser that’s perfect for old computers. It packs a plethora of modern features that will help you to quickly and safely surf the Internet.
This browser loads webpages faster than any other browser you used on your good old PC.
If it happens that your PC is older, get one of these antimalware tools that will work excellently with the UR browser.
UR Browser doesn’t load any trackers or ads. As you all know, ads and cookies often slow down your browser. This issue is even more prevalent on old computers.
Protecting your online data is paramount for UR Browser. The tool offers you a series of options that allow you to filter who has access to your online data.
UR-Browser also makes sure to block dangerous websites that may install malware on your PC. Automatic HTTPS redirects and the built-in virus scanner will block virtually any cyber threat that may target your PC.
To sum it up, here are the main advantages of using UR-Browser on your old PC or laptop:
- Your personal data is not shared with Google
- The browser relies on privacy-friendly search engine Qwant
- Built-in ad blocker
- You appear as a different user on the Internet
- The built-in VPN fully encrypts your connection
UR Browser
K-Meleon
K-Meleon has been available for more than a decade. This is a Mozilla browser that incorporates Firefox’s Gekco engine.
The browser’s UI design is comparable to Firefox, and the software has extensive customization options for its toolbars, menus, and hotkeys.
Although you can’t add Firefox extensions to K-Meleon, this software still has plenty of handy plug-ins.
K-Meleon is also a super quick browser that runs on Windows 95, XP, Vista, and other platforms that predate Windows 7. The software has a recommended 256 RAM system requirement.
Run a System Scan to discover potential errors
As such, it can run on plenty of antiquated desktops or laptops. Keep though in mind that K-Meleon doesn’t get updated that often.
Midori
Midori’s developers have designed this software to be a streamlined alternative to more bloated browsers. While Midori packs less in than alternative browsers, it weighs in at 37 megabytes.
In comparison, Firefox requires 200 MB hard drive storage. Thus, this is a decent browser for outmoded PCs.
Midori does still incorporate the latest web technologies. The browser supports HTML 5 media codecs and CSS 3.
Midori was also developed with a Webkit rendering engine that ensures its in the same league as Chrome when it comes to browsing speed.
The browser doesn’t have a huge repository of extensions but does include several add-ons that further enhance the software.
Pale Moon
Pale Moon is a browser forked from Firefox’s source code. This is a stripped-down version of Firefox that runs on Windows XP and Vista.
Pale Moon requires just 256 MB of free RAM and it’s optimized for modern CPUs.
So this browser is even more system resource-efficient than Fox, and it will run fairly quickly on low spec laptops and desktops.
Pale Moon has a very similar UI design to older Firefox 3 versions. Many of Firefox’s add-ons are compatible with Pale Moon.
Furthermore, Pale Moon has its own exclusive add-ons. The browser also shares many of Firefox’s customization options for tabs, page content, etc.
Maxthon
Maxthon is a highly rated browser that is growing in stature. Maxthon’s ss homepage boasts that the browser has a 670 million user base.
Maxthon’s system requirements amount to a 1 GHz CPU, 512 MB RAM, and 64 megabytes of hard drive space.
The browser is also compatible with Windows 2000, XP, and Vista as well as the latest platforms; so it will run smoothly on most desktops and laptops.
Maxthon includes some tools and options you won’t find in the big four browsers (Chrome, Internet Explorer 11, Edge 14, and Firefox).
It includes a built-in ad blocker that you can remove adds with, which also reduces page tab RAM allocation.
Maxthon has extensive cloud synchronization and backup options so that users can seamlessly sync data across devices.
In addition, the browser incorporates software shortcuts; and Maxthon uses can also capture snapshots with its built-in screenshot tool.
Firefox
The latest Firefox versions might not support Windows XP and Vista anymore. However, this is still the best browser for slightly outdated Windows 7 desktops or laptops with 4 GB RAM.
Mozilla claims that Google Chrome hogs 1.77x more RAM than Fox.
Firefox is more resource-efficient than Safari, Chrome, and Edge, which ensures you can run more software alongside it.
Firefox also has loads of add-ons you can enhance the software with.
Those add-ons include tab managers, ad blockers, and other extensions that you can strip down website page content with, which will further reduce each tab’s RAM usage and boost browsing speed.
It’s undoubtedly one of the best browsers for add-ons, and Fox also has extensive options for customizing the UI layout, theme, and navigation bar.
Those are of the best browsers for laptops or desktops with less than 4 GB RAM and CPUs with lower clock speed specifications.
- Download this PC Repair Tool rated Great on TrustPilot.com (download starts on this page).
- Click Start Scan to find Windows issues that could be causing PC problems.
- Click Repair All to fix issues with Patented Technologies (Exclusive Discount for our readers).
Restoro has been downloaded by 0 readers this month.
These browsers are compatible with a wider range of Windows platforms than most software, and they won’t hog a huge percentage of system resources even on outdated desktops and laptops.

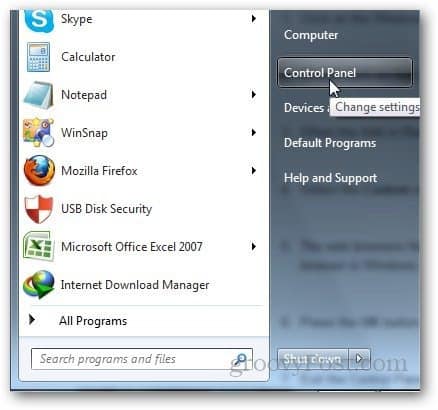
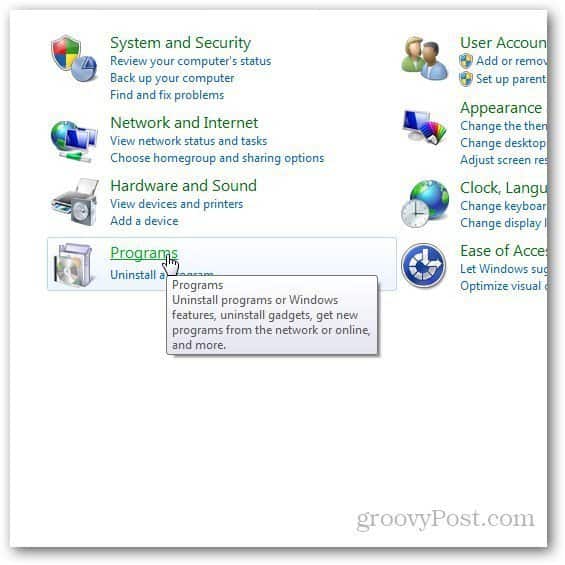
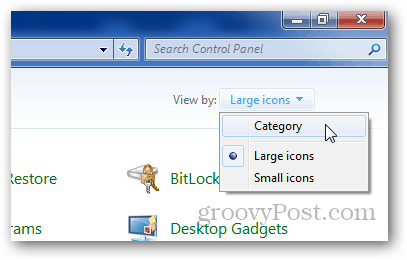
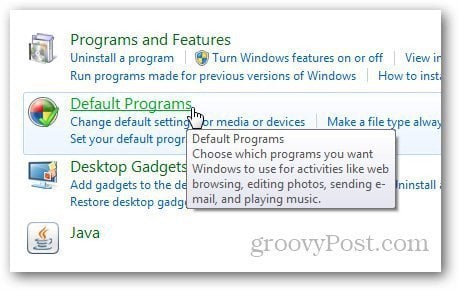
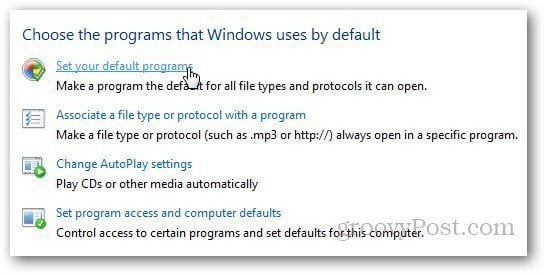
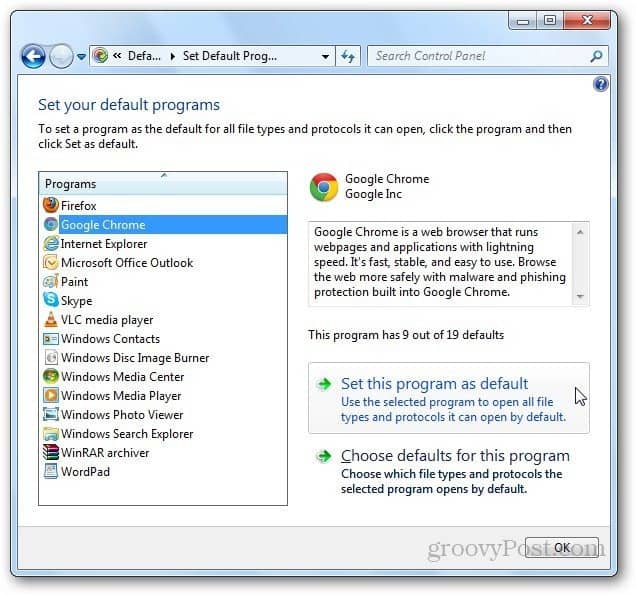
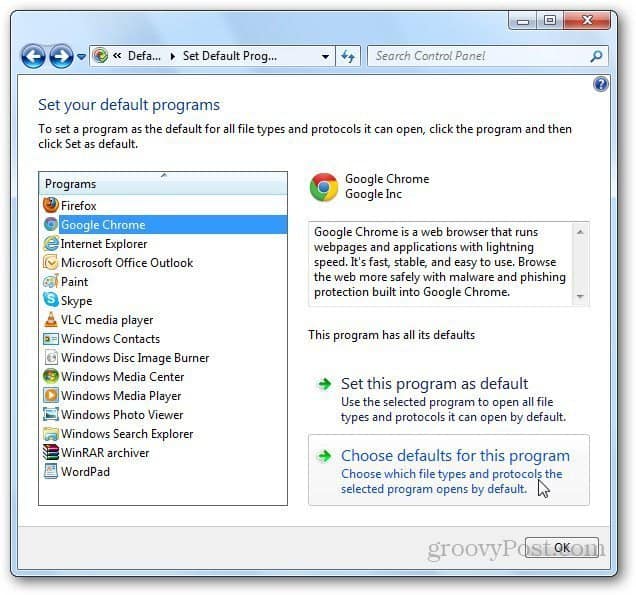
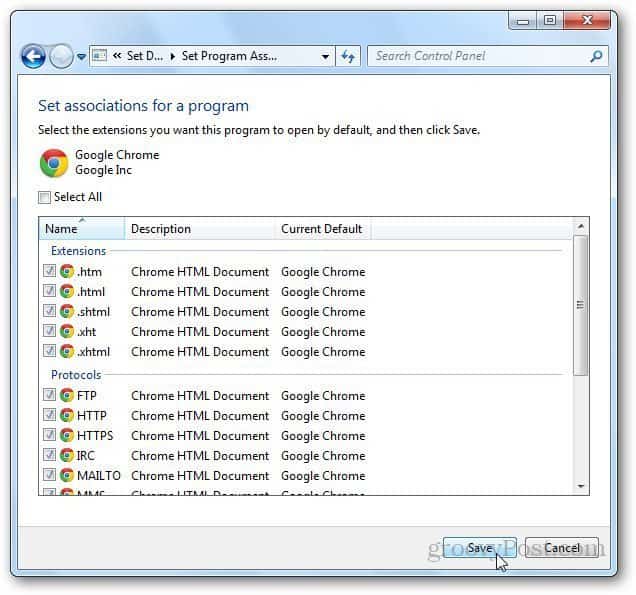
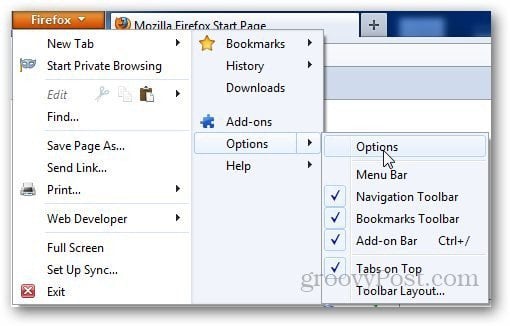
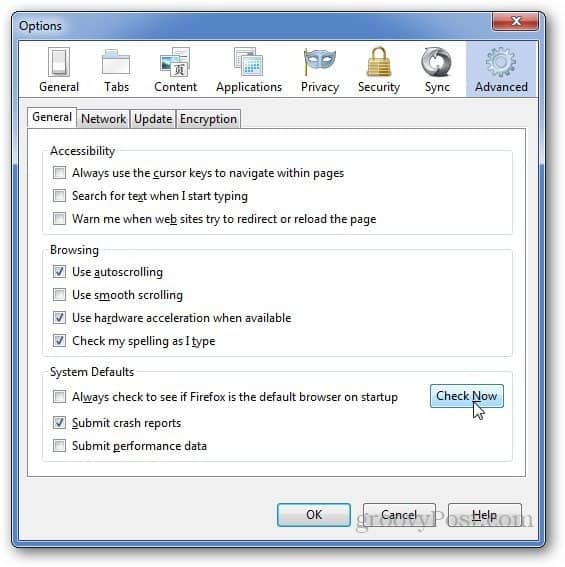
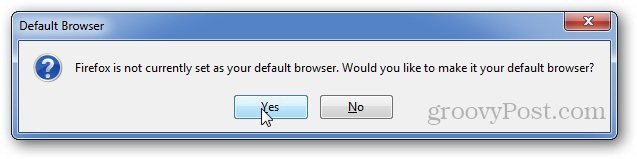
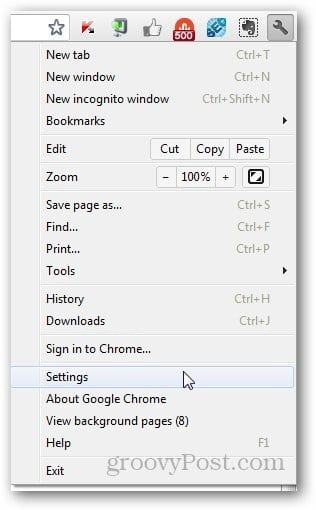
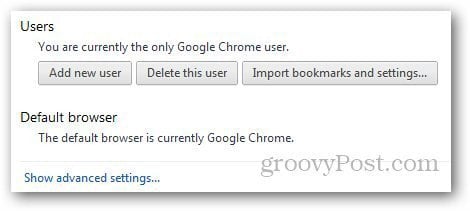
:max_bytes(150000):strip_icc()/ScottOrgera-f7aca23cc84a4ea9a3f9e2ebd93bd690.jpg)
:max_bytes(150000):strip_icc()/image-5e6611aebe974bb7886a24b5070c834f.jpg)
:max_bytes(150000):strip_icc()/001-changing-the-default-browser-in-windows-317ad4e28cd84b789215aa1bf27505e1.jpg)
:max_bytes(150000):strip_icc()/Rectangle26-6cc856cc59f94703a01c864e131094ff.jpg)
:max_bytes(150000):strip_icc()/Rectangle27-c2697f2422da4ffaaa96894fbc4f9281.jpg)
:max_bytes(150000):strip_icc()/002-changing-the-default-browser-in-windows-7fc22a713f1b41b88c83c22df2e2cf70.jpg)
:max_bytes(150000):strip_icc()/Rectangle28-c6247c6cf2f74f04a666ddc5b36d40e2.jpg)
:max_bytes(150000):strip_icc()/Rectangle29-e0202076bbe946a996d59aed9a3021dd.jpg)
:max_bytes(150000):strip_icc()/Rectangle30-46037dc118b140028db328ec3679e9b7.jpg)
:max_bytes(150000):strip_icc()/Rectangle31-5ef8b2f4bf434d93970fa0b9ecaf3835.jpg)
:max_bytes(150000):strip_icc()/007-changing-the-default-browser-in-windows-5630250ee3544720b79e058438d86054.jpg)
:max_bytes(150000):strip_icc()/008-changing-the-default-browser-in-windows-10e0cc635269465b96c7589ee4708426.jpg)
:max_bytes(150000):strip_icc()/004-changing-the-default-browser-in-windows-cfc75c26c94642ecaa7b7a40a7ffe2bc.jpg)