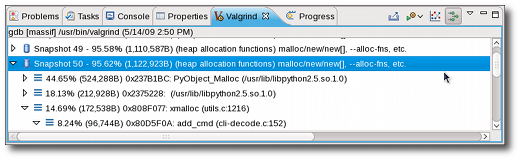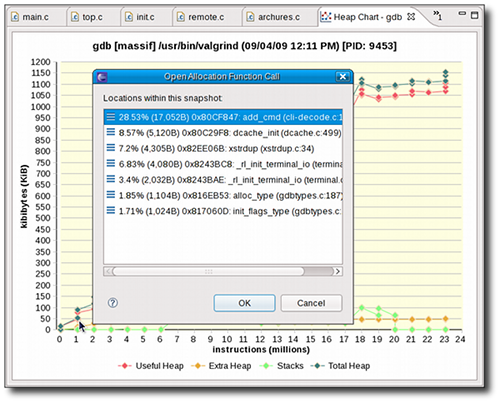- The Valgrind Quick Start Guide
- 1. Introduction
- 2. Preparing your program
- 3. Running your program under Memcheck
- 4. Interpreting Memcheck’s output
- 5. Caveats
- 6. More information
- Debugging C++ code with Valgrind on Linux
- How to run
- Understanding Valgrind
- Linux Tools Project/Valgrind/User Guide
- Contents
- Overview
- Installing
- General Usage
- Configuring a Profile Run
- General Options
- Suppressions
- Exporting Valgrind Data
- Error Markers
- Other Operating Systems
- Mac OS X 10.6
- x86_64 Mac OS
- All Mac OS
- Using Memcheck
- Analyzing Memcheck Profile Results
- Configuring a Memcheck Profile Run
- Using Massif
- Analyzing Massif Profile Results
- Configuring a Massif Profile Run
- Using Cachegrind
- Analyzing Cachegrind Profile Results
- Configuring a Cachegrind Profile Run
- Using Helgrind
- Analyzing Helgrind Profile Results
- Configuring a Helgrind Profile Run
- Remote Valgrind
- Special Cases
- Encountering Errors
- Profiling Child Processes
The Valgrind Quick Start Guide
1. Introduction
The Valgrind tool suite provides a number of debugging and profiling tools that help you make your programs faster and more correct. The most popular of these tools is called Memcheck. It can detect many memory-related errors that are common in C and C++ programs and that can lead to crashes and unpredictable behaviour.
The rest of this guide gives the minimum information you need to start detecting memory errors in your program with Memcheck. For full documentation of Memcheck and the other tools, please read the User Manual.
2. Preparing your program
Compile your program with -g to include debugging information so that Memcheck’s error messages include exact line numbers. Using -O0 is also a good idea, if you can tolerate the slowdown. With -O1 line numbers in error messages can be inaccurate, although generally speaking running Memcheck on code compiled at -O1 works fairly well, and the speed improvement compared to running -O0 is quite significant. Use of -O2 and above is not recommended as Memcheck occasionally reports uninitialised-value errors which don’t really exist.
3. Running your program under Memcheck
If you normally run your program like this:
Use this command line:
Memcheck is the default tool. The —leak-check option turns on the detailed memory leak detector.
Your program will run much slower (eg. 20 to 30 times) than normal, and use a lot more memory. Memcheck will issue messages about memory errors and leaks that it detects.
4. Interpreting Memcheck’s output
Here’s an example C program, in a file called a.c, with a memory error and a memory leak.
Most error messages look like the following, which describes problem 1, the heap block overrun:
Things to notice:
There is a lot of information in each error message; read it carefully.
The 19182 is the process ID; it’s usually unimportant.
The first line («Invalid write. «) tells you what kind of error it is. Here, the program wrote to some memory it should not have due to a heap block overrun.
Below the first line is a stack trace telling you where the problem occurred. Stack traces can get quite large, and be confusing, especially if you are using the C++ STL. Reading them from the bottom up can help. If the stack trace is not big enough, use the —num-callers option to make it bigger.
The code addresses (eg. 0x804838F) are usually unimportant, but occasionally crucial for tracking down weirder bugs.
Some error messages have a second component which describes the memory address involved. This one shows that the written memory is just past the end of a block allocated with malloc() on line 5 of example.c.
It’s worth fixing errors in the order they are reported, as later errors can be caused by earlier errors. Failing to do this is a common cause of difficulty with Memcheck.
Memory leak messages look like this:
The stack trace tells you where the leaked memory was allocated. Memcheck cannot tell you why the memory leaked, unfortunately. (Ignore the «vg_replace_malloc.c», that’s an implementation detail.)
There are several kinds of leaks; the two most important categories are:
«definitely lost»: your program is leaking memory — fix it!
«probably lost»: your program is leaking memory, unless you’re doing funny things with pointers (such as moving them to point to the middle of a heap block).
Memcheck also reports uses of uninitialised values, most commonly with the message «Conditional jump or move depends on uninitialised value(s)». It can be difficult to determine the root cause of these errors. Try using the —track-origins=yes to get extra information. This makes Memcheck run slower, but the extra information you get often saves a lot of time figuring out where the uninitialised values are coming from.
If you don’t understand an error message, please consult Explanation of error messages from Memcheck in the Valgrind User Manual which has examples of all the error messages Memcheck produces.
5. Caveats
Memcheck is not perfect; it occasionally produces false positives, and there are mechanisms for suppressing these (see Suppressing errors in the Valgrind User Manual). However, it is typically right 99% of the time, so you should be wary of ignoring its error messages. After all, you wouldn’t ignore warning messages produced by a compiler, right? The suppression mechanism is also useful if Memcheck is reporting errors in library code that you cannot change. The default suppression set hides a lot of these, but you may come across more.
Memcheck cannot detect every memory error your program has. For example, it can’t detect out-of-range reads or writes to arrays that are allocated statically or on the stack. But it should detect many errors that could crash your program (eg. cause a segmentation fault).
Try to make your program so clean that Memcheck reports no errors. Once you achieve this state, it is much easier to see when changes to the program cause Memcheck to report new errors. Experience from several years of Memcheck use shows that it is possible to make even huge programs run Memcheck-clean. For example, large parts of KDE, OpenOffice.org and Firefox are Memcheck-clean, or very close to it.
6. More information
Please consult the Valgrind FAQ and the Valgrind User Manual, which have much more information. Note that the other tools in the Valgrind distribution can be invoked with the —tool option.
Источник
Debugging C++ code with Valgrind on Linux
A brief intro about how to debug and optimize C++ development in linux using Valgrind.
Finding memory bugs like memory-leaks, memory corruptions and memory access violations can be difficult if you don’t have the right tool to help you narrow down the scope and provide clues. This is what Valgrind does good for code written in C/C++, it can save you hours of frustration.
How to run
You can install valgrind using your package manager (for Ubuntu sudo apt install valgrind ). Your program can be complied with any compiler, but try to keep it on no optimizations to get most of valgrind)
For your program named hello , run
Understanding Valgrind
Valgrind is a debugging tool which is available on Linux, it’s an opensource project and is free to use. Valgrind helps with memory leak detection, threading bugs and can help optimize code using its profiling support. Valgrind is designed to work non-intrusively as possible with existing executable, this means you don’t need to re-link or re-build a binary in order to use Valgrind features. Simply run Valgrind passing it operational parameters and the executable to be tested along with any parameters the executable might accept.
The executable is run on a synthetic CPU provided by the Valgrind core, every single instruction executed is simulated, which will cause the executable to run much slower. Lets look at Valgrind by testing the Linux date command from the shell.
Источник
Linux Tools Project/Valgrind/User Guide
Contents
Overview
Valgrind is an instrumentation framework for building dynamic analysis tools that can be used to profile applications in detail. Valgrind tools are generally used to automatically detect many memory management and threading problems. The Valgrind suite also includes tools that allow you to build new profiling tools to suit your needs.
The Valgrind plug-in for Eclipse (documented herein) integrates several Valgrind tools into Eclipse. This allows Eclipse users to seamlessly include profiling capabilities into their workflow. At present, the Valgrind plug-in for Eclipse supports four Valgrind tools: Memcheck, Massif, Cachegrind and Helgrind.
For more information about Valgrind, refer to http://www.valgrind.org/.
Installing
In order for the Valgrind plug-in for Eclipse to work properly, you should have the valgrind-3.3.0 (or later) package installed on your system first.
Once the valgrind package is installed, the easiest way to install the Valgrind plug-in for Eclipse is through the Software Updates and Add-ons menu. For information on how to use this menu, refer to this link.
General Usage
You can use the Valgrind plug-in’s «one-click launch» shortcut to run a default profile. Doing so is similar to running valgrind ./program_name from the command line. To use the one-click launch shortcut, right-click on the project or binary name in the Project Explorer window and navigate to Profiling Tools > Profile With Valgrind. If a source file belonging to that program is available on any open editor, you can also right-click inside the editor to navigate to the one-click launch. 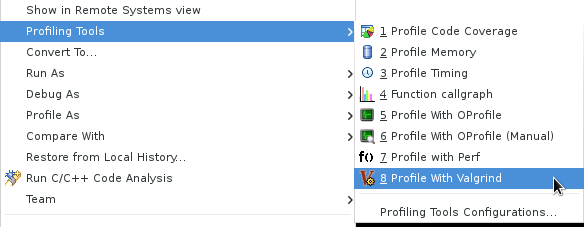
Configuring a Profile Run
To configure a Valgrind profile run, navigate to Profiling Tools > Profile Configurations to access the Profile Configurations menu. 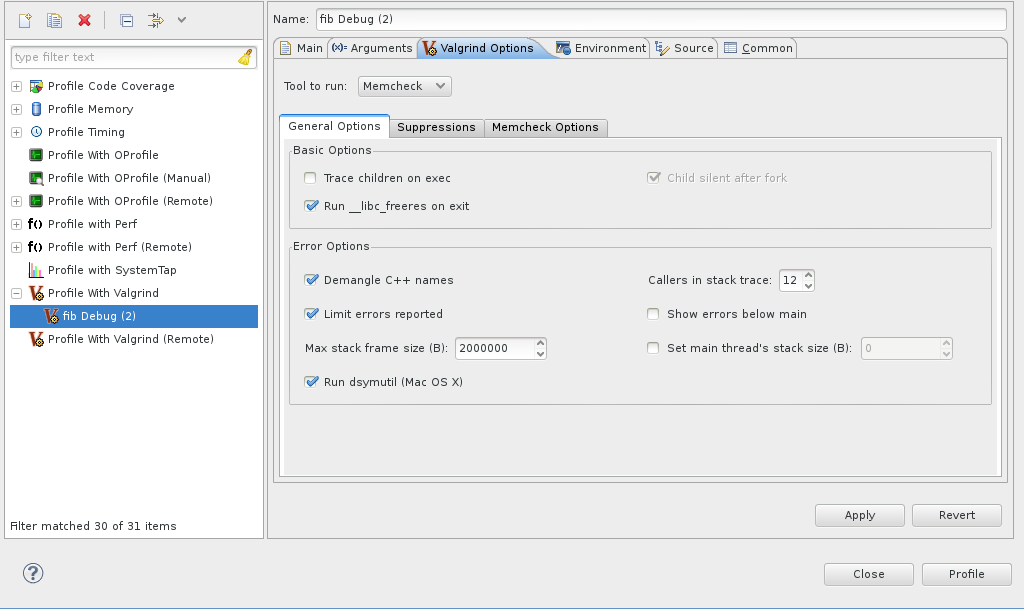
The Profile Configurations menu allows you to configure a profile run with some basic Valgrind profiling options, along with the most useful options for each Valgrind tool. These settings can be configured in the Valgrind Options tab of a specific profile run. 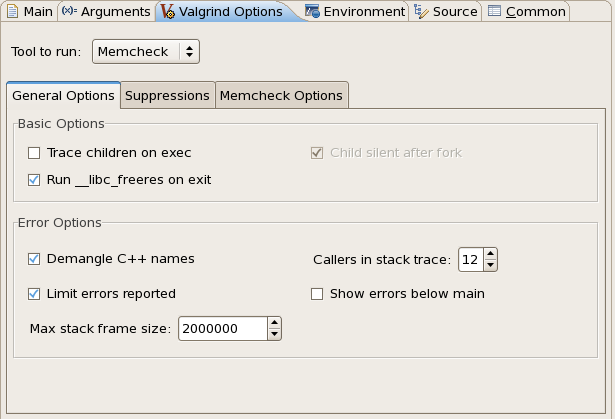
General Options
The General Options tab allows you to configure the following options:
- Tool to run allows you to choose between Memcheck, Massif, and Cachegrind in your profile run. By default, using the one-click shortcut will run the Memcheck tool.
- Trace children on exec configures whether or not to trace into sub-processes initiated via the exec system call. This is identical to using the —trace-children= option. This is disabled by default.
For more details on the use of the Trace children on exec option for each Valgrind tool, refer to Profiling Child Processes. - Run __libc_freeres on exit configures whether or not to run a __libc_freeres routine after the profile run exits. This routine instructs glibc to release all memory it has allocated, and is similar to using the —run-libc-freeres= option. This is enabled by default.
- Child silent after fork is enabled by default, and in most cases cannot be configured. This option disables any debugging or logging output from child processes created from a fork call.
- Demangle C++ names allows Valgrind to translate encoded C++ names («mangled» by g++ during compilation) back to something similar to their original form. This is enabled by default.
- Limit errors reported instructs Valgrind to stop reporting errors after a total of 10,000,000 actual errors or 1,000 unique errors have been detected. This is enabled by default.
- Callers in stack trace configures how many levels of function call names Valgrind should use to identify program locations. By default, Valgrind uses 12 levels.
- Show errors below main configures stack traces for errors should show any functions that appear beneath main() . This is disabled by default.
- Max stack frame size is the maximum size of a stack frame, and is set to 2000000 by default.
For more information about these options, refer to man valgrind .
Suppressions
You can also configure your profile run to use a suppressions file (similar to the —suppressions= option. To do this, click the Suppressions tab. 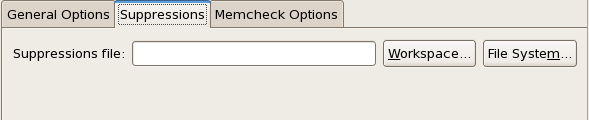
The Workspace button allows you to select a resource from the workspace as your suppressions file. To use a suppressions file outisde of the workspace, use the File System button.
Exporting Valgrind Data
To export the raw data collected during a Valgrind profile run, use the Export wizard menu. To access the Export wizard menu, navigate to File > Export and select Valgrind Log Files under the category Other.
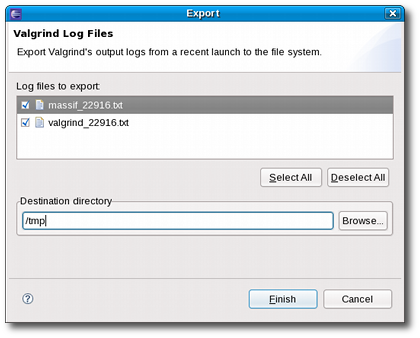
Alternatively, you can also use the Export Valgrind Log Files icon ( ) on the Valgrind view toolbar to access the Export wizard menu.
Error Markers
The Valgrind Eclipse plug-in uses error markers to identify specific errors, found by the underlying Valgrind tool, to the user. The sub-tools that make use of these markers are Memcheck and Helgrind; each emitting specific memory or concurrency error.
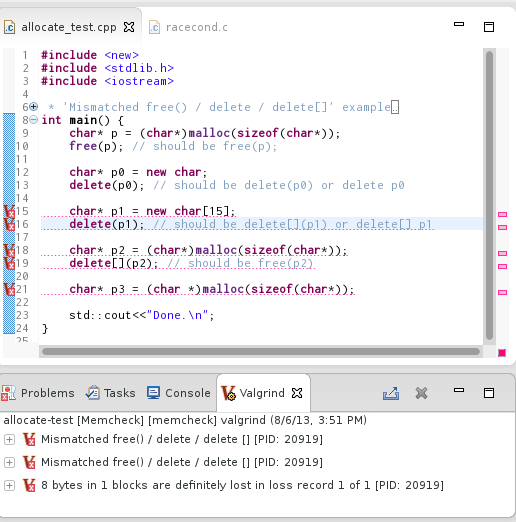
In post 2.1 releases of Linux Tools, it is possible to clear these error markers by simply re-building or cleaning the respective project. For the older versions the Remove Markers toolbar action is available to manually clear the markers.
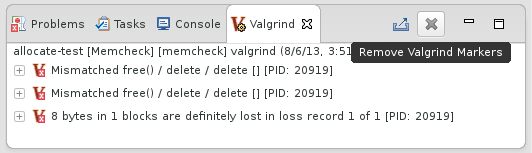
Other Operating Systems
The Valgrind Eclipse plugins were designed and tested on Linux systems only. However, the Valgrind tools are also available on Mac OS X and so too are the Linux Tools Eclipse Valgrind plugins. The plugins are not officially supported on Mac OS X, but here are instructions to get it working.
Mac OS X 10.6
As of Apr 19, 2010 the official release of the Valgrind tool does not work on 10.6. However, there are patches available to make it work.
Essentially, you need to run the following script. (Ensure you have wget installed)
Once this is done, see instructions below for other Mac OS’s
x86_64 Mac OS
Valgrind is only compatible with x86 binaries on Mac OS, so if you have x86_64 you’ll need to ensure that x86 binaries are being built. To do this, right click on the project and select Properties.
Within the Properties window, select C/C++ Build then add ‘-m32’ to the Command field for the MacOS X C++ Linker, GCC C++ Compiler and GCC C Compiler. This will cause x86 binaries to be created.
All Mac OS
First ensure you have a release of the Valgrind command-line tool installed. See http://valgrind.org/ and see above for special Valgrind instructions. After installing, you will need to create a symlink to /usr/bin/valgrind so the Valgrind plugin can find it.
Use which valgrind to find the install location of the Valgrind binary.
ln -s /usr/bin/valgrind /location/of/valgrind will create the symlink.
After that, the Eclipse Valgrind plugin should work as specified in other parts of this wiki page.
Using Memcheck
Memcheck is the default tool used by Valgrind and the Valgrind plug-in for Eclipse. It allows you to detect memory-related problems such as memory leaks, use of uninitialized memory, and reads from/writes to inappropriate stack areas. For more information about Memcheck, refer to http://www.valgrind.org/docs/manual/mc-manual.html.
Analyzing Memcheck Profile Results
Any memory management errors detected by Memcheck are displayed in the Valgrind view, which appears automatically after a profile run. Each displayed error can be expanded in the Valgrind view to display its stack trace.
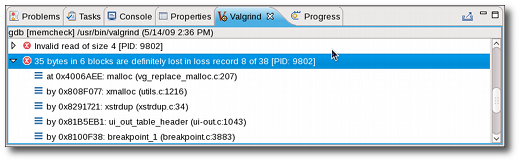
In some cases, Memcheck can determine which section of the source code causes a reported error. Whenever this is the case, double-clicking on the stack trace of the reported error will open the related source file and place the insertion point on the line responsible for the error.
Configuring a Memcheck Profile Run
To configure a Memcheck profile run, navigate to Profiling Tools > Profile Configurations to access the Profile Configurations menu. In the Valgrind Options tab, navigate further to Memcheck Options.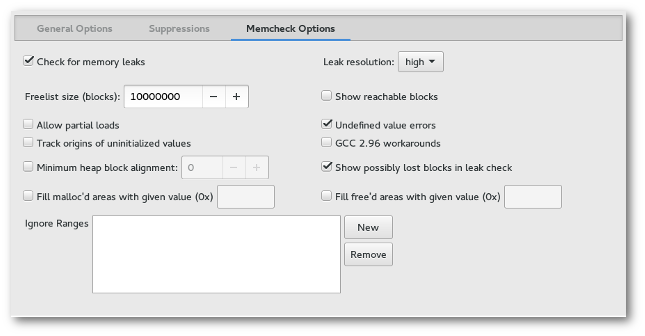
The Memcheck Options tab allows you to configure the following Memcheck options:
- check for memory leaks corresponds to the Memcheck command-line option —leak-check= option with only the values «yes» or «no» supported. When enabled, Memcheck will search for memory leaks when the client program finishes and will show each individual leak based on the settings of show reachable blocks and show possibly lost blocks.
- leak resolution corresponds to the Memcheck command-line option —leak-resolution= and sets how tolerant Memcheck should be in considering different stack traces to be the same. The default setting is «low», which means only the first two entries need to match. The «med» setting requires four entries to declare a match. The «high» setting requires all entries to declare match.
- freelist size (blocks) corresponds to the Memcheck command-line option —freelist-vol= , which specifies the maximum total size (in bytes) of memory blocks to be marked «inaccessible» once they have been freed using free (as in C) or delete (as in C++). The default value for freelist size (blocks) is 10000000.
- minimum heap block alignment corresponds to the Memcheck command-line option —alignment= , which specifies the minimum alignment/size of heap blocks. The default value for this option is 8.
- show reachable blocks corresponds to the Memcheck command-line option —show-reachable and configures whether or not Memcheck should report all types of leaks (option true) or only show definitely lost / possibly lost blocks (option false) based on the value of show possibly lost blocks. The default value of this option is false.
- show possibly lost blocks corresponds to the Memcheck command-line option —show-possibly-lost and configures whether Memcheck should report ‘possibly lost blocks’ in addition to ‘definitely lost blocks’ if show reachable blocks is set to false. If show reachable blocks is true, then this setting is ignored as all leak block types are reported. The default value of this option is true.
- undef value errors corresponds to the Memcheck command-line option —undef-value-errors and specifies whether or not Memcheck should detect dangerous uses of undefined value errors. This is enabled by default.
- track origins corresponds to the Memcheck command-line option —track-origins= which specifies whether Memcheck tracks the origin of uninitialized values or not. By default, Memcheck does not track uninitialized values.
- allow partial loads corresponds to the Memcheck command-line option —partial-loads-ok= , which controls how Memcheck handles word-sized, word-aligned loads from addresses from which bytes are addressable and others are not. This is disabled by default (i.e. treat loads from partially invalid and completely invalid addresses as the same).
- gcc 2.96 workarounds corresponds to the Memcheck command-line option —workaround-gcc296-bugs , which controls whether Memcheck should assume that small reads/writes below the stack pointer are due to bugs in gcc-2.96. This option is disabled by default (i.e. do not assume them to be reslting from gcc-2.96 bugs; report such reads/writes as errors).
- fill free’d areas corresponds to the Memcheck command-line option —freefill= . A hex byte is specified that is used by Memcheck to fill blocks freed by free, delete. This can be used to determine obscure memory corruption problems.
- fill malloc’d areas corresponds to the Memcheck command-line option —mallocfill= . A hex byte is specified that is used by Memcheck to fill blocks allocated by malloc, new, etc, but not by calloc. This can be used to determine obscure memory corruption problems.
- ignore ranges corresponds to the Memcheck command-line option —ignore-ranges= . Any ranges listed in this option will be ignored by Memcheck’s addressability checking.
Refer to http://www.valgrind.org/docs/manual/mc-manual.html#mc-manual.suppfiles for information about Memcheck suppression files. For more information about each Memcheck option in the Valgrind plug-in for Eclipse, refer to man valgrind .
Using Massif
Massif is a Valgrind tool that measures how much heap memory an application uses. Heap memory profiling is useful in determining how to reduce the memory usage of an application. For more information about Massif, refer to http://www.valgrind.org/docs/manual/ms-manual.html.
To use Massif, navigate to Profiling Tools > Profile Configurations to access the Profile Configurations menu. Open the Valgrind Options tab and choose Massif from the Tool to run: drop-down list.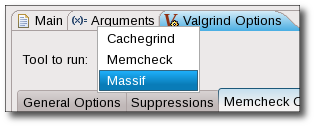
Analyzing Massif Profile Results
Massif distills a large volume of data. The Valgrind plug-in for Eclipse presents three ways to view this data:
- Snapshots Table. Each entry in the Valgrind view contains useful information about each snapshot taken by Massif during the profile run. The peak snapshot is highlighed in bold text.
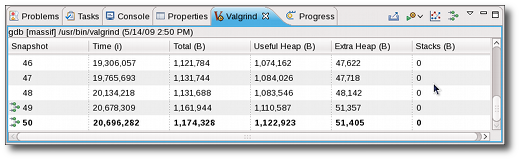
- Heap Tree. Detailed snapshots are denoted by the Show Heap Tree icon (
). Double-clicking any of these snapshots will modify the Valgrind view to display all detailed snapshots. Collapsing each detailed snapshot in this view will display a heirarchy of function calls (i.e. heap tree) detailing the heap allocations used during the snapshot.
Some functions within the heap tree list a related source file. Double-clicking these functions will open the listed source file and place the insertion point on the specific function responsible for the call.
You also can also toggle the Show Heap Tree shortcut on the Valgrind view toolbar to switch between Snapshots Table and Heap Tree views.
- Heap Chart. The information in the snapshots table is also available in line chart form, displayed in the Heap Chart window. Clicking any data point in the chart will highlight its corresponding snapshot in the snapshot table. Double-clicking on a data point that corresponds to a detailed snapshot will open an editor to one of its function calls.
If a detailed snapshot contains calls to multiple source files (or multiple functions within a source file), double-clicking its corresponding data point on the heap chart will open the Open Allocation Function Call menu. Double-clicking a function from the Open Allocation Function Call menu will open its corresponding source file and place the insertion point on the specific function responsible for the call.
Configuring a Massif Profile Run
To configure a Massif profile run, navigate to Profiling Tools > Profile Configurations to access the Profile Configurations menu. In the Valgrind Options tab, navigate further to Massif Options. 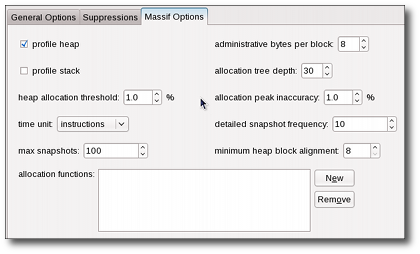
The Massif Options tab allows you to configure the following Massif options:
- profile heap specifies whether or not heap profiling should be performed. This option is enabled by default.
- profile stack specifies whether or not stack profiling should be performed. This option is disabled by default, as it significantly slows down Massif.
- heap allocation threshold specifies the significance threshold for heap allocations (as a percentage). Allocation tree entries that account for less than this will be aggregated. The default value for this option is 1%.
- time unit specifies what time unit should be used for the profile. The possible values for this are instructions (default), milliseconds, or bytes.
- max snapshots specifies the maximum number of snapshots that the profile should take. The default value for this is 100.
- The allocated functions field is identical to the Massif command-line option —alloc-fn= , which allows you to specify any function to be treated as a heap allocation function. To add or remove functions to this field, use the New or Remove buttons. You can specify multiple functions in this field.
- administrative bytes per block is identical to the Massif command-line option —heap-admin= , which specifies the number of administrative bytes (per block) to use if heap profiling is enabled. The default value for this option is 8.
- allocation tree depth is identical to the Massif command-line option —depth= , which specifies the maximum depth of the allocation trees recorded for detailed snapshots. The default value for this option is 30.
- allocation peak inaccuracy is identical to the Massif command-line option —peak-inaccuracy= . Massif records a peak only when the global memory allocation size exceeds the previous peak by the specified percentage value of this option. The default value for this option is 1.
- detailed snapshot frequency specifies the frequency at which Massif should take detailed snapshots. The default value for this option is 10; to specify that each snapshot should be detailed, set this option to 1.
- minimum heap block alignment specifies the minimum alignment (i.e. size) of heap blocks.
For more information about each Massif option in the Valgrind plug-in for Eclipse, refer to man valgrind .
Using Cachegrind
Cachegrind performs cache and branching profiling. A Cachegrind profile run measures the number of cache misses and branch mispredictions performed by an application. Cachegrind collects the following statistics:
- L1 instruction cache reads and misses
- L1 data cache reads and read misses, writes, and write misses
- L2 unified cache reads and read misses, writes and write misses
- Conditional branches and mispredicted conditional branches
- Indirect branches and mispredicted indirect brances
To use Cachegrind, navigate to Profiling Tools > Profile Configurations to access the Profile Configurations menu. Open the Valgrind Options tab and choose Cachegrind from the Tool to run: drop-down list.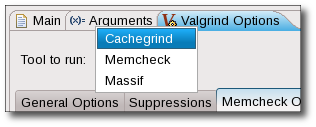
Analyzing Cachegrind Profile Results
The results of a Cachegrind profile run are displayed in the Valgrind view. These results show Cachegrind’s cache/branch data in different levels of granularity. Double-clicking on any file, function, or line will open the corresponding source file and place the cursor on the appropriate location (if the source can be resolved).
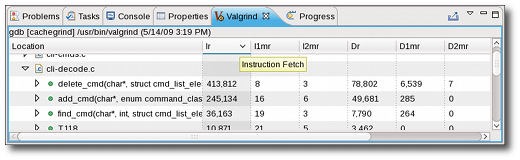
Configuring a Cachegrind Profile Run
To configure a Massif profile run, navigate to Profiling Tools > Profile Configurations to access the Profile Configurations menu. In the Valgrind Options tab, navigate further to Cachegrind Options.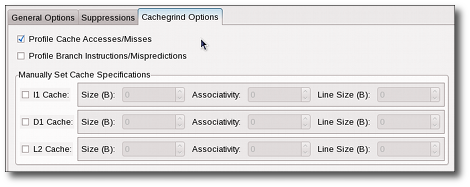
The Cachegrind Options tab allows you to configure the following Cachegrind options:
- Profile Cache Accesses/Misses is identical to the Cachegrind command-line option —cache-sim= , which specifies whether or not to collect cache accesses and miss counts. This option is enabled by default.
- Profile Branch Instructions/Mispredictions is identical to the Cachegrind command-line option —branch-sim= , wich specifies whether or not to collect branch instruction and misprediction counts. This option is disabled by default.
- The options inside the Manually Set Cache Specifications box allow you to configure the size, associativity, and line size of the following caches:
- l1 (level 1 instruction) cache
- D1 (level 1 data) cache
- L2 (level 2) cache
For more information about each Cachegrind option in the Valgrind plug-in for Eclipse, refer to man valgrind .
Using Helgrind
Helgrind is a tool that allows you to detect synchronisation errors in C, C++ and Fortran programs that use POSIX pthreads. For more information about Helgrind, refer to http://valgrind.org/docs/manual/hg-manual.html.
Analyzing Helgrind Profile Results
All the synchronization errors found by Helgrind are displayed in the Valgrind view, which appears automatically after a profile run. Each displayed error can be expanded in the Valgrind view to display its stack trace.
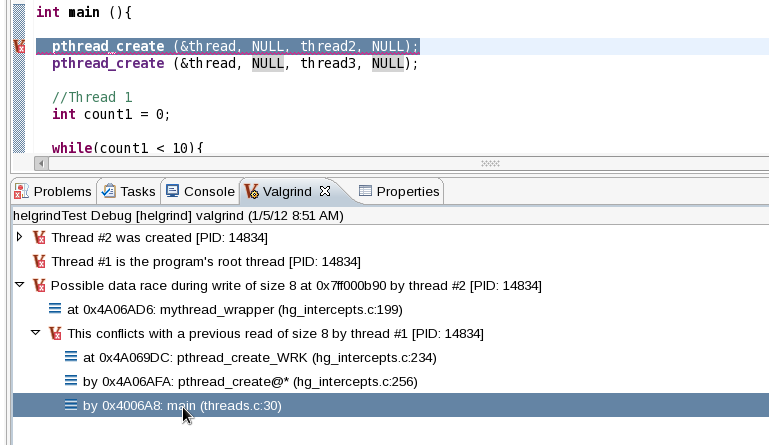
In some cases, Helgrind can determine which section of the source code causes a reported error. Whenever this is the case, double-clicking on the stack trace of the reported error will open the related source file and place the cursor on the line responsible for the error. This stack trace view is similar to the view that the Memcheck plug-in provides.
Configuring a Helgrind Profile Run
To configure a Helgrind profile run, navigate to Profiling Tools > Profile Configurations to access the Profile Configurations menu. In the Valgrind Options tab, navigate further to Helgrind Options.
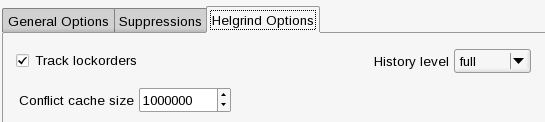
The Helgrind Options tab allows you to configure the following options:
- track lockorders : when enabled, allows Helgrind to perform lock order consistency checking.
- history level defines how much information Helgrind will collect about earlier conflict accesses which can cause data races. This setting has three possible values — full, none and approx — where «full» means that Helgrind will collect and store any possible data, which is expensive in memory and speed; «none» means that no information about previous accesses will be collected; «approx» is a compromise between these two previous settings.
- conflict cache size is a setting which only has an effect with history-level=full. It controls the size of the memory cache used by Helgrind to store previous conflicting accesses. Increasing the value by 1 means increasing Helgrind’s memory requirement by 100 bytes.
For more information about each Helgrind option in the Valgrind plug-in for Eclipse, refer to man valgrind, section «HELGRIND OPTIONS».
Remote Valgrind
You can profile remote projects just as local ones. This can be useful when developing an application for a different architecture.
To run Valgrind remotely, right-click a remote c/c++ project and navigate to «Profiling Tools», then «Profile Configurations». In the new window, double-click the Profile with Valgrind (remote) profile configuration.
In the main tab, click «Browse» under «C/C++ executable» to choose the binary that will be executed. The same tool configurations for local projects apply to remote ones.
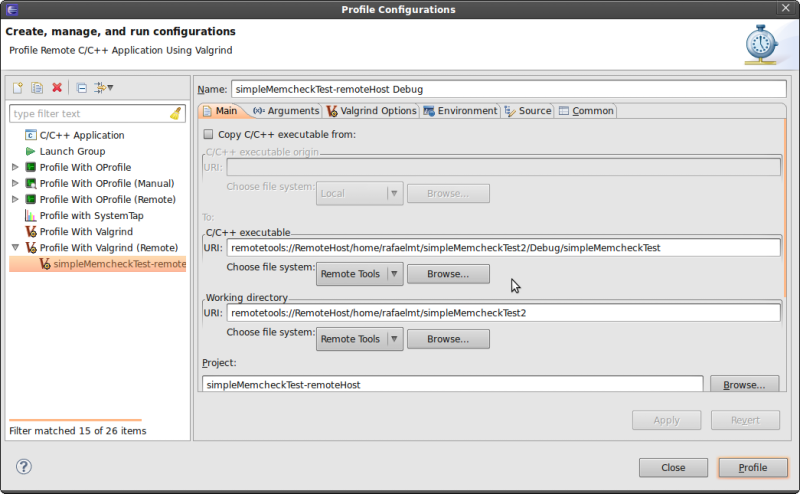
After configuring the profile, click the Profile button to launch the profile. Results will be displayed in the same Valgrind view previously described.
Special Cases
Encountering Errors
If the profiled application contains any errors or if any Valgrind options you selected result in an error, these errors will be reported in the Core Messages pane of the Valgrind View. The Memcheck tool outputs all of its profile results on this pane. 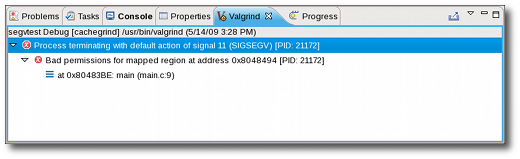
For other tools, it is possible to switch between the Core Messages pane and the tool’s output in the Valgrind view menu. 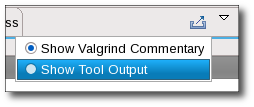
Profiling Child Processes
To profile child processes during a profile run, enable the Trace children on exec option in the General Options tab (of the Valgrind Options tab). Memcheck’s results will list the process ID (PID) for each reported error in the Valgrind view.
Massif, on the other hand, will present each process separately and allow you to switch between processes with the Select Process ID dropdown icon ( 
Cachegrind will report each PID separately as a top-level element in its output tree.
Источник
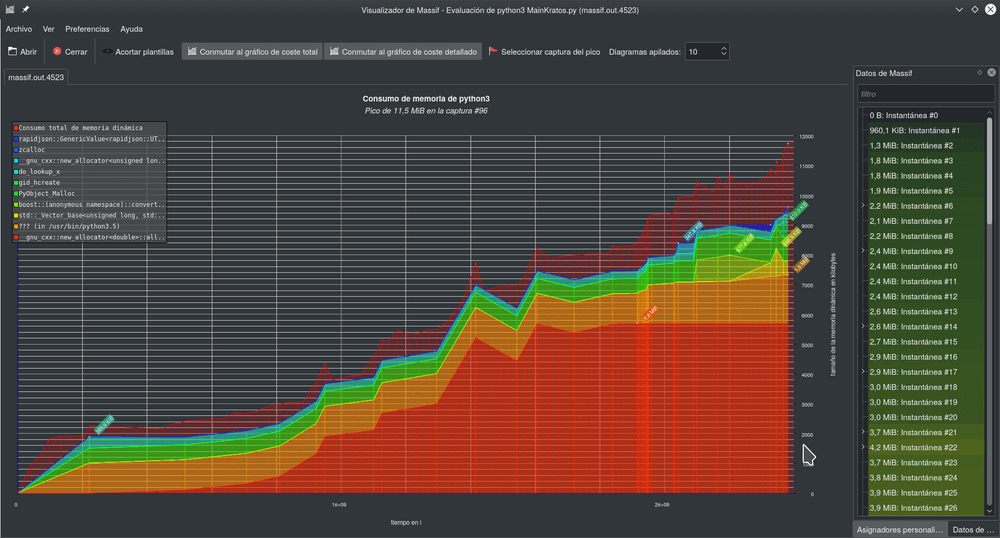
 ). Double-clicking any of these snapshots will modify the Valgrind view to display all detailed snapshots. Collapsing each detailed snapshot in this view will display a heirarchy of function calls (i.e. heap tree) detailing the heap allocations used during the snapshot.
). Double-clicking any of these snapshots will modify the Valgrind view to display all detailed snapshots. Collapsing each detailed snapshot in this view will display a heirarchy of function calls (i.e. heap tree) detailing the heap allocations used during the snapshot.