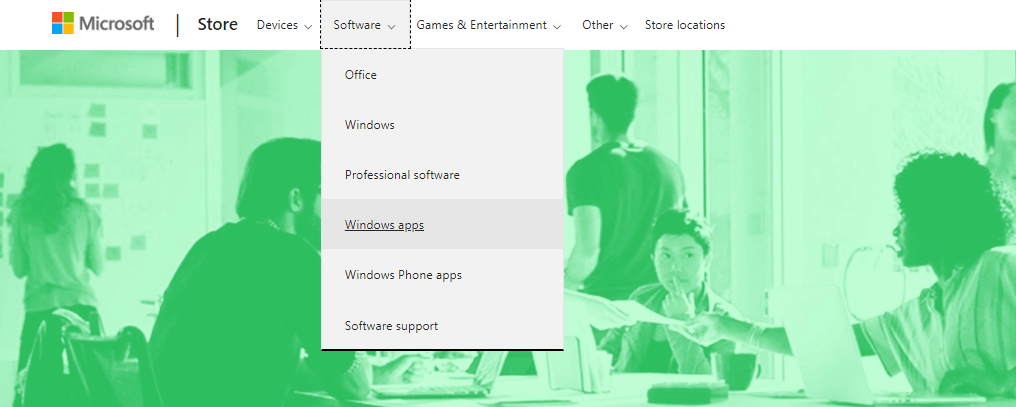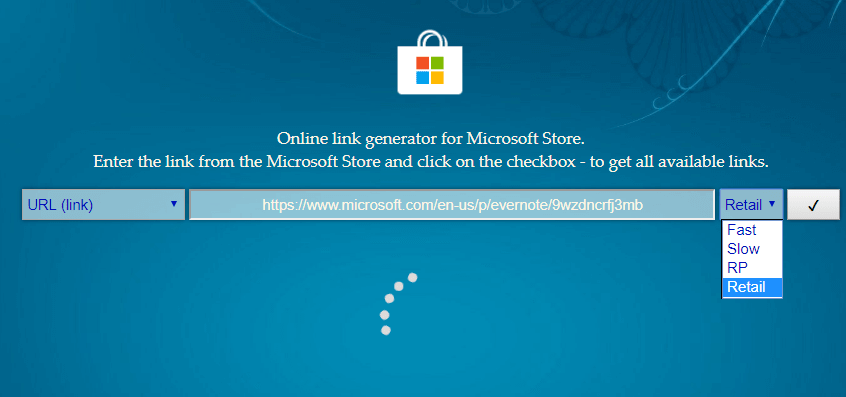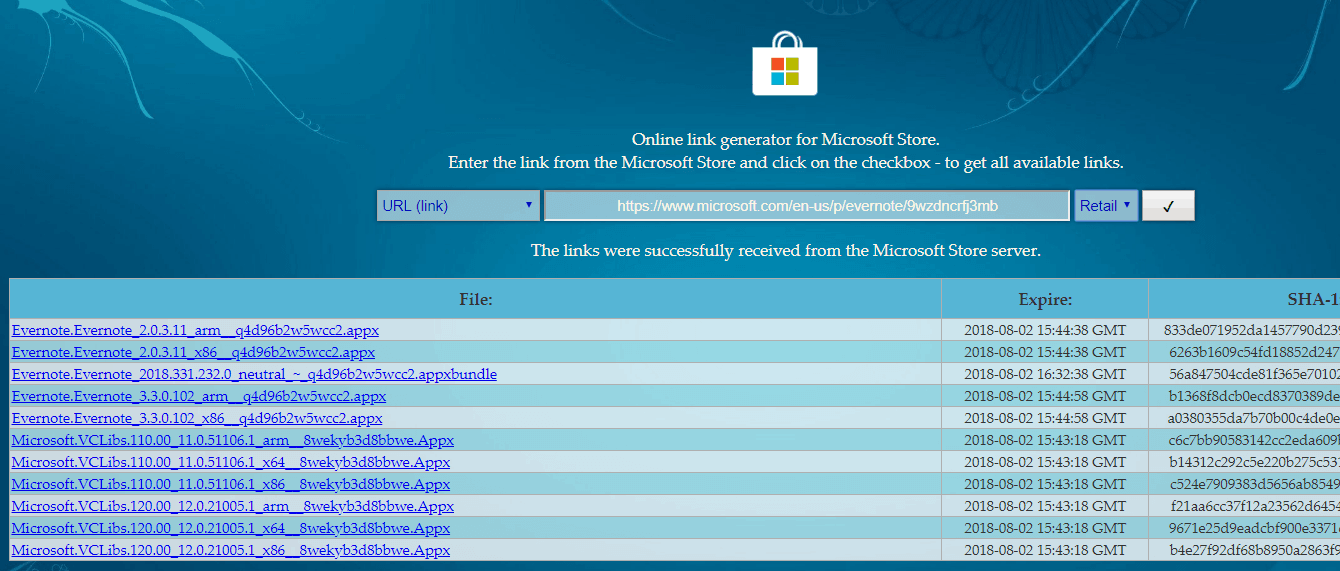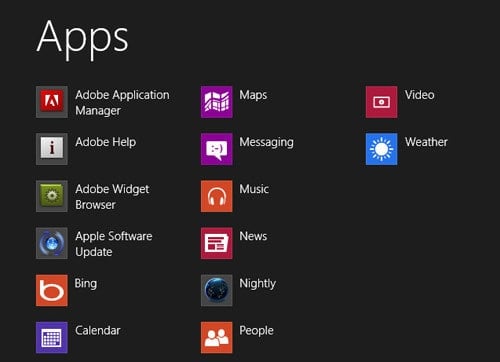- How to reinstall Microsoft Store app in Windows 10?
- How to Use the Microsoft Store in Windows 8 and Later
- Find everything you need in the Windows App Store for Windows 8 and Windows 10
- How to Use the Windows App Store
- Search for an App
- Install an App
- Keep Your Apps Up to Date
- How to download Microsoft Store apps without using the Store
- Download Microsoft Store appswith Adguard Store
- How to install Microsoft Store?
- Replies (48)
- How to create Windows Store Apps (All-in-one guide)
- Microsoft explains how to create Windows 10 applications
- Tools to create Windows Store apps
- Steps you need to take to be able to make Windows 10 applications
- Get your free developer license
- Learn some tutorials
- Plan and design your apps
- Develop your Windows 10 UWP app
- Method 1 – Do it the old fashioned way
- Method 2 – Use UWP Converter
- Method 3 – Use App Studio
- Sell your apps
How to reinstall Microsoft Store app in Windows 10?
How can I download and install MS Windows Store.
*Original title: Download and install MS Windows Store*
Press Windows key + X
Click Windows PowerShell (Admin)
At the command prompt, type the following then hit Enter:
Get-AppXPackage *WindowsStore* -AllUsers | Foreach
2994 people found this reply helpful
Was this reply helpful?
Sorry this didn’t help.
Great! Thanks for your feedback.
How satisfied are you with this reply?
Thanks for your feedback, it helps us improve the site.
How satisfied are you with this reply?
Thanks for your feedback.
If you’re having issues with Microsoft Store app, we just released a new video that will walk you through some things to try including how to reinstall the Microsoft Store app.
Follow along with the video:
Terminate or Reset the app
1. Press Windows logo key + i
3. Select Microsoft Store, then select Advanced options
4. Select Terminate
5. If that doesn’t work, select
Reset Use the troubleshooter
1. Search for Troubleshoot settings and select Open
2. Select Windows Store apps
3. Select Run the troubleshooter
Reinstall the app
1. Press Windows logo key + x
2. Select Windows PowerShell (Admin)
4. Copy and paste the command: Get-AppXPackage *WindowsStore* -AllUsers | Foreach
6. Restart your computer
Here are some additional resources for you.
How to Use the Microsoft Store in Windows 8 and Later
Find everything you need in the Windows App Store for Windows 8 and Windows 10
Every device—be it a smartphone or a desktop computer—needs apps. Learn more about the Microsoft Store, also called the Windows App Store, which allows you to choose from thousands of available apps to use on your Windows device.
Instructions in this article apply to Windows 10 and Windows 8.
How to Use the Windows App Store
There are a couple of ways to access the Microsoft Store. Once there, begin browsing, searching, and installing the apps of your choice. Here’s how to use the Windows App Store on your PC:
Select Start and choose Microsoft Store. The Microsoft Store is also available on the web if you prefer to access it that way.
The Store takes advantage of the user interface that was introduced in Windows 8, so you’ll notice it’s laid out with a visual tile design that makes it clear what apps, games, movies, and other content are available.
Browse the store. You can get around the store by swiping your touch screen, scrolling your mouse wheel, or clicking and dragging the scroll bar at the bottom of the window. Poke around and you’ll find the store’s apps are laid out logically by categories. Some of the categories you’ll see include:
- Games — Includes hit titles such as Minecraft and Angry Birds.
- Social — Contains apps that keep you in touch, such as Twitter and Skype.
- Entertainment — Apps that pass the time like Netflix and Hulu.
- Photo — Photo editing and management apps like Instagram and Adobe Photoshop Elements.
- Music & Video — Apps for listening and watching like Slacker Radio and Movie Maker Pro.
To view all of the other titles in a category, select the category title. By default the apps will be sorted by their popularity, to change this, select Show all in the right corner of a category list. You’re taken to a page that lists all of the apps in that category, and you can select sorting criteria from the drop-down lists at the top of the category page.
If you aren’t interested in seeing everything a category has to offer and would rather only view those apps that are most popular or new, the store offers custom views accessible as you scroll the main category view, such as Top Free Apps, Trending, and Collections.
Search for an App
Browsing is fun and is a great way to find new apps to try out, but if you’ve got something specific in mind, there’s a faster way to get what you want.
Type the name of the app or a keyword describing the type of app you want into the Search box on the store’s main page and press Enter.
As you type, the search box will auto-suggest apps that match the words you’re typing. If you see what you’re looking for in the suggestions, you can select it.
Install an App
Once you find an app you want, download it to your computer to begin using it.
Select an app to view more information about it. View the Description, see Screenshots and Trailers, and to view what other people who downloaded the app also liked. At the bottom of the page, you’ll find information about What’s new in this version, as well as System Requirements, Features, and Additional information.
If you like what you see, select Get to download the app. When the installation is complete, both Windows 8 and Windows 10 will add the app to your Start screen.
Keep Your Apps Up to Date
Once you start using Windows apps, you’ll need to make sure you keep updates current to ensure you get the best performance and newest features. The Windows App Store will automatically check for updates to your installed apps and alert you if it finds any. If you see a number on the store’s tile, it means you’ve got updates to download.
Launch the Windows App Store and select the three dots in the top-right corner of the screen.
In the menu that appears, select Downloads and updates. The Downloads and updates screen lists all of your installed apps and the date they were last modified. In this case, modified could mean updated or installed.
To check for updates, select Get updates in the upper right corner of the screen. The Windows App Store reviews all your apps and downloads any available updates. Once downloaded, those updates are automatically applied.
While many of these apps are designed for use on a touch-screen mobile device, you’ll find that most work great in a desktop environment. Take some time to see what’s out there, there’s an impressive supply of games and utilities, many of which won’t cost you a thing.
There may not be as many apps for Windows 8 and Windows 10 as there are for Android or Apple, but there are hundreds of thousands available.
How to download Microsoft Store apps without using the Store
- Download Restoro PC Repair Tool that comes with Patented Technologies (patent available here).
- Click Start Scan to find Windows issues that could be causing PC problems.
- Click Repair All to fix issues affecting your computer’s security and performance
- Restoro has been downloaded by 0 readers this month.
The Microsoft Store App allows Windows 10 and Windows 8.1 users to download their favorite apps, games, movies and other types of content directly on their computers.
There are a few troubleshooting methods that you can use to fix the problem, but they don’t always work.
So, what can you do if the Microsoft Store won’t work and you can’t download new Windows 10 apps nor update the ones you already installed?
Well, we do have an answer to the first question: you can use Adguard Store, an online link generator for the Microsoft Store.
Download Microsoft Store appswith Adguard Store
In other words, Adguard Store lets you download and then install any Store apps on your Windows 10 computer.
All you need to go is go to Adguard Store’s official website and paste the Microsoft Store link of the app you want to download, as shown in the screenshot below.
The respective app will appear on the list and you can then download it on your machine.
As you can see in the screenshots above, you can also select a specific app version to download: Fast, Slow and Release Ring as well as Retail.
To actually download and install the app, you need to get the AppxBundle and EAppxBundle files for the respective app.
It is worth mentioning that you cannot use Adguard Store to download paid apps and games. The platform simply returns an empty list instead of the valid download links.
If you already used Adguard Store, you can tell us more about your user experience in the comments below.
RELATED STORIES TO CHECK OUT:
How to install Microsoft Store?
I followed A. User’s comment and followed it without troubles to the point where I had to install a fresh copy of of the Windows 10 app store. I tried to follow all 4 methods, but «Microsoft Store» was not on the list in the App & Features settings tab, for Method 2, «Microsoft Store» was not in the administrator PowerShell » Get-Appxpackage –Allusers», Method 3 did not work, and Method was not really an option for me.
What do I do? I need to use the Microsoft Store, but I could not seem to be able to re-install it. Nvidia GeForce Experience says that I need to install Nvidia Control Panel via the Microsoft Store, but I don’t have the store. All the apps and that I installed via the store seem to be missing.
Update: Fixed by resetting Windows entirely.
Replies (48)
* Please try a lower page number.
* Please enter only numbers.
* Please try a lower page number.
* Please enter only numbers.
I’m John an Independent Advisor and a Microsoft user like you. I’m sorry you’ve had a frustrating time, but I’m glad you messaged so that we can research this and determine what causing the problem. I understand you’re having problem installing Microsoft store.
**Check your Antivirus might be interfering with the Store, Try to disable it first.
**Make sure Windows has the latest update
Select Start , then select Settings > Update & Security > Windows Update > Check for Updates
**Check your time and location settings
Select Start , then select Settings > Time & Language. Select Date & time to verify your time settings and select Region to check your location. These settings need to show your current location and time zone.
**Check the Microsoft Store Install Service
Press the Windows Key + S and type in services.msc.
Find the Microsoft Store Install Service and double=click,
If Disabled, change it to Automatic, click Start and click OK.
**Run the troubleshooter:
Select the Start button, and then select Settings > Update & Security > Troubleshoot, and then from the list select Windows Store apps > Run the troubleshooter.
**Reset the Microsoft Store cache
Press the Windows Logo Key + R to open the Run dialog box, type wsreset.exe, and then select OK.
Note
A blank Command Prompt window will open, and after about ten seconds the window will close and Microsoft Store will open automatically.
**Reset the Microsoft Store app in Windows 10
Open Settings.
Go to Apps -> Apps & features.
On the right side, look for Microsoft Store and click it.
The advanced options link will appear. Click it.
On the next page, click on the Reset button to reset Microsoft Store to default settings
Uninstall the Store:
Press Windows key + X
Click and Run Windows PowerShell as Administrator
type: get-appxpackage -alluser Microsoft.WindowsStore
then take note the PackageFullName (we need it later)
Now Type: remove-appxpackage PackageFullName(you take note earlier)
Enter then proceed to reinstall Store
Reinstall the Store:
Press Windows key + X
Click and Run Windows PowerShell as Administrator
At the command prompt, copy-paste the following then hit Enter:
Get-AppXPackage *WindowsStore* -AllUsers | Foreach
Launch again your MS Store
If it doesn’t work try to create a new administrator account then check if everything is working there.
https://support.microsoft.com/en-us/help/402692.
I hope this helps! Please let me know if you have any further concerns.
How to create Windows Store Apps (All-in-one guide)
If you want to become a Windows developer, you are probably wondering how to create Windows 10 UWP apps. Well, look no further than this article as we have compiled the best tools and resources you might need to do it.
And your help will certainly be appreciated, by both Microsoft and Windows 10 users. As you probably know, despite the increasing number of apps in the Store, Microsoft still struggles to attract developers into developing more useful apps. That situation has made developing Windows 10 apps a risky business. So, deciding to dive in is a brave move, and kudos for that!
Developers from all over the world, unite and start making Windows 10 great again!
Microsoft explains how to create Windows 10 applications
First of all, before starting to work your a$$ on wonderful Windows 10 applications, you’ll need a Developer account. Sign up here to get you started. You wonder why you should develop Windows 10 applications? Well, how about this – you’ll get 70% from all the sales your apps make and if the amount surpasses $25,000, then it will be increased to 80%. So, what are you waiting for? We will enlist the resources and steps that will help you do that.
Tools to create Windows Store apps
Steps you need to take to be able to make Windows 10 applications
I think these are the tools that any starting Windows 10 developer would need to create Windows 10 applications. But if you think you need more, then head over this page and pick what more you think you’ll need. Sadly, I’m not a developer myself, but I would love to know how to create some beautiful Windows 10 applications that people would love. For example, you might also need the Bings Maps SDK or the Windows Azure mobile services. Now that you’ve got your developer downloads for programming Windows Store apps.
Get your free developer license
Basically, step one has been the download of all the free tools from above. If you’ve done that, now you need to Run Visual Studio to get a developer license. To be able to test and to create apps suitable for Windows Store (Windows 10), you need first to get a license, which is free. Here’s how Microsoft tries to convince you to create apps for their Windows Store:
“Windows gives you the tools and capabilities to build modern experiences that empower your customers to do more. The Universal Windows Platform (UWP) lets you create a single app package that can run on a wide range of devices. And the Windows Store provides a unified distribution channel you’ll use to safely reach customers worldwide.”
Learn some tutorials
Microsoft informs you that you don’t need to learn anything else besides what you probably already know – JavaScript with HTML/CSS, C#, Visual Basic, or C++ with XAML, C++ with DirectX. After all this, you’ll need to get through some tutorials to get even deeper in the creation of Windows 10 store applications. Here they are:
Plan and design your apps
Basically, this is what the users will see and this matters A LOT. Here’s what Microsft says about this:
“When planning your Universal Windows Platform (UWP) app, you should determine not only what your app will do and who it’s for, but also what your app will be great at. At the core of every great app is a strong concept that provides a solid foundation.
Say you want to create a photo app. Thinking about the reasons users work with, save, and share their photos, you’ll realize that they want to relive memories, connect with others through the photos, and keep the photos safe. These, then, are the things that you want the app to be great at, and you use these experience goals to guide you through the rest of the design process.”
And here are the tutorials that you need to learn:
Develop your Windows 10 UWP app
Method 1 – Do it the old fashioned way
This is, of course, the best method if you actually want to learn some programming and design. It’s the hardest way, but also the most rewarding way. As it gives you more freedom than any other method. Some would even say that this is the only ‘legit’ way to build apps and games. You will learn how to create a User Interface (UI), how to create and update tiles, how to search and share with other apps and how to use devices and sensors.
- Create the UI
- Search and share with other apps
- Create and update tiles
- Use devices and sensors
Method 2 – Use UWP Converter
If you’re already a developer, and have a developed Win32 app for Windows, there’s a way to convert it to the UWP format. Microsoft recently introduced its new Desktop Bridge, which allows you to convert your ‘old’ apps to the new format. That way, you’ll be able to cover a bigger market, including Windows 10 Mobile and newly introduced Windows 10 S.
You can find everything you need to know about Windows 10 UWP converter here.
Method 3 – Use App Studio
And finally, perhaps the simplest way to make Windows 10 apps. According to Microsoft, using Windows App Studio requires no coding knowledge, and is, therefore, suitable for a large variety of users. Windows App Studio uses a simple visual method for creating apps, so you just basically need to put all pieces together, and you’ll have yourself a nice app for the Windows Store.
Unfortunately, Windows App Studio isn’t as advanced as Visual Studio, so you won’t be able to implement all features that you think of. But, if you’re just starting with Windows 10 apps development, this tool is perfect to begin with, and get to know the whole concept of creating apps.
Here’s what Microsoft says about Windows App Studio:
“You’ve been thinking about building an app for a while now, you want share your content and interests with the world, but you just don’t have enough time and even if you did, where would you start?
The answer is Windows App Studio. A free, online app creation tool that allows you to quickly build Windows apps to publish, test, and share. Make changes, add content, and toggle between different device views to watch your app come alive.”
You can find anything you need to get started with Windows App Studio on this link.
Important update Microsoft announced App Studio will be shut down on 1st December 2017.
Sell your apps
Well, that’s about it. These are the tutorials, steps and tools that you need to use in order to be able to create interesting Windows 8 or Windows Store applications that will appeal to users. Get your coding on, developers! I hope this has proven helpful to you.
I hope that you have followed all these advice on how to create Windows 10 apps and you will apply them. If you know other valuable resources, let us know by leaving your comment below.
RELATED STORIES YOU NEED TO CHECK OUT: