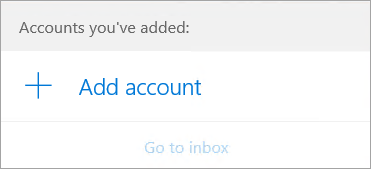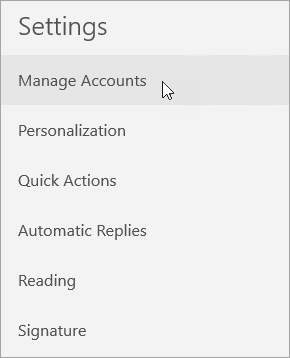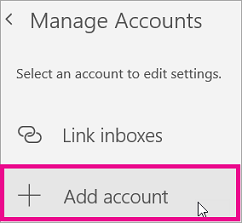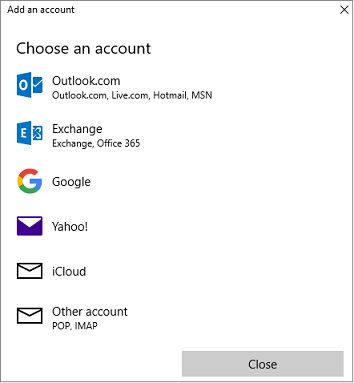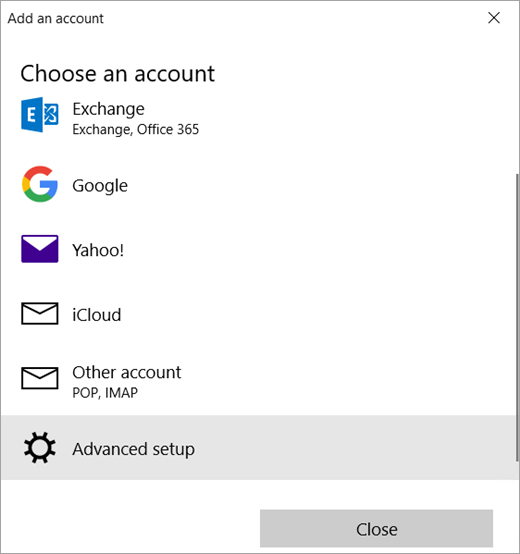- How to Make Windows Mail Your Default Email Program
- How to Make Windows Mail Your Default Email Program in Windows 10
- How to Make Windows Mail Your Default Email Program in Windows 8
- Set up email in the Mail app for Windows 10
- Stay connected and on schedule
- Add a new email account
- Add an account using advanced setup
- Troubleshooting
- Special instructions for other accounts
- Enabling Windows Mail in Windows 7
- Enabling Windows Mail in post-Vista Microsoft OSs :: CONTENT
- end faq
How to Make Windows Mail Your Default Email Program
Quinn Dombrowski/Flickr/CC BY-SA 2.0
When you click on an email address in your browser, you want Windows Mail to come up. Other than mere convenience, making Windows Mail your default Windows email program can solve a number of mysterious problems. Fortunately, it is a relatively easy thing to do, but the method used depends on what version of Windows you have.
Instructions in this article apply to Windows 10 and Windows 8.
How to Make Windows Mail Your Default Email Program in Windows 10
Microsoft uses Windows Mail as the default email program in Windows 10. However, if you or someone else changed it to another email client, such as Microsoft Outlook, you have the ability to change it back to Windows Mail (which is called simply «Mail» in Windows 10) at any time. Accessing Default Apps in Windows Settings makes changing the default email program fast and easy.
Type «default» in the search box next to the Start menu.
Choose Default Apps from the list of results. The Default Apps window will open.
Select the application listed under Email. The Choose an App menu will appear.
Select Mail.
Exit the Default Apps window. Windows Mail will now be set as your computer’s default email application.
How to Make Windows Mail Your Default Email Program in Windows 8
Microsoft uses Windows Mail as the default email program in Windows 8 and 8.1. However, if you or someone else changed it to another email application, such as Outlook, you have the ability to change it back to Windows Mail (which is called simply «Mail» in Windows 8 and 8.1) whenever you choose.
To make sure Windows Mail is your default email program and picks up all requests to send and read mail, you must access Default Programs in the Control Panel.
Enter «Default» in the Search Control Panel box and choose Default Programs.
Select the Associate a File Type or Protocol with a program link.
Scroll down the list until you find Protocols on the Associate a file type or protocol with a specific program window.
Double-click MAILTO under Protocols.
Select Mail under How do you want to open this type of link (mailto)?
Select Close. Windows Mail will now be set as your computer’s default email application.
Set up email in the Mail app for Windows 10
Stay connected and on schedule
You can be organized, on time, and buttoned up with Outlook — your life organizer.
If you log on to Windows 10 using a Microsoft account with an Outlook.com, Live, Hotmail, or MSN address, that account is added to the Mail and Calendar apps. You can add that and many other email accounts to the Mail and Calendar apps to start sending and receiving email and creating and managing events.
Seeing a message that your account is out of date? You probably need to update your account settings. See Fixing an out-of-date account for more information.
Did you set up your email, but you don’t see your messages? Change your mailbox sync settings.
Add a new email account
Open the Mail app by clicking the Windows Start menu and choosing Mail.
If this is the first time you’ve opened the Mail app, you’ll see a Welcome page. Select Add account to get started.
If you’ve used the Mail app before, at the bottom of the left navigation pane, select Settings 
Note: On a phone or tablet, tap the three dots at the bottom of the page to access Settings.
Select Add account.
Choose the type of the account you want to add.
You may need to scroll down the Add an account dialog box to view all options.
If you choose Google, you’ll need to sign in to your Google account, enter your 2-step verification code if you’ve enabled that security feature, and give Windows permission to access your information. Click Allow and your account will be created.
If you choose another email account, you’ll need to follow the special instructions under Special instructions for other accounts below.
Enter the required information and click Sign in. For most accounts, this is your email address, password, and the account name. The account name is what you’ll see in both the left pane of Mail for Windows 10 as well as the Manage Accounts pane.
Note: If you receive the message “We couldn’t find info for that account. Make sure that the email address is correct and then try again,” you’ll need to click Try again three times before the button changes to Advanced. Click Advanced and follow the steps in the next section to add your account.
Click Done. Your data will start syncing as soon as your account is set up.
Note: It may take a few minutes for your account to synchronize. During this time, you may see «Not synced yet» in the message pane. If this message persists, see Resolve sync issues in Mail and Calendar apps in Windows 10.
Add an account using advanced setup
There are two ways you can access the Advanced setup options for your email account.
Click Advanced setup if your automatic email setup fails in Step 3 above.
Click Advanced setup from the Choose an account window in Step 2 above. The Advanced setup option is the last option on the list, and you may have to scroll to see it.
You can choose an Exchange ActiveSync account or an Internet email account. Unless your administrator has instructed you to use Exchange ActiveSync, click Internet email.
Enter the following information in the Advanced setup window.
Email address This is the name you’ll see in the left pane of the Mail app.
User name This is your full email address.
Password Enter your email account password.
Account name This is the name that you’ll see in the left pane of Mail for Windows 10, as well as in the Manage Accounts pane. You can choose any name you want.
Send your messages using this name Enter the name you want recipients to see when they receive your message.
Incoming email server You can get this information from your ISP or administrator. Usually, an incoming mail server address is in the format of mail.contoso.com or imap.google.com . For many email accounts, you can find this information in our POP and IMAP server name reference.
Account type Choose POP3 or IMAP4. Most email accounts use IMAP4. If you don’t know which one to choose, contact your ISP.
Outgoing (SMTP) email server You can get this information from your ISP or administrator. Usually, an outgoing email server address is in the format of mail.contoso.com or smtp.contoso.com .
By default, all four checkboxes at the bottom of the window will be selected. Most email accounts don’t require any changes to these options.
Your email provider can give you the settings you need to fill in the Advanced setup but you can also go to the POP and IMAP server name reference we’ve provided for the most popular email providers.
After you’ve entered the required information, click Sign in > Done.
Note: If you’re adding an account other than Gmail, see Special instructions for other accounts.
Troubleshooting
If you’re having problems setting up your account, try the following.
If you upgraded to Windows 10, you will need to re-add your accounts to Mail for Windows 10.
Make sure your email address and password are correct. Passwords are case-sensitive.
If you see your most recent messages but no older messages, you probably need to change your email sync duration.
If you see a message that your account is out-of-date, you probably need to either update your password, your incoming or outgoing servers, or your SSL settings. See Fixing an out-of-date account for more information.
Special instructions for other accounts
If you’ve enabled two-factor authentication on your iCloud account, you’ll need to generate an app-specific password to add your iCloud account to the Mail app.
Select Generate Password below App-Specific Passwords.
Follow the instructions on your screen.
Microsoft has added OAuth support for Yahoo! accounts in the Windows 10 Creators update. To install the Creators Update now, go to the software download site, and select Update now. For more information about the update, see Windows 10 Creators Update is here.
If you have a Japanese Yahoo! email account you will need to do the following:
You’ll need to add your Yahoo! account as an IMAP account. To do this, follow the steps in Add an account using advanced setup using imap.mail.yahoo.co.jp for your incoming mail server and smtp.mail.yahoo.co.jp for your outgoing mail server.
To sync your QQ mailbox with the Mail and Calendar apps, you need to enable IMAP on QQ.
Sign in to your QQ account.
Select Settings > Account > POP3/IMAP/SMTP/Exchange/CardDAV/CalDAV Service > Find IMAP/SMTP Service > Open.
You might need to send a text message to enable this service. After you select Open in step 2, a dialog might appear prompting you to use your phone to send a message to the displayed phone number.
After the text message is sent, QQ will open a new dialog with an authorization code. Copy the authorization code as you’ll need this to add your QQ mail account in the Mail and Calendar apps.
In the Mail and Calendar apps, remove your QQ account and add it again using the authorization code.
Your QQ account should now sync automatically.
When you try to connect your GMX.de or WEB.de account to the Mail and Calendar apps, you’ll receive an email in your GMX.de or WEB.de mailbox with instructions about how to enable access.
In a web browser, sign in to your GMX.de or WEB.de account.
Find the email message with instructions about how to connect your account to the Mail and Calendar apps, and follow the instructions.
Your account should now sync with the Mail and Calendar apps automatically.
Enabling Windows Mail in Windows 7
Enabling Windows Mail in post-Vista Microsoft OSs :: CONTENT
end faq

The folder WinMail is present in Windows 7, but the program’s user interface (msoe.dll) is deactivated and locked. It’s required to unlock msoe.dll and replace it with the active one of Vista.
First of all you should determine whether you have 32-bit or 64-bit version of the system. When in doubt — click: How to determine whether my PC is running Windows 7 of 32 bit or 64 bit. Screenshots are clickable.
If you’ve already tried to run WinMail, it can stay in the processes and thus be locked. Before performing the procedure, remove it from the process list if you know how, but if you don’t — you’d better restart your computer.
Now download and unzip:
 EnableWinMailWin7.zip EnableWinMailWin7.zip  | |
 2011-02-06 2011-02-06  Windows Windows  1.72 MB 1.72 MB  22629 22629 | Download |
The archive contains all necessary stuff for our purpose. So you can start the process:
1. Run the WinMailEdit.reg file.
It is very important to do it before you perform steps 3 and 4!
2. Run the command file unhide.cmd. This will remove the attribute «hidden» off the file WinMail.exe.
3. Unlock msoe.dll. For that do the following:
a) Run Add_Take_Ownership.reg, thereby activating the Take Ownership service. (The package also contains Remove_Take_Ownership.reg for deactivating of the service.)
b) Open folder Windows Mail in Windows Explorer. Its location is:
%SystemDrive%\Program Files\Windows Mail.
Note that if the OS is 64-bit, you are still working with the folder Program Files, not Program Files (x86), which also has a subfolder Windows Mail.
c) Right click on the file msoe.dll. Select Take Ownership in the pop-up menu.
4. Replace the original but disabled library msoe.dll (back it up beforehand, just in case) with the operating one of Vista. For a 32-bit system you can find it in the archive msoe_32.zip, for 64-bit — in msoe_64.zip respectively.
That’s it, the program is working now. You can open accounts or import data from OE.
After installing of some hotfixes or service packs Windows Mail might does not open again. In that case reiterate steps 3 b, c (and if you have deactivated Take Ownership after previous attempts, so do also a), and 4. Do not forget about this.
UPD 1: Following user feedback, the second part of the article has been written — Enabling Windows Mail in Windows 7 — retrospective review three years later. Some special cases when any step didn’t work the way as it is presented here, are reconsidered in detail. If this failure happened to you — click the link — and, most likely, there you will find a solution.
UPD 2: For Windows 8 and 8.1, 32 and 64 bit: Enabling Windows Mail in Windows 8.
UPD 3: For Windows 10 after Fall Creators Update (v.1709): Implementation of Windows Mail into Windows 10 version 1709.
UPD 4: Windows 10 after v.1709 — now MAPI is also back to work. Implementation of Windows Mail into Windows 10 version 1709. MAPI restored!.
:max_bytes(150000):strip_icc()/Heinz-Tschabitsche-c6d01096ad5f47b8800846cebc7d99b1.jpg)
:max_bytes(150000):strip_icc()/12200583323_c2d2aaa3d6_k-5af74e31875db90036d16ebe.jpg)