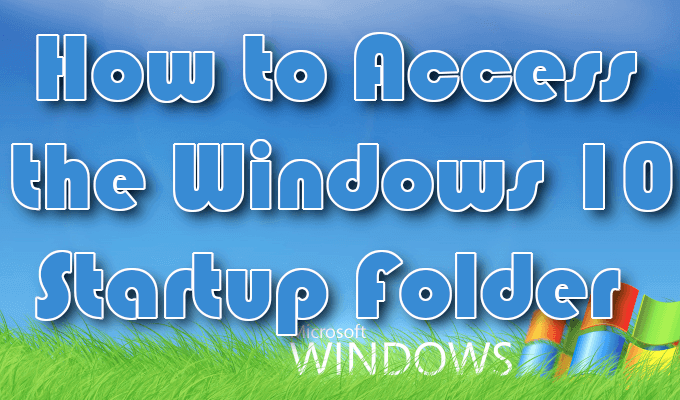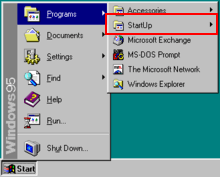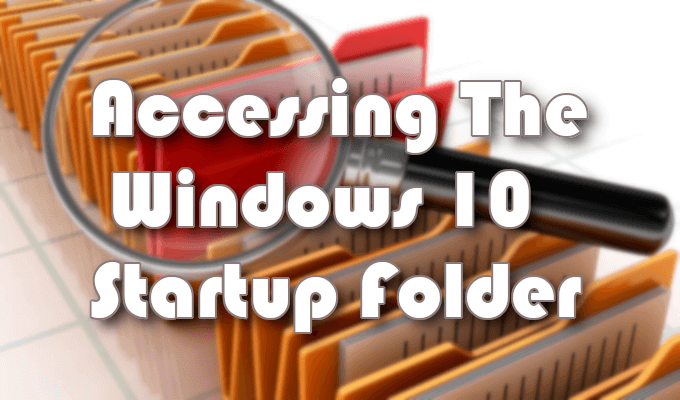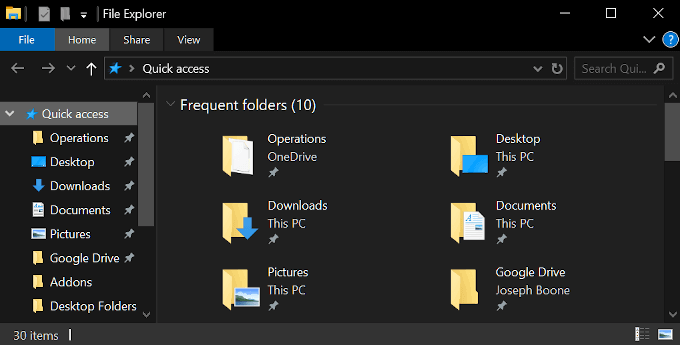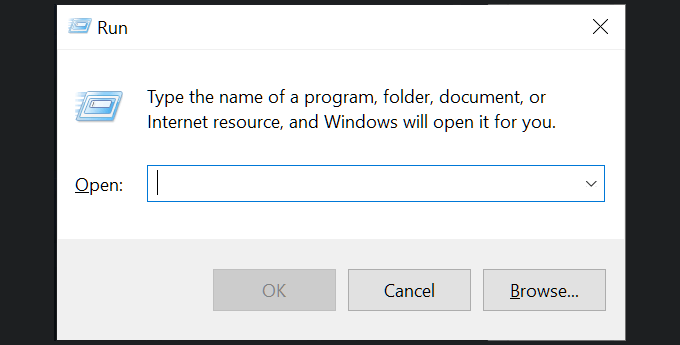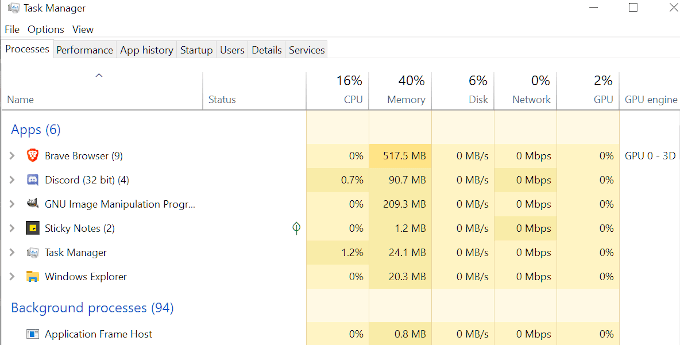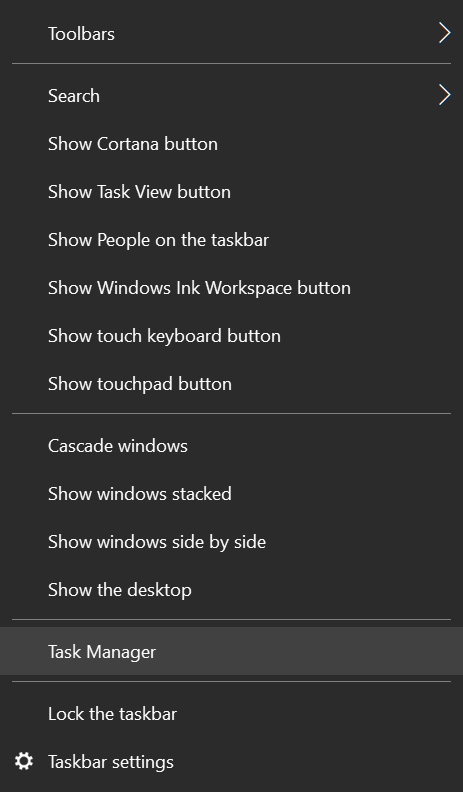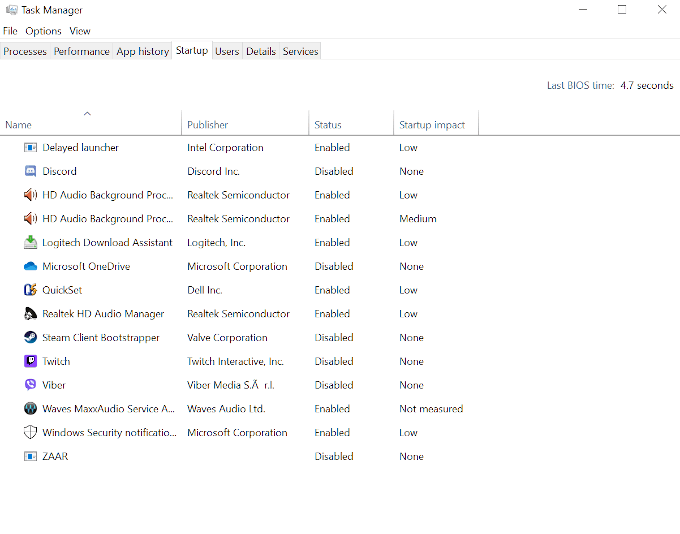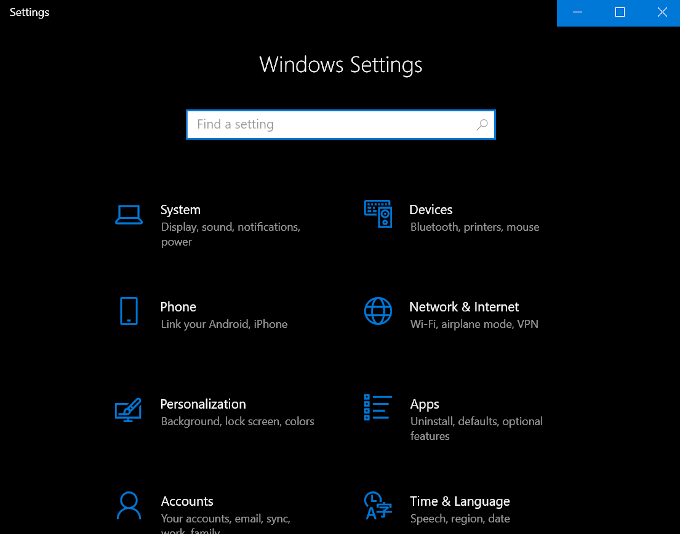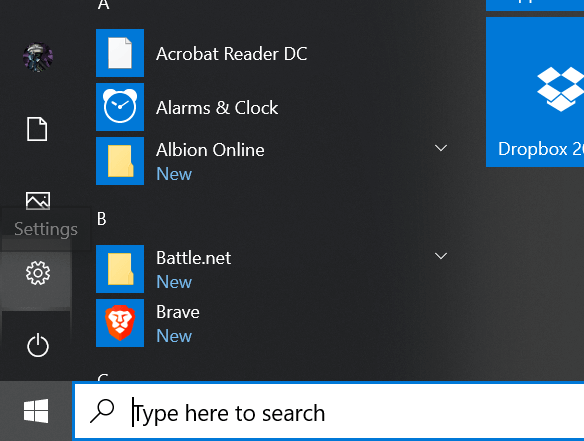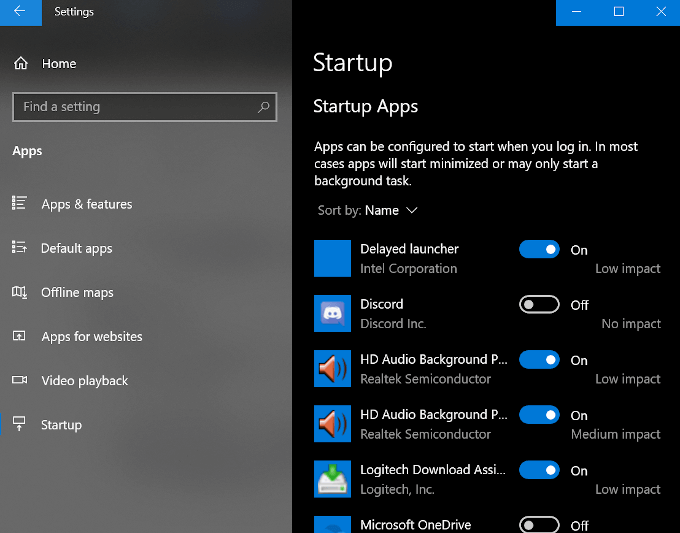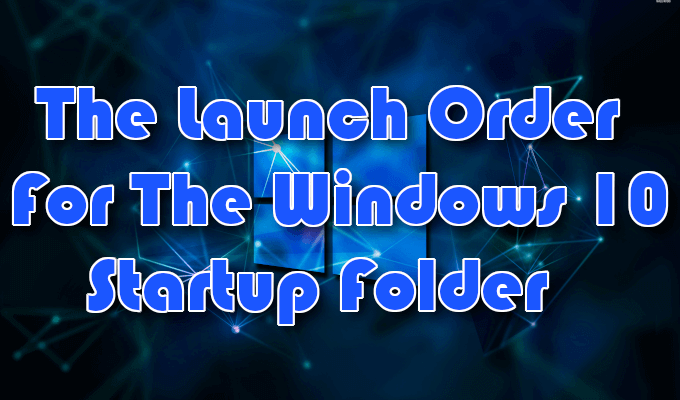- How to Change Startup Programs in Windows 7, 8 And 10
- Dillion Megida
- In Windows 7
- Open the Startup Apps Control Panel
- Disable/Enable Startup App
- Add Startup App
- In Windows 8
- Open the Startup Apps Control Panel
- Disable/Enable Startup App
- Add Startup App
- In Windows 10
- Open the Startup Apps Control Panel
- Disable/Enable Startup Apps
- Add Startup App
- Wrap Up
- Dillion Megida
- How to Add Programs to Startup in Windows 10
- Launch your favorite apps every time you boot up
- What to Know
- How to Add Programs to Startup in Windows 10
- What Is the Windows Startup Folder?
- Drawbacks to Adding Programs to the Startup Folder in Windows 10
- What to Do If You Have Too Many Windows 10 Startup Programs
- How to Access the Windows 10 Startup Folder
- How to Access the Windows 10 Startup Folder
- The Startup Folder In The Start Menu
- Two Windows 10 Startup Folders
- Accessing The Windows 10 Startup Folder
- Enabling and Disabling Startup Programs
- To access Startup using the Task Manager:
- To access Startup using via Windows Settings:
- The Launch Order For The Windows 10 Startup Folder
How to Change Startup Programs in Windows 7, 8 And 10
Dillion Megida
Startup programs are programs which run automatically when a system is booted. This is a good practice for programs which you use frequently. It saves you the stress of looking for those programs, or, in some cases, manually setting them up.
Some programs also have this feature by default when they are newly installed.
But if you have too many startup programs it can slow down the boot process. This has a negative effect especially on systems with small capabilities or less processing power.
In this article, we’ll learn how to open the startup apps control panel, how to enable and disable startup apps, and finally how to add our desired startup programs in Windows 7, 8 and 10.
In each of these Windows versions, there is a Control Panel for Startup Apps which shows a list of applications that can be run automatically on startup. These applications are either enabled for startup or disabled.
So let’s look at the process for each Windows version.
In Windows 7
Open the Startup Apps Control Panel
Open the windows startup menu, then type «MSCONFIG«. When you press enter, the system configuration console is opened. Then click the «Startup» tab which will display some programs that can be enabled or disabled for startup.
Disable/Enable Startup App
The checkboxes beside the applications indicate the status. If checked, it is enabled for startup, otherwise, it is disabled.
To disable an enabled app, simply uncheck the checkbox and click apply.
To enable a disabled app, check the checkbox and click apply.
These two processes require the system to be restarted before the changes are applied on the applications.
Add Startup App
To add an app, you’ll need to explore the Startup Folder. To do this, try any of the following methods;
- Open the start menu and type «Startup» (to search for it). When found, right-click and select Explore to open the folder.
- Open the start menu, select «All Programs» and scroll down the list until you find the Startup Folder. When found, Explore it.
Create a shortcut of your desired program, then copy it and paste it in this folder. After this, the program will automatically be added to the panel with a status of «enabled«.
In Windows 8
Open the Startup Apps Control Panel
To open the panel, try any of the following;
- Open «Task Manager» and select the «Startup» tab
- Open windows startup menu, and type «Startup» to search for the program. Then select any of the options provided.
Disable/Enable Startup App
To disable a startup app which is enabled, right-click on the app and select «Disable«.
To enable a startup app which is disabled, right-click on the app and select «Enable«.
Add Startup App
Press the window and letter R key to open the Run dialog. Then enter %AppData%. This will open a roaming folder.
Navigate to \Microsoft\Windows\Start Menu\Programs\Startup. In this folder, paste the shortcut of your desired app. This will make it a startup application with a status of «enabled».
In Windows 10
Open the Startup Apps Control Panel
- Open the start menu, type «Startup Apps» (to search for it) and click any of the results.
- Open «Task Manager«, then select the «Startup» tab
Disable/Enable Startup Apps
To disable a startup app, right-click on any app in the list with a status of «enabled» and select «disable«.
To enable a startup app in the list which is disabled, right-click on the app and select «enable«.
Add Startup App
Hold the windows and letter R key on the keyboard. In the run dialog, enter «shell:startup«.
In the folder, you can add any application of your choice which you’d want to run at startup. They’ll be added to the list so when you access your Startup Apps, you can disable or enable them.
Wrap Up
If there’s any application which you always run when you boot up your system, it is good practice to make it a startup program.
When your system becomes slow to boot, it’s most likely because startup programs are responsible. Now you know how to disable or reduce them.
Dillion Megida
Frontend Web Engineer and Technical Writer. I love teaching what I know. Javascript / ReactJS / NodeJS
If you read this far, tweet to the author to show them you care. Tweet a thanks
Learn to code for free. freeCodeCamp’s open source curriculum has helped more than 40,000 people get jobs as developers. Get started
freeCodeCamp is a donor-supported tax-exempt 501(c)(3) nonprofit organization (United States Federal Tax Identification Number: 82-0779546)
Our mission: to help people learn to code for free. We accomplish this by creating thousands of videos, articles, and interactive coding lessons — all freely available to the public. We also have thousands of freeCodeCamp study groups around the world.
Donations to freeCodeCamp go toward our education initiatives, and help pay for servers, services, and staff.
How to Add Programs to Startup in Windows 10
Launch your favorite apps every time you boot up
What to Know
- Open the Run dialog box, enter shell:startup, then right-click inside the Startup folder and select New >Shortcut to add a program.
- If you can’t find the app, enter shell:appsfolder in the Run dialog box, then drag apps from that folder into the Startup folder.
- Some apps offer a ‘run at startup’ option, which is an easier way to add a program to startup in Windows 10.
This article explains how to add a program to startup in Windows 10. Applications that are designated as startup programs are launched as Windows 10 boots.
How to Add Programs to Startup in Windows 10
You can enable or disable apps from running on startup in the App Startup Control Panel and the taskbar, but the only place you can add new startup programs is through the startup folder.
Some modern apps have a ‘run at startup’ capability built into their options. If your app has that option, then turning it on is a lot easier than the following method, which is designed to work with all programs.
Press the Windows key + R to open the run dialog box.
Type shell:startup in the run dialog box and press Enter on your keyboard.
Right click in the startup folder and click New.
Click Shortcut.
Type the location of the program if you know it, or click Browse to locate the program on your computer.
If you can’t find your app, try opening the run dialog box back up and typing shell:appsfolder. You can drag any app from that folder into the startup folder to instantly create a shortcut.
Click Next.
Type a name for the shortcut, and click Finish.
Create additional links for any other programs you want to run automatically when Windows starts.
Restart your computer, and the new programs will launch automatically.
What Is the Windows Startup Folder?
The Windows startup folder is a folder that Windows looks in for programs to run every time it starts. This was the only way to manage startup programs in older versions of Windows. Adding a program shortcut causes that program to launch when Windows starts, and removing a program shortcut stops it from launching when Windows starts.
While Windows 10 has moved to the newer app startup control panel as the primary way to manage which apps, the startup folder remains the best way for users to add their own startup programs.
Drawbacks to Adding Programs to the Startup Folder in Windows 10
The benefits of adding programs you use every day to the Windows 10 startup folder are obvious. Instead of waiting for Windows to start up and then manually clicking on everything you launch every day, all you have to do is turn your computer on and wait for everything to load.
The issue is that it takes time for programs to load along with Windows, and every program you load takes up resources like memory and processor power. Load too many unnecessary programs, and you’ll find that Windows 10 starts slow and may even remain sluggish after loading everything.
If you change your mind about programs you’ve added to the startup folder, you can simply delete the shortcuts to prevent those programs from launching whenever you turn on your computer. You can also change startup programs in Windows 10 using the task manager or the startup app control panel.
What to Do If You Have Too Many Windows 10 Startup Programs
If you have some essential programs that you use for work every day, or you mainly use your computer to play a specific game, try adding the programs that are important to you and then removing programs you don’t ever use.
Your computer probably came with bloatware you never actually use, and applications are often set to run when Windows starts up even if you don’t want them to. Disable those startup programs, add the ones you want, and you’ll enjoy both convenience and faster startup times.
How to Access the Windows 10 Startup Folder
Plus how to disable or enable programs
The Windows Startup Folder was an important folder that was easily discoverable via the Start Menu in Windows versions past. It began as far back as Windows 95 and any programs located within the Startup Folder would boot up and run anytime the computer was powered on.
It used to be that whenever you booted up your Windows operated computer, it would seek out and execute a batch script called autoexec.bat. Anyone with knowledge of Power DOS could use a text editor to modify this script in order to add their favorite programs to boot up, along with the Windows operating system. This made it so that everything you wanted to use was already loaded once the computer booted.
The use of autoexec.bat continued all the way through the Windows NT years, but Microsoft was intent on moving users away from a scripted, command-line environment. It instead wanted to encourage the use of the graphical interface model with windows, files, and folders, and, in doing so, made all subsequent versions of their operating systems not require autoexec.bat.
They would eventually do away with it entirely, however, the Windows 10 Startup Folder can still be found today.
How to Access the Windows 10 Startup Folder
Back before Windows 95, batch scripts and command-line interfaces were essential in getting your computer to do anything at all. All of the clickable icons you take for granted today didn’t exist. Instead, to run something like Microsoft Word, it required that you opened a command-line interpreter and typed winword.exe.
Windows 95, though it still allowed for users to perform nearly every important task using a command line, such actions were easier through the graphical user interface. You could click on the Program Files folder and find icons labeled with the program you wanted to run. All that was needed was a quick double-click and the program was launched.
Windows 95 was the first step in changing how we access programs. Today, clicking a program to have it launch is commonplace. It feels as if this is how it has always been. Barely anyone uses commands to open programs anymore. However, interestingly enough with Windows 10, we’ve actually seen a small surge in the revival of command line access via the use of PowerShell.
The Startup Folder In The Start Menu
The Start Menu was first created in Windows 95 and slightly resembles the Start Menu we have today in Windows 10. It’s that little flyout menu that pops out when you click the Start or Windows icon in the lower-left corner of your desktop. In Windows 95, this is where you’d find the Startup Folder.
When Windows 8 was launched, Microsoft decided to eliminate the Start Menu. Even though all of the functionality was still present in the operating system, it was much harder to locate everything. Microsoft wanted users to go a different way with scheduling programs for automatic execution.
Much to Microsoft’s dismay, the pushback from the user community was so great that the Start Menu was quietly brought back in with Windows 10.
The Windows 10 Startup Folder is similar to the one found in Windows 7. However, it’s no longer accessible the same way. The Windows 10 Startup Folder no longer pops up in the Start Menu as it once did. The functions are still there, although some of the operational details have changed. Now, accessing the Windows 10 Startup Folder takes a bit of navigation.
Two Windows 10 Startup Folders
When it comes to the Windows 10 Startup folder, it can be found in two different locations. One Windows 10 Startup folder operates at the system level and is shared among all user accounts (All Users folder), while the other operates at a user level and is unique to that user’s account (Current User folder).
The second one only really matters if you have multiple accounts on your Windows 10 computer. Each account will contain a unique Startup Folder in addition to the universal Startup Folder.
Understanding the distinction between the All Users and Current User Startup Folders is important when it comes to troubleshooting. Attempting to understand why a certain application isn’t opening, or when working with applications that feature user-based licensing or access restrictions will require you know which Startup Folder to configure.
There is one area that enables you to interact with the Startup function, which contains all of the programs found inside of the folder. The only difference is that programs cannot be added or removed. You can only enable or disable those currently inside of the Startup folder. This location is the Windows Task Manager.
Accessing The Windows 10 Startup Folder
There are a few ways in which to access the Windows 10 Startup folder. To access the Windows 10 Startup folder, the first option is through File Explorer.
You’ll need to enable the “Show Hidden Files” option in order to see certain folders in the path. Open the File Explorer and drop one of the following paths into the Quick access bar.
- The All Users Startup Folder is located at the following path:
- C:\ProgramData\Microsoft\Windows\Start Menu\Programs\StartUp
- The Current User Startup Folder is located here:
- C:\Users\[User Name]\AppData\Roaming\Microsoft\Windows\Start Menu\Programs\Startup
From these locations, you can add or remove programs that you want executed whenever you boot up your Windows 10 computer.
An alternative way to do this is to jump directly to each folder with a Run command.
Open the Run function dialog box by pressing the Windows key + R key simultaneously.
- The All Users Startup Folder requires the following path:
- Shell:common startup
- The Current User Startup Folder requires:
- Shell:startup
These will take you directly to the folder containing the startup programs pertaining to the specified folder.
Enabling and Disabling Startup Programs
If all you want to do is enable or disable certain programs within the Windows 10 Startup folder, you can access this functionality through both the Windows Task Manager or Settings window.
To access Startup using the Task Manager:
- Right-click the Taskbar and from the menu that pops up, select Task Manager.
- In the Task Manager window, click over to the Startup tab to see the programs.
- Right-click a program. In the pop-up, select either enable or disable.
- The program will now adhere to the status set on your next boot up.
To access Startup using via Windows Settings:
- Open the Start Menu by clicking the Windows icon in the lower-left portion of your desktop.
- From the menu, select Settings (Cogwheel icon).
- Choose Apps.
- On the left side menu, select Startup.
- In the main menu, click the toggles of those programs you want to enable or disable, to On or Off.
The Launch Order For The Windows 10 Startup Folder
Any item placed in either of the Startup Folders will not launch immediately upon login as it did back in the days of Windows 95. Instead, Windows 10 launches programs in a very specific order beginning with necessary system processes and any items in the Task Manager’s Startup tab. The programs you’ve added to the Startup Folders will follow after.
This usually doesn’t take long, but if you have lots of first- and third-party applications and services already configured to launch at boot, it could take a few minutes depending on the processing speed of your computer.
Too many programs in the Windows 10 Startup folder may run the risk of extensive downtime, slowing your computer to unworkable speeds while it attempts to launch each program. It’s a good idea to ensure that you only place necessary programs in these folders and keep the overall count to a minimum.
Former US Army IT communications specialist who began his online blogging career in 2016. Joseph has over 10 years experience in the IT industry as both an analyst and communications expert. He’s a night owl and an avid Red Bull consumer who spends most of his downtime enthralled by online gaming and website building. Read Joseph’s Full Bio


:max_bytes(150000):strip_icc()/JeremyLaukkonen-1bb154ef56254c2896eae37b5f535144.jpg)
:max_bytes(150000):strip_icc()/001-how-to-add-programs-to-startup-in-windows-10-2ae393c398b14b1aa8d2c117b8b47820.jpg)
:max_bytes(150000):strip_icc()/002-how-to-add-programs-to-startup-in-windows-10-4520ceeb6e4843a3bd0ffb781051f272.jpg)
:max_bytes(150000):strip_icc()/003-how-to-add-programs-to-startup-in-windows-10-a52d09846e79401fbf0c9d8d27ced13e.jpg)
:max_bytes(150000):strip_icc()/004-how-to-add-programs-to-startup-in-windows-10-2640d8ace05e40ca93f5317b0138bc4a.jpg)
:max_bytes(150000):strip_icc()/005-how-to-add-programs-to-startup-in-windows-10-ab1ec77de0d743a18997f27d6b493a97.jpg)
:max_bytes(150000):strip_icc()/006-how-to-add-programs-to-startup-in-windows-10-079ec1dd9b1c4ab8b4c8932fc13e0f11.jpg)