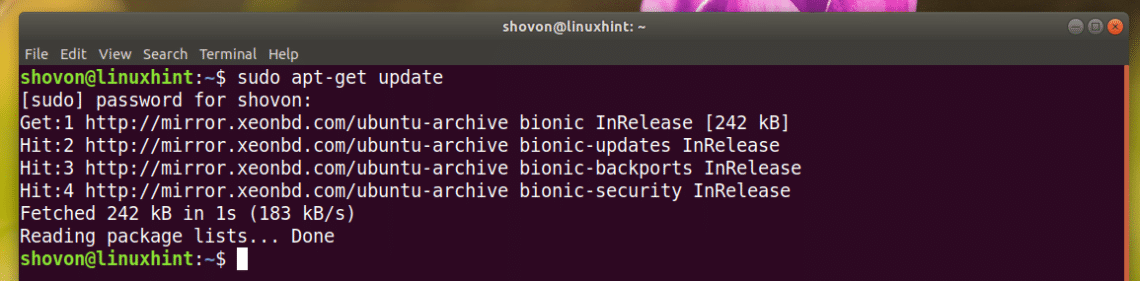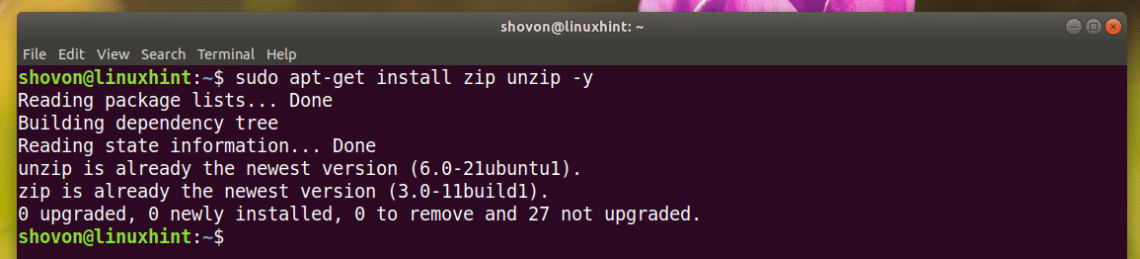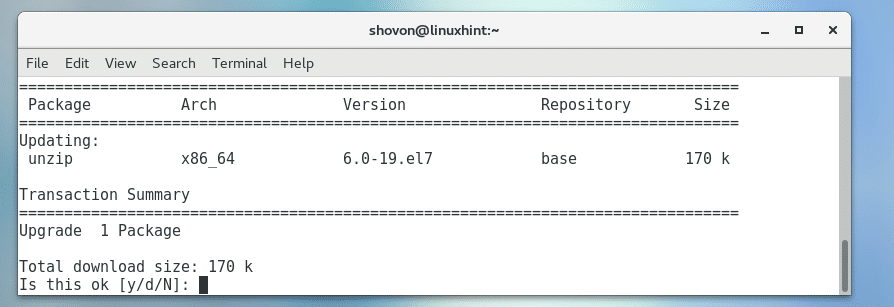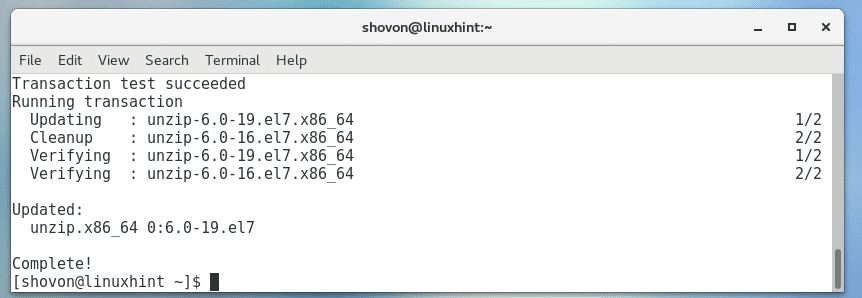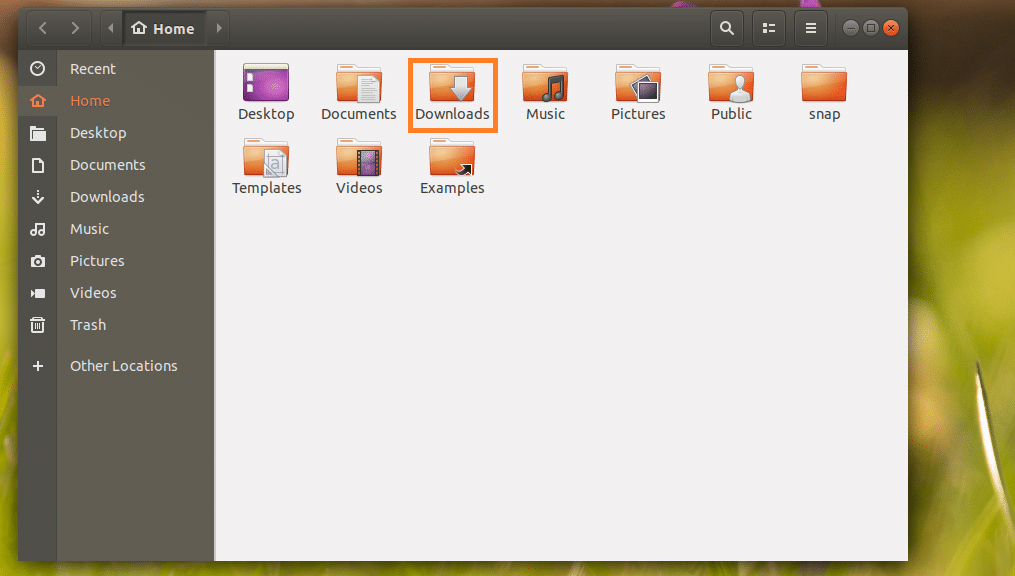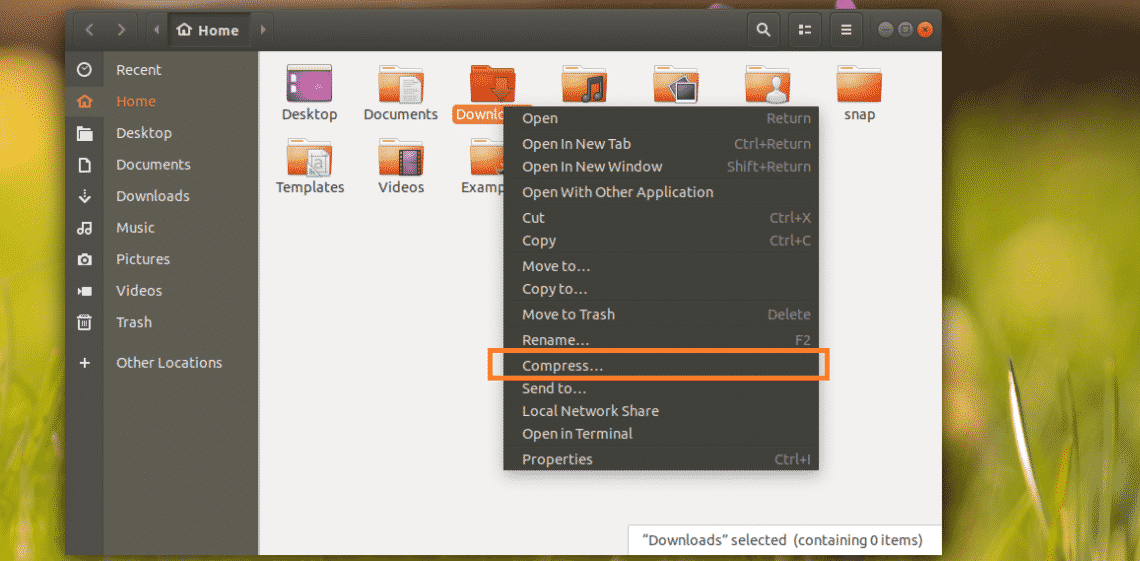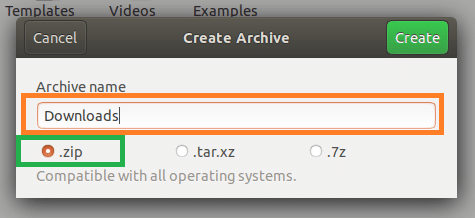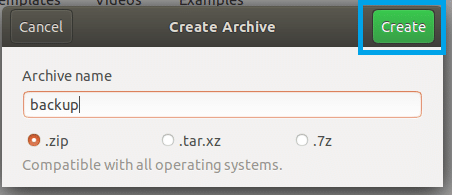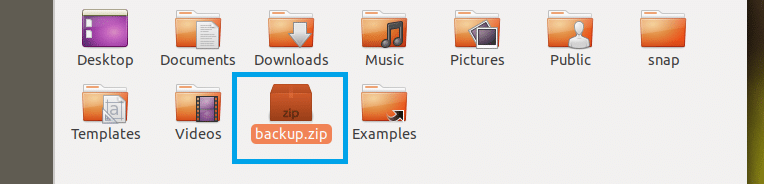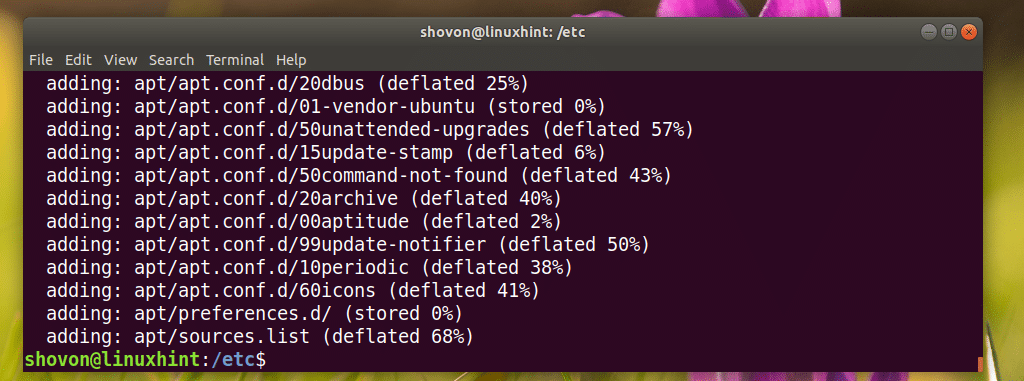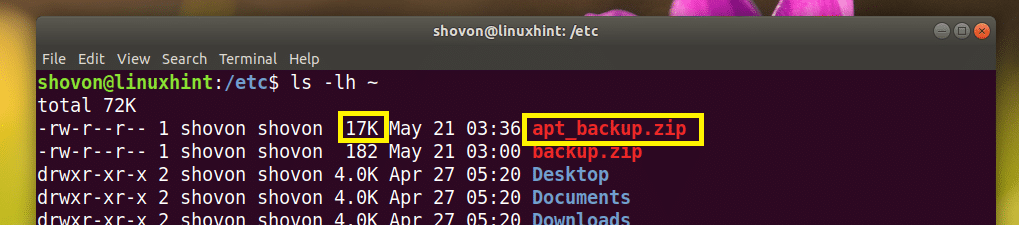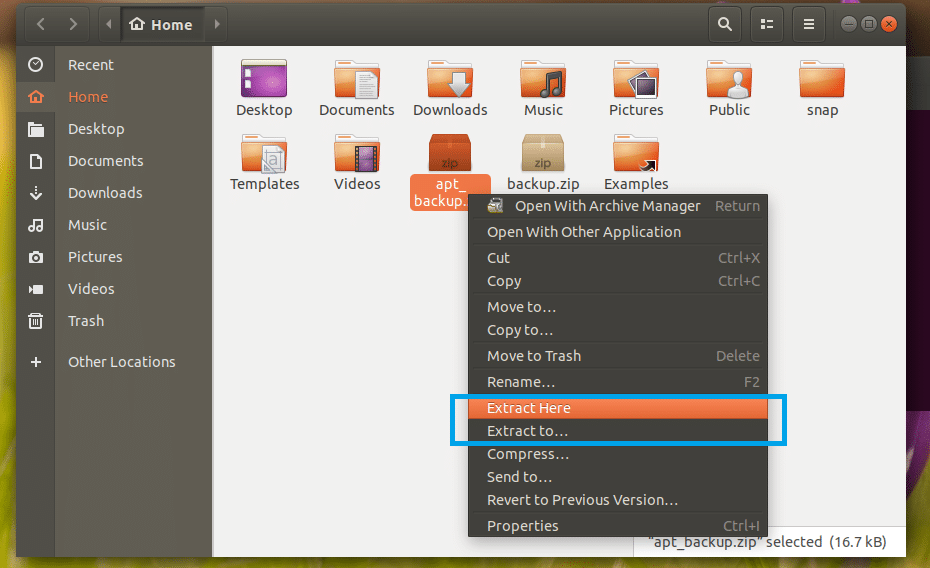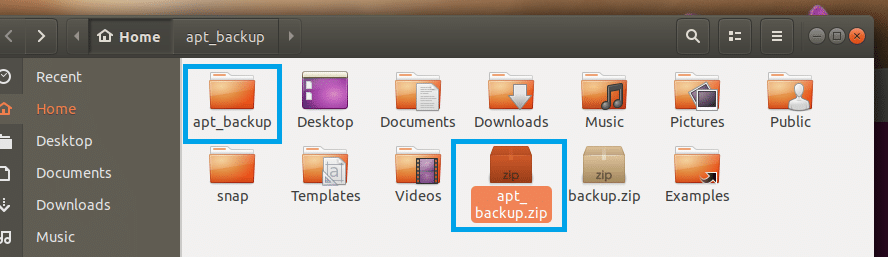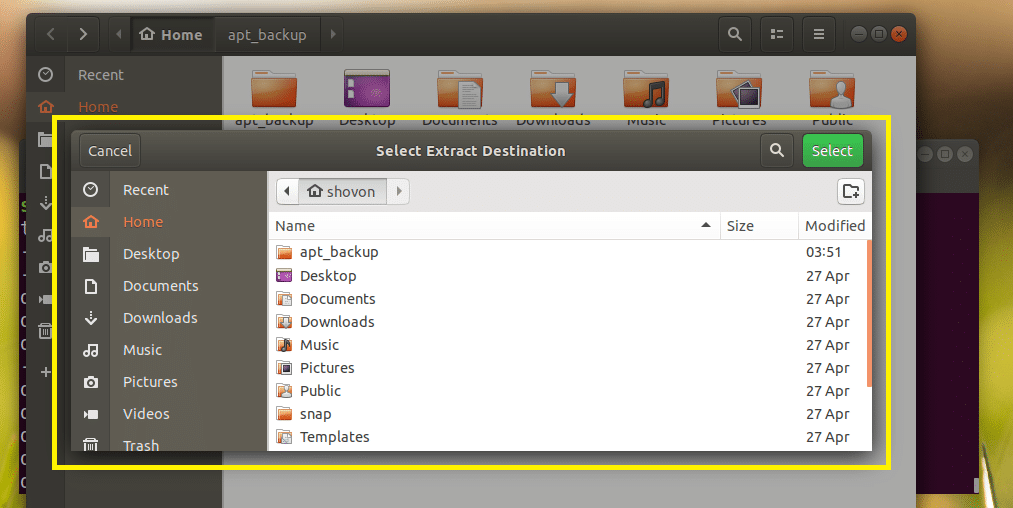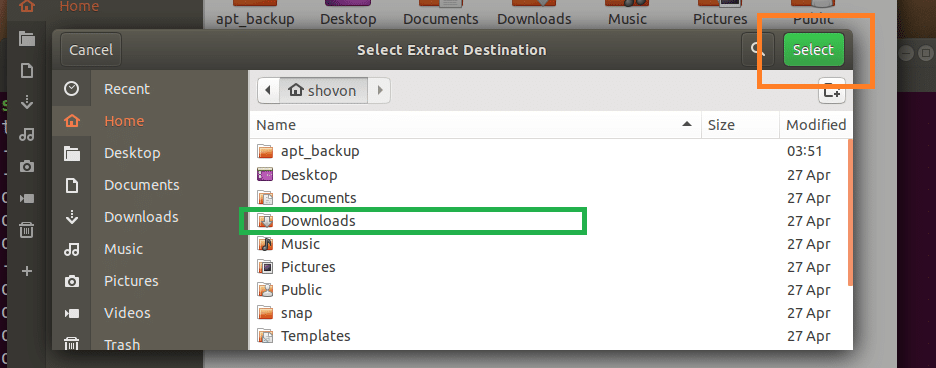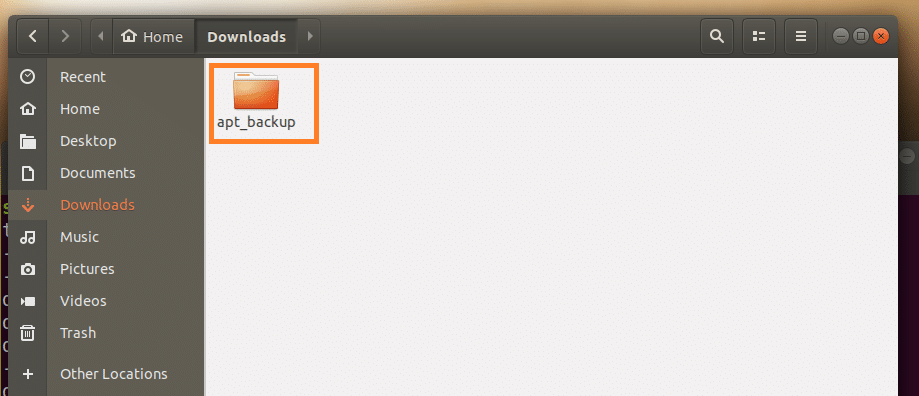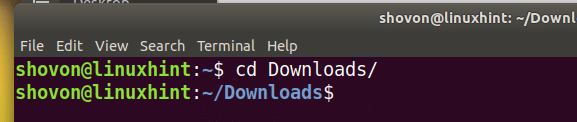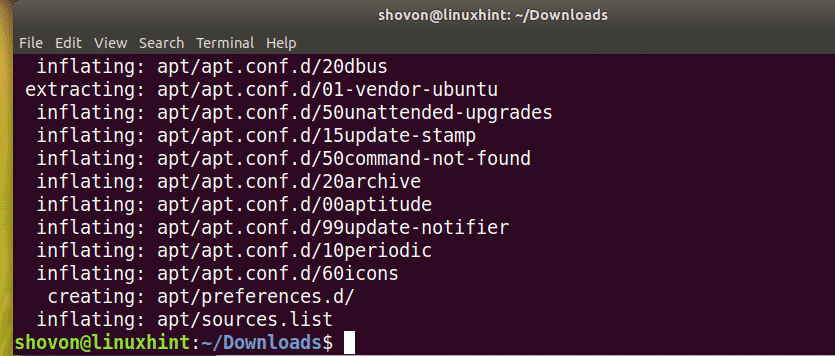- How to Zip a Folder in Linux
- Installing Zip Utilities on Ubuntu/Debian
- Installing Zip Utilities on RHEL 7/CentOS 7
- Zipping a Folder/Directory Graphically
- Zipping a Folder/Directory using the Command Line Interface (CLI)
- Extracting the Zip Archive Graphically
- Extracting the Zip Archive using the Command Line Interface (CLI)
- How to zip a folder in Ubuntu Linux / Debian Linux
- zip a folder in Ubuntu Linux using the cli
- How do I use zip command to compress a folder?
- Compress a directory in Ubuntu Linux
- zip a folder in Ubuntu Linux using the GUI method
- Password protecting zip file
- Conclusion
- Linux zip folder | 16 practical Linux zip command examples
- Linux Zip Command Examples
- Pre-requisite:
- Install zip
- Install unzip
- 1. How to zip a folder with multiple files Linux
- 2. How to create a zip file by excluding some files
- 3. How to zip a folder by compressing directory and sub-directories
- 4. How to display zip archive content
- 5. How to zip a folder with password protection
- 6. How to update or modify existing file in zip archive
- 7. How to add files to existing zip archive
- 8. How to list zip archive contents without extracting
- 9. How to create a zip file without complete path (Store only the file name)
- 10. How to create a zip file and delete original files after archiving
- 11. How to zip a folder with higher compression level
- 12. How to copy files between two zip archives
- 13. Linux zip directory and remove files from zip archive
- 14. Linux zip folder and preserve symbolic links
- Unzip to directory using unzip command
- 15. How to create a zip file and compress with bzip2
- Extract content using unzip command
- 16. How to zip a folder and later split zip archive
- References:
- Related Posts
How to Zip a Folder in Linux
Installing Zip Utilities on Ubuntu/Debian
First update the apt package repository cache with the following command:
The apt package repository cache should be updated.
Now install zip and unzip packages with the following command:
Zip and unzip packages should be installed. In my case, they are already installed.
Installing Zip Utilities on RHEL 7/CentOS 7
First update the yum package repository cache with the following command:
Now install the zip and unzip packages with the following command:
Now press y and then press to continue.
zip and unzip packages should be installed.
Zipping a Folder/Directory Graphically
If you have any graphical desktop environment installed on your chosen Linux distribution, then you can use it to Zip archive any folder you like very easily.
First open your favorite File Manager and go to the location where you have the folder you want to Zip archive. In my case I am using the Nautilus file manager in GNOME 3 desktop environment.
Let’s say you want to Zip archive the Downloads/ directory as marked in the screenshot below.
Now right click on the Downloads/ directory and click on Compress… as marked in the screenshot below.
Now type in a name for your Zip archive and select .zip
Once you’re done, click on Create.
A backup.zip file should be created. This is the Zip archive of the Downloads/ directory.
Zipping a Folder/Directory using the Command Line Interface (CLI)
If you don’t have any graphical desktop environment installed on your computer, don’t worry. You can still use the command line interface (CLI) to Zip archive a folder.
First go to the location where the folder you want to zip archive is available with the following command:
NOTE: PATH is the location where your desired folder is located.
For example, if you want to Zip archive the /etc directory. So the PATH should be the root directory /.
Again, if you want to Zip archive the /etc/apt directory, then the PATH should be /etc.
Let’s Zip archive, /etc/apt directory.
The command for Zipping a folder or directory is:
NOTE: Here FOLDER is the directory that you want to Zip archive. OUTPUT is the path to a file where the Zip archive of FOLDER will be saved.
For example, run the following command to Zip archive /etc/apt directory and save it to the HOME directory of your login user as apt_backup.zip:
/ apt_backup.zip apt /
Or
$ zip -r $HOME / apt_backup.zip apt /
The /etc/apt directory or folder should be Zip archived.
It should be save to
/apt_backup.zip file as you can see from the screenshot below.
Extracting the Zip Archive Graphically
If you have a graphical desktop environment installed, then extracting the Zip archive is very easy.
Just right click on the Zip archive you want to extract and you should see the following menu. Select either Extract Here or Extract to… to unzip it.
If you want to extract the archive to your current working directory (the directory you’re in right now), then click on Extract Here. It should be extracted as you can see from the marked section of the screenshot below.
If you want to extract it to a different directory, then click on Extract to…
A directory picker should be opened as you can see in the marked section of the screenshot below.
Select a directory and click on Select.
The Zip archive should be extracted in that directory as you can see in the marked section of the screenshot below.
Extracting the Zip Archive using the Command Line Interface (CLI)
If you don’t have the graphical desktop environment installed on your Linux distribution, don’t worry. You can extract the Zip archive using the command line interface (CLI).
First navigate to the directory where you want to extract the Zip archive with the following command:
NOTE: EXTRACT_DIR is the directory where you want to extract the Zip archive.
Then run the following command to extract the Zip archive:
NOTE: Here ZIP_ARCHIVE is the path to the Zip archive that you want to extract.
For example, let’s extract the
/apt_backup.zip file to
First navigate to the
Now run the following command to extract apt_backup.zip file:
/ apt_backup.zip file should be extracted.
The extracted apt/ directory.
That’s how you Zip and Unzip a Folder or Directory in Linux. Thanks for reading this article.
Источник
How to zip a folder in Ubuntu Linux / Debian Linux
zip a folder in Ubuntu Linux using the cli
First install the zip command using apt command or apt-get command. Open the terminal and type the following command:
$ sudo apt install zip unzip
How do I use zip command to compress a folder?
The syntax is
zip -r filename.zip folder
zip -r filename.zip folder1 folder2
zip -r filename.zip /path/to/folder1 /path/to/file2
To create compressed archive named data.zip of data folder in the current directory, run:
zip -r data.zip data/
Verify file with the ls command:
ls -l data.zip
You can encrypt data.zip with a password by passing the -e option:
zip -r -e data.zip data/
Sample outputs:
- No ads and tracking
- In-depth guides for developers and sysadmins at Opensourceflare✨
- Join my Patreon to support independent content creators and start reading latest guides:
- How to set up Redis sentinel cluster on Ubuntu or Debian Linux
- How To Set Up SSH Keys With YubiKey as two-factor authentication (U2F/FIDO2)
- How to set up Mariadb Galera cluster on Ubuntu or Debian Linux
- A podman tutorial for beginners – part I (run Linux containers without Docker and in daemonless mode)
- How to protect Linux against rogue USB devices using USBGuard
Join Patreon ➔
zip command has many more options as follows:
| Option | Description |
|---|---|
| -f | freshen: only changed files |
| -u | update: only changed or new files |
| -d | delete entries in zipfile |
| -m | move into zipfile (delete OS files) |
| -r | recurse into directories |
| -j | junk (don’t record) directory names |
| -0 | store only |
| -l | convert LF to CR LF (-ll CR LF to LF) |
| -1 | compress faster |
| -9 | compress better |
| -q | quiet operation |
| -v | verbose operation/print version info |
| -c | add one-line comments |
| -z | add zipfile comment |
| -@ | read names from stdin |
| -o | make zipfile as old as latest entry |
| -x | exclude the following names |
| -i | include only the following names |
| -F | fix zipfile (-FF try harder) |
| -D | do not add directory entries |
| -A | adjust self-extracting exe |
| -J | junk zipfile prefix (unzipsfx) |
| -T | test zipfile integrity |
| -X | eXclude eXtra file attributes |
| -y | store symbolic links as the link instead of the referenced file |
| -e | encrypt |
| -n | don’t compress these suffixes |
| -h2 | show more help |
Compress a directory in Ubuntu Linux
The zip command syntax is as follows to compress a directory in Ubuntu Linux:
zip -r compressed_data.zip /path/to/foldername
zip -r compressed_data.zip /home/vivek/Jan-2018
zip a folder in Ubuntu Linux using the GUI method
To access and organize your files you use “Files” app (file manager)”. Use the Files file manager to browse and organize the files on your computer. Open it. Select folder name such as data and right click the “Compress…“:
Gif 01: Compressing a folder in Ubuntu Linux using GUI method i.e. Files file manager
Password protecting zip file
We can encrypt and password protect our zip file as follows:
zip -r -e output.zip /path/to/folder/
We can also use and state password on the CLI to encrypt zipfile entries:
zip -r -e -P ‘YOUR_PASSWORD_HERE’ output.zip /path/to/folder/
WARNING: The -P ‘YOUR_PASSWORD_HERE’ option to the zip IS INSECURE! Avoid it. Many multi-user operating systems such as Linux provide ways for any user to see the current command line of any other user; even on stand-alone systems there is always the threat of over-the-shoulder peeking. Storing the plaintext password as part of a command line in an automated script is even worse. Whenever possible, use the non-echoing, interactive prompt to enter passwords. And where security is truly important, use strong encryption such as Pretty Good Privacy (PGP/GPG) instead of the relatively weak standard encryption provided by zipfile utilities. See “ HowTo Encrypt And Decrypt Files With A Password Using GPG on Linux and Unix-like Systems” for more info.
Conclusion
You just learned how to compress a directory in Ubuntu Linux or Debian Linux using the zip command. The same command used to zip a folder in Linux. For more info please see this page here.
🐧 Get the latest tutorials on Linux, Open Source & DevOps via
Источник
Linux zip folder | 16 practical Linux zip command examples
Table of Contents
Linux Zip Command Examples
In this tutorial I will share various Unix and Linux zip command examples and scenarios to understand how to zip a folder and how to create a zip file.
zip is a compression and file packaging utility for Unix, VMS, MSDOS, OS/2, Windows 9x/NT/XP, Minix, Atari, Macintosh, Amiga, and Acorn RISC OS.
Pre-requisite:
Before we zip a folder and create a zip file in Linux or Unix, we must install the zip and unzip utility.
Install zip
In some Linux and Unix variants, zip is installed by default with operating system. You can also manually install zip utility by using yum
Install unzip
Similarly to be able to unzip files and folders in Linux or Unix you will need unzip utility
1. How to zip a folder with multiple files Linux
In this Linux zip command example you will learn, how to zip a folder with multiple files or all files from the current working directory and store the archive at the same location. List the files which you wish to zip using ls command
Let’s take this Linux zip command example. Here we will zip multiple files or rather all the files from current working directory.
Verify the newly created zip file ( rpms.zip )
Now in the last zip command example we archived all the files present inside /tmp/files directory. Now I wish to zip all files except one or some selected files. In this case you must provided the name of the files which you wish to archive so zip will only consider those files for compression and archive.
So now our archive only contains two files which we provided as input and the archive was stored in the same path.
2. How to create a zip file by excluding some files
Use -x or —exclude to zip all files except some files to exclude files from being compressed and archived in Linux or Unix
Below Linux zip command example will show how to create a zip file with all files except some files.
To create zip a folder with all files except some files using a regex, here all file names starting with bc will be excluded
To create a zip folder by excluding multiple files
Similarly you can also zip all folders and exclude some directories using -r to zip directories
3. How to zip a folder by compressing directory and sub-directories
By default zip command will only compress files. if you attempt to compress directory, then you may get below output
As you see the stored content was 0%. So how to zip a folder or directory?
Use -r or —recurse-paths to zip a folder in Linux or Unix and compress directory structure recursively using Linux zip command example:
4. How to display zip archive content
We can use -dc or —display-counts to display running zip file count of entries. Check below Linux zip command example to list zip archive content without extracting.
5. How to zip a folder with password protection
You can zip a folder and also password protect the zip file using -e or —encrypt . With this argument you create a zip file with an encrypted password. Let us use this Linux zip command example to understand this better:
Now how to unzip files? If you try to unzip to directory, the zip file will prompt for password. Without password you will not be able to unzip to directory.
6. How to update or modify existing file in zip archive
You can use -f or —freshen to update or modify zip file content. With -f you replace (freshen) an existing entry in the zip archive only if it has been modified more recently than the version already in the zip file, unlike the update option (-u) this will not add files that are not already in the zip archive.
You can modify zip file content here.
Now add some more content to the existing file
7. How to add files to existing zip archive
How to add files to the existing zip archive, instead of creating a new zip archive. If this operation fails, zip attempts to restore the archive to its original state . If the restoration fails, the archive might become corrupted. This option is ignored when there’s no existing archive or when at least one zip archive member must be updated or deleted.
In my earlier Linux zip command example I had created a zip archive /tmp/test_archive.zip . Here we will will add new files to the same zip archive
8. How to list zip archive contents without extracting
You can also list zip archive contents without unzip to directory using -sf . For instance you have a requirement to check if a file exists in the archive so without unzip to directory you can list the zip file contents on the output and use additional regex and tools to grep the file you are looking for.
9. How to create a zip file without complete path (Store only the file name)
By default when we create a zip archive, it stores the relative path for the archived content. Lets take this Linux zip command example which stores the relative path of files:
Here list the content of test_archive , as you see the relative path is stored along with the filename
So to create a zip file in Linux without complete path and only store the filename in zip archive, we use -j or —junk-paths . This will create a zip archive without relative path of the files and store just the name of file (junk the path), and do not store directory names. For Example:
List and verify the zip archive content.
10. How to create a zip file and delete original files after archiving
- By default when you create a zip file, it leaves the original files and folders after creating archive,
- But you can also make zip delete original files after archiving is complete.
- Instead of copy, Move the specified files into the zip archive
- Actually, this deletes the original target directories/files after making the specified zip archive.
- If a directory becomes empty after removal of the files, the directory is also removed.
- No deletions are done until zip has created the archive without error .
This is useful for conserving disk space, but is potentially dangerous so it is recommended to use it in combination with -T to test the archive before you make zip delete original files after archiving. In this we create a zip archive, and then delete the original files are we zip the folder.
After you zip a folder, verify the content stored under /tmp/files . So as expected the original files are deleted from the source location after archiving.
Similarly to store the entire content of /tmp/files including the source directory use -r directive
As expected our source directory is also deleted after archiving
11. How to zip a folder with higher compression level
When we zip a folder, the default zip compression level is -6 . zip command supports compression level from 8 where 0 means no compression and -9 means highest (maximum) compression. We will perform basic compression and monitor the time difference
With the default compression level, when we create a zip folder, the compressing of 1668 rpms the zip tool took
The original size of the source location was
which after compression is 842M so we saved
We increase the compression level to -9 and create a zip folder which is considered as the highest or maximum compression level.
Now with higher level of compression, zip took additional 3 seconds to complete the compression but we only save 1MB overall in our archive so the advantage was not very high compared to the time we invested.
12. How to copy files between two zip archives
You can also copy files from one zip archive to another using -U or —copy-entries argument without extracting.
Also requires the —out option to specify a different output file than the input archive.
Here in this Linux zip command example we copy files between two zip archives, I have an input archive with below content
I will copy one of the rpm to another new archive
Verify the content of the output_archive
If no input files appear on the command line and —out is used, copy mode is assumed:
13. Linux zip directory and remove files from zip archive
In Linux zip directory and using -d or —delete directive you can delete or remove files from zip archive.
Let us take this Linux zip command example. Here I have a Linux zip archive with below content
So to remove files from zip archive , I will remove two files from the existing zip archive without unzip to directory
Verify the content of the archive
14. Linux zip folder and preserve symbolic links
For UNIX and VMS (V8.3 and later) use -y or —symlinks , create a zip folder and store and preserve symbolic links in zip archive.
This can avoid multiple copies of files being included in the archive as zip re curses the directory trees and accesses files directly and by links.
Let’s take this Linux zip command example. Here I have created a dummy file inside my root’s home folder and added some content.
Create a symlink to this dummy file
Verify the symlink
Next create a zip folder including symlink using -y or —symlinks argument to make zip preserve symbolic links
I will create a dummy location to extract the archive and verify the symlink
Unzip to directory using unzip command
Unzip to directory the newly created archive using unzip to make sure zip was able to preserve and store symbolic links
So with -y we make zip preserve symbolic links
Next verify the symlink content.
15. How to create a zip file and compress with bzip2
You can create a zip file with bzip2 compression. Set the default compression method using -Z or —compression-method . Currently the main methods supported by zip are store and deflate. Compression method can be set to:
- store — Setting the compression method to store forces zip to store entries with no compression. This is generally faster than compressing entries, but results in no space savings. This is the same as using -0 (compression level zero).
- deflate — This is the default method for zip. If zip determines that storing is better than deflation, the entry will be stored instead.
- bzip2 — If bzip2 support is compiled in, this compression method also becomes available.
Extract content using unzip command
Extract the content using unzip to directory
16. How to zip a folder and later split zip archive
- How to zip a folder and enable creating a split zip archive and set the split size using -s or —split-size .
- A split zip archive in Linux and Unix is an archive that could be split over many files.
- As the zip archive is created, if the size of the archive reaches the specified split size, that split is closed and the next split opened.
- In general all splits but the last will be the split size and the last will be whatever is left .
- If the entire archive is smaller than the split size a single-file archive is created.
- Split size is a number optionally followed by a multiplier.
- Currently the number must be an integer.
- The multiplier can currently be one of k (kilobytes), m (megabytes), g (gigabytes), or t (terabytes).
- As 64k is the minimum split size, numbers without multipliers default to megabytes
Let’s use this Linux zip command example to create a zip folder with split enable. I have Packages directory with files having size of 902MB. Here I will create zip archive
The last file as you see is of 36MB while all the other archive is of 200MB which we had used as the split size
Lastly I hope the steps from the article to compress and archive using zip command and cover scenarios life zip multiple files and folders, zip all files except some files and folders, compress directory and preserve symbolic links, remove files from zip archive, zip delete original files in Linux and Unix was helpful. So, let me know your suggestions and feedback using the comment section.
References:
Related Posts
Didn’t find what you were looking for? Perform a quick search across GoLinuxCloud
If my articles on GoLinuxCloud has helped you, kindly consider buying me a coffee as a token of appreciation.

For any other feedbacks or questions you can either use the comments section or contact me form.
Thank You for your support!!
Источник