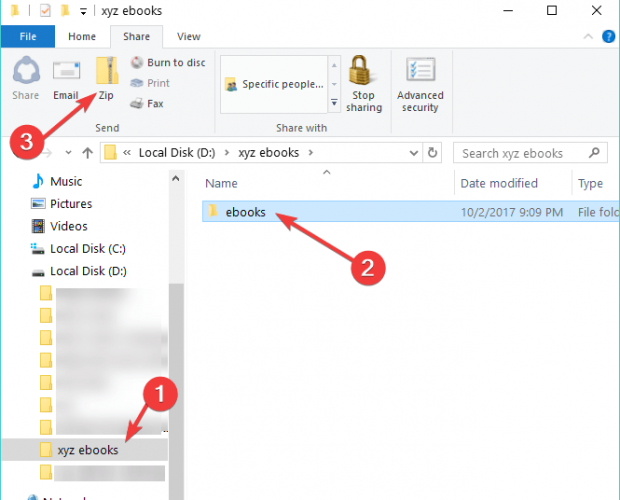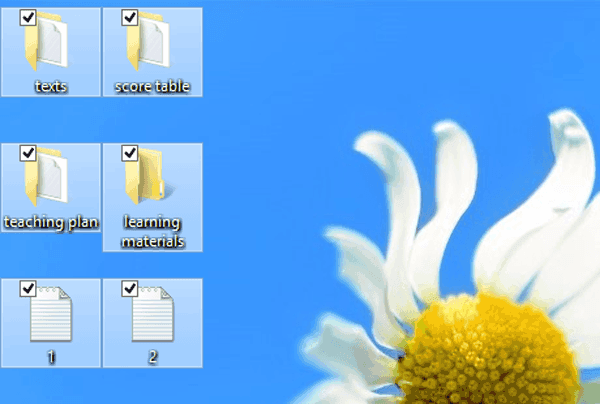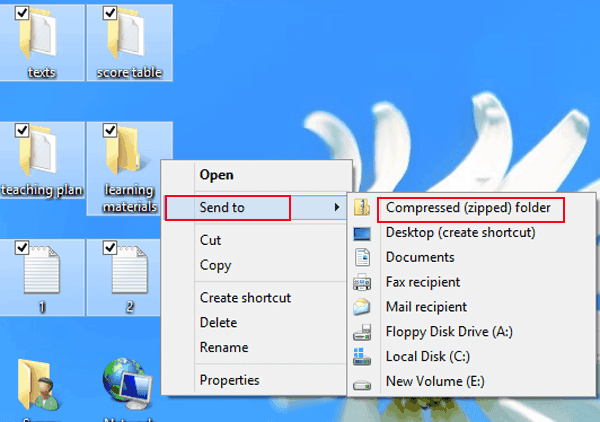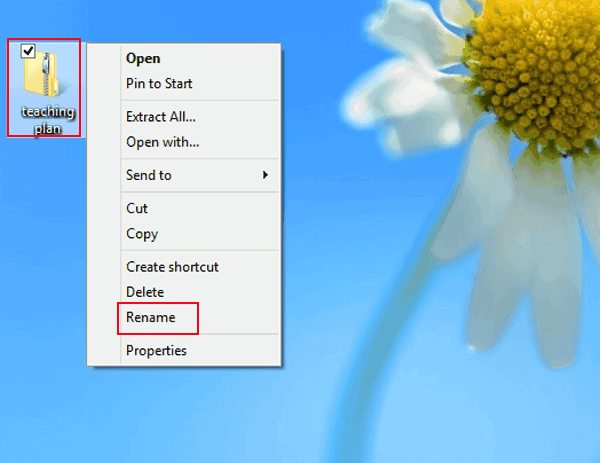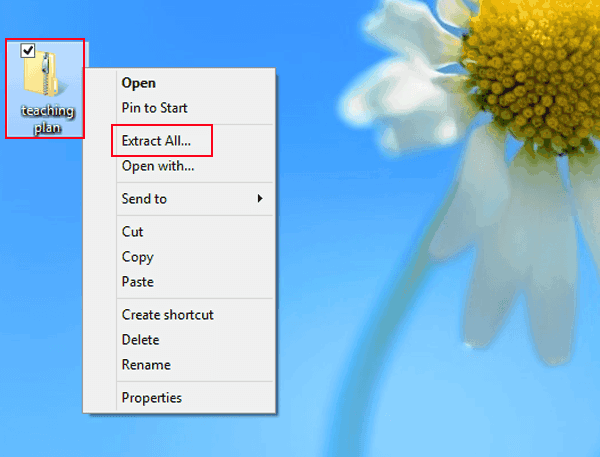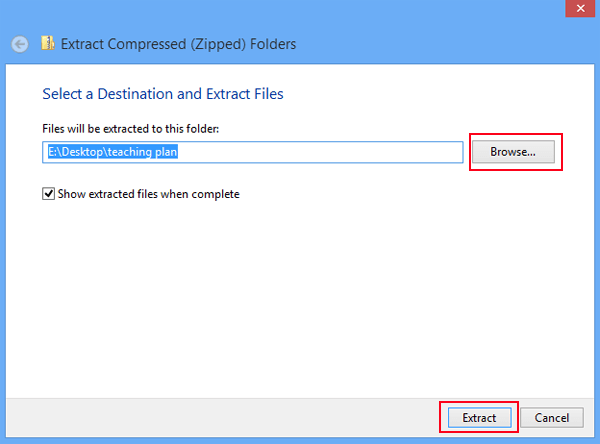- Zip and unzip files
- How to zip folders on Windows 10 & Mac [Easy Guide]
- How do I zip a folder on Windows 10 or Mac
- 1. Use file compression software
- WinZip
- 2. Use the built-in compression feature
- Frequently Asked Questions
- What does zip folder mean?
- Does a zip file reduce quality?
- How do you zip a folder?
- How to Zip a File or Folder in Windows 10
- Zip Files Using the Send To Menu
- Zip One or More Files with the Ribbon Menu
- Add a File or Folder to an Existing ZIP File
- How to zip and unzip files on a Windows 10 computer using built-in tools
- Check out the products mentioned in this article:
- Windows 10 Home (From $129.99 on Amazon)
- How to zip files in Windows 10
- How to unzip files in Windows 10 with drag-and-drop
- How to unzip files in Windows 10 with the zip wizard
- Related coverage from How To Do Everything: Tech:
- How to find the product key for your Windows 10 computer, depending on how you bought the software
- How to take a screenshot on any Windows 10 computer in several different ways
- How to boot your Windows 10 computer into ‘Safe Mode,’ to diagnose and troubleshoot problems
- How to make a zip file on your Mac computer, to save some storage space and clear digital clutter
- How to Zip and Unzip Files and Folders on Windows 8 Computer
- Part 1: Method to zip files and folders on Windows 8
- Part 2: Method to unzip files and folders from a compressed folder in Windows 8
Zip and unzip files
Zipped (compressed) files take up less storage space and can be transferred to other computers more quickly than uncompressed files. In Windows, you work with zipped files and folders in the same way that you work with uncompressed files and folders. Combine several files into a single zipped folder to more easily share a group of files.
Locate the file or folder that you want to zip.
Press and hold (or right-click) the file or folder, select (or point to) Send to, and then select Compressed (zipped) folder.
A new zipped folder with the same name is created in the same location. To rename it, press and hold (or right-click) the folder, select Rename, and then type the new name.
Locate the zipped folder that you want to unzip (extract) files or folders from.
Do one of the following:
To unzip a single file or folder, open the zipped folder, then drag the file or folder from the zipped folder to a new location.
To unzip all the contents of the zipped folder, press and hold (or right-click) the folder, select Extract All, and then follow the instructions.
To add files or folders to a zipped folder you created earlier, drag them to the zipped folder.
If you add encrypted files to a zipped folder, they’ll be unencrypted when they’re unzipped, which might result in unintentional disclosure of personal or sensitive information. For that reason, we recommend that you avoid zipping encrypted files.
Some types of files, like JPEG images, are already highly compressed. If you zip several JPEG pictures into a folder, the total size of the folder will be about the same as the original collection of pictures.
How to zip folders on Windows 10 & Mac [Easy Guide]
- Zipping files and folders is extremely useful to archive your documents in suitable formats for safe-keeping or sharing.
- In today’s article, we’ll talk about dedicated tools, as well as about a special File Explorer feature.
- Care to read more about compressing files? Scroll through our File Compression section for useful material.
- For comprehensive guides on just about everything software-related, go to our How-To Hub.
- Unzip all major file formats: ZIP, RAR, 7Z, TGZ, TAR, etc.
- Encrypts the files you zip for maximum protection
- Manage your files easily (PC, Cloud, network)
Open archived files
with ease on your PC
Compressing files and folders is really important especially if you want to gain or free more space or if you want to safely store or transfer your personal data.
Since Microsoft changed the Windows UI, you might have experienced problems while trying to complete basic operations such as compressing files or folders.
So, if you are trying to zip a folder on a Windows OS or Mac but you can’t manage to complete this task, check out the guidelines below.
How do I zip a folder on Windows 10 or Mac
1. Use file compression software
There are tens of file compression tools available on the market, but today we are recommending WinZip.
It’s not just about the popularity of this tool, but it is really more than a just simple compression tool. It also allows users to share, manage, protect, and backup files.
WinZip can compress and unzips all major file formats, such as Zip, Zipx, RAR, 7z, TAR, GZIP, VHD, XZ and more.
Other notable features of WinZip include finding, opening, editing, moving, and sharing the files stored on PCs, networks, or cloud services.
WinZip also encrypts files to secure information and data and can create read-only PDFs and add watermarks to deter copying.
The tool is integrated with Dropbox, G-Suite, or OneDrive.
WinZip
2. Use the built-in compression feature
For Windows
- Open File Explorer window on your device – you can do that by typing File Explorer in the search bar.
- Now just select the files or the folder you want to compress.
- Right-click on the same or just take a look over the options that are being already provided.
- Click or tap on share and select Zip.
- Next, a compressed folder will be automatically created in the same location you are currently located and with the same name as the file/folder you zipped.
- You can add new files or folders to the zipped folder at any time by drag&dropping the data you want to be compressed.
For Mac
- Select the file or folder in the Finder.
- Right-click or control-click on the file to bring up the pop-up menu.
- Select Compress (filename).
- The compressed file is created in the same location, next to the original document.
There you have it, that’s how you can compress or zip a folder or file on your device.
If you’ve got additional tips and tricks on how to zip files and folders on Windows computer, do share your suggestions in the comments below.
Frequently Asked Questions
What does zip folder mean?
Zipping a folder means compressing an archive of a directory. It provides a convenient way to store and transfer a computer folder. Follow the guideline in this extensive article to learn more about the process.
Does a zip file reduce quality?
Zipping files should preserve the quality of the included documents. As a matter of fact, dedicated compression tools are constantly improving in order to offer the most reliable services.
How do you zip a folder?
Zipping a folder is very easy. Take a look at this short article to see exactly how it’s done.
How to Zip a File or Folder in Windows 10
By Melanie Pinola 26 August 2015
Zipping files compresses them so they take up less space on your hard drive, and the smaller ZIP files can more quickly be shared with others or transferred to other computers. You can zip files and/or folders in Windows 10 directly from File Explorer—no third-party tools needed.
To zip one or more files or folders in Windows 10, the first step is to open up File Explorer. From there, all you have to do is select your files and use either the Send To menu or the Ribbon menu, whichever you prefer.
Zip Files Using the Send To Menu
We’ll use the context menu to quickly zip files or folders.
1. Select the file(s) and/or folder(s) you want to compress. If you want to zip just one file or folder, skip to step 2. Otherwise, there are two ways to select multiple files and folders:
To select a consecutive group of files or folders, click the first item, then hold down the Shift key and click on the last item. The two files/folders you selected and everything in between will be selected.
To select non-consecutive files or folders, hold down the Ctrl key as you select the individual files and/or folders.
2. Right-click on the file or folder (or group of files or folders), then point to Send to and select Compressed (zipped) folder.
3. Name the ZIP file. Enter the name you want the zipped file to have or hit Enter to accept the suggested filename.
Tip: Windows automatically suggests a filename for the ZIP file based on the file you right-click on. In the example above, I right-clicked on the breadcrumbs.png file, so the suggested ZIP file is breadcrumbs.zip. When zipping multiple files, make sure you right-click on top of the one in the selection that you would want the ZIP file to have the same name.
Zip One or More Files with the Ribbon Menu
The File Explorer in Windows 10 has a Zip command in the Ribbon menu. This is convenient for 2-in-1 laptop owners who might prefer to tap to zip files rather than right-click. To use this:
1. Select your file(s) and/or folder(s) as in Step 1 in the Send To menu instructions above.
2. Navigate to the Share tab in File Explorer.
3. Click the Zip button.
The Ribbon menu method works in Windows 8.1, by the way, and the Send To menu works in previous versions of Windows as well.
Add a File or Folder to an Existing ZIP File
Finally, you can add files and folders to an existing ZIP file simply by selecting the ones you’d like to add then dragging them on top of the ZIP file.
How to zip and unzip files on a Windows 10 computer using built-in tools
- Zipping is a popular method for compressing files, and you can zip and unzip files on Windows 10 in several ways without installing any additional software.
- You can zip files by using Windows’ right-click menu to «send» them to a zipped folder.
- You can unzip quickly by double-clicking the zip file and dragging the individual files out to the desktop.
- Visit Business Insider’s homepage for more stories.
Zipping is one of the oldest, most commonly used methods for compressing files. It’s used to save space and transmit them more quickly.
In fact, it’s so common that zip compression and decompression is built into Windows. Here is how to zip files, plus two methods for unzipping them.
Check out the products mentioned in this article:
Windows 10 Home (From $129.99 on Amazon)
How to zip files in Windows 10
1. Put all the files you want to zip in the same location, such as the same folder.
2. Select all the files. An easy way to do this is to drag a selection box around them with the mouse pointer.
3. Right-click one of the selected files.
4. In the drop-down menu, choose «Send to» and then click «Compressed (zipped) folder.»
5. A new zip file will appear in the same folder. You can identify a zip file visually because the icon has a zipper on it.
How to unzip files in Windows 10 with drag-and-drop
1. Double-click the zip file you want to unzip. You can identify a zip file visually because the icon has a zipper on it.
2. The zip file will open a folder, showing you the individual files inside.
3. Select all the files, or just the ones you want to use, and drag them out of the folder to another location on your computer. You can drag them into a folder or place them on the desktop.
The files have now been unzipped and can be used normally. You can now delete the zip file, if there’s nothing left in there that you want.
How to unzip files in Windows 10 with the zip wizard
1. Right-click the zip file. In the drop-down menu, click «Extract All…» The zip wizard will appear.
2. If you want to unzip the files to a different folder, click «Browse…» and choose a location.
3. Click «Extract» and the files will be unzipped and copied to the folder indicated.
Related coverage from How To Do Everything: Tech:
How to find the product key for your Windows 10 computer, depending on how you bought the software
How to take a screenshot on any Windows 10 computer in several different ways
How to boot your Windows 10 computer into ‘Safe Mode,’ to diagnose and troubleshoot problems
How to make a zip file on your Mac computer, to save some storage space and clear digital clutter
Insider Inc. receives a commission when you buy through our links.
How to Zip and Unzip Files and Folders on Windows 8 Computer
How do you compress and extract files and folders in your computer? Do you complete them by use of the compression tool and decompression software which are downloaded and installed by yourself? In fact, in Windows computer, there are built-in compression and decompression functions which, in many cases, can be applied to achieve the same aim. And this article will illustrate how to use these functions to zip and unzip files and folders in Windows 8 computer.
Video guide on how to zip and unzip files and folders on Windows 8:
Part 1: Method to zip files and folders on Windows 8
Step 1: Select the files and folders you want to put in the same compressed folder.
Step 2: Right-click one of the selected, tap Send to in the context menu and choose Compressed (zipped) folder in the sub menu.
Step 3: Rename the zipped folder. (Optional)
Right-tap the compressed folder, select Rename in the list and then input a new name.
Part 2: Method to unzip files and folders from a compressed folder in Windows 8
Step 1: Right-click the compressed folder and choose Extract All in the context menu.
Step 2: Click Extract to decompress the materials to the folder with a same name as that of the zipped folder. Or you can click Browse to select another folder and tap Extract to save them in the selected one.
Tips:
1. For those that cannot be zipped and unzipped by the methods above, the specialized compression and decompression tools are in need.