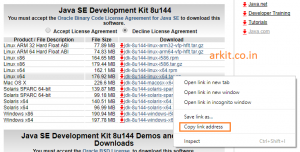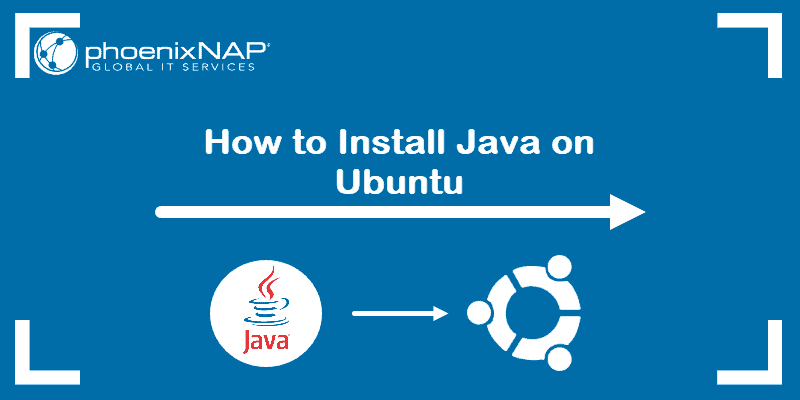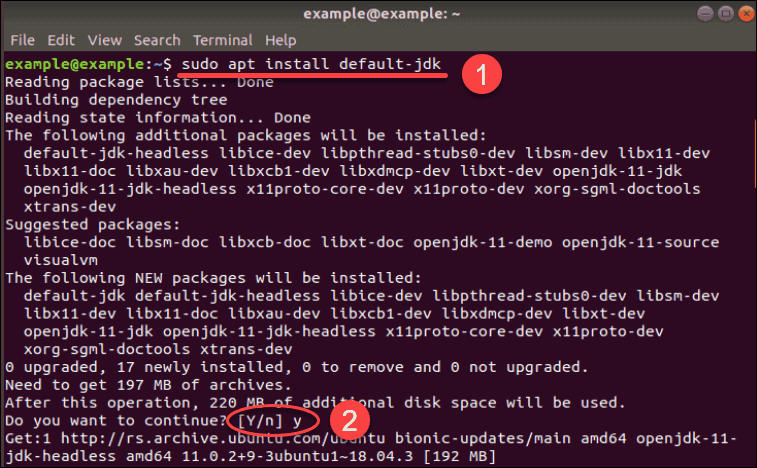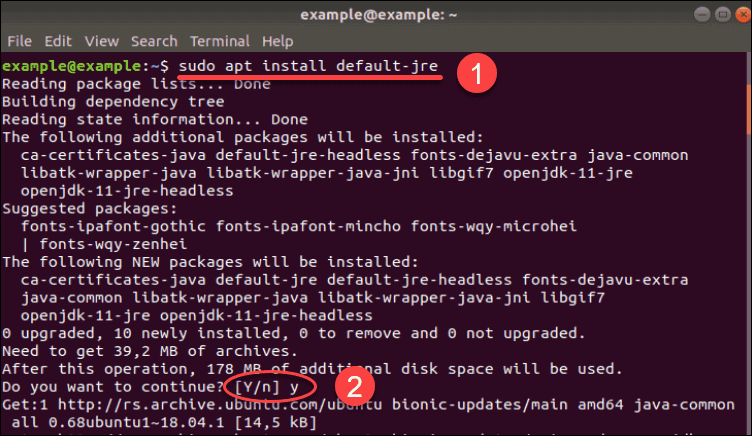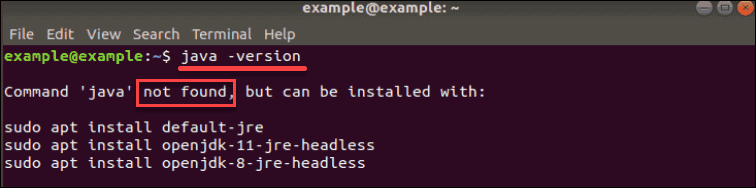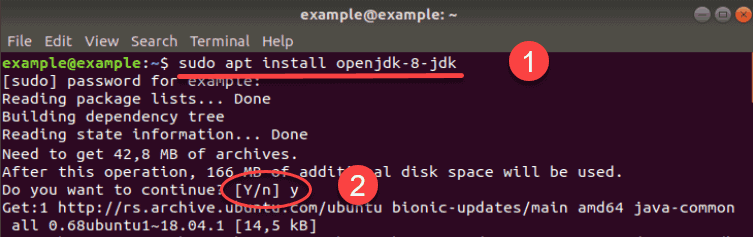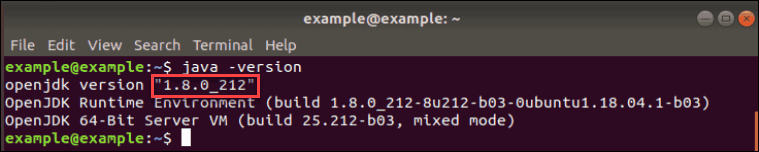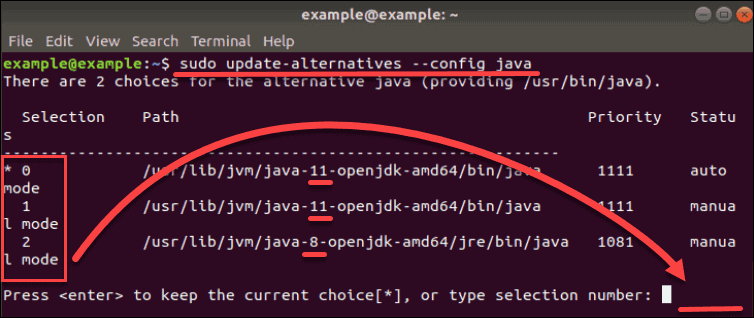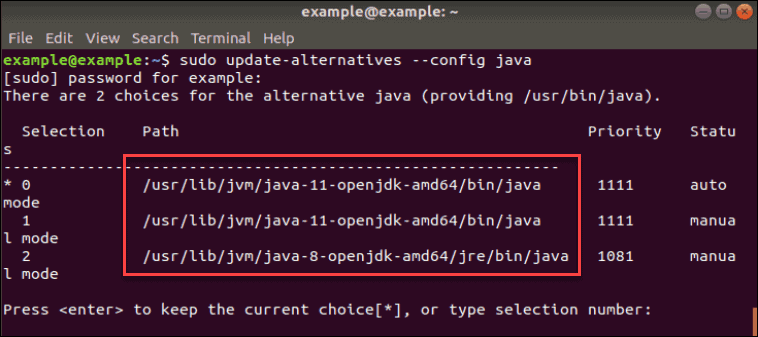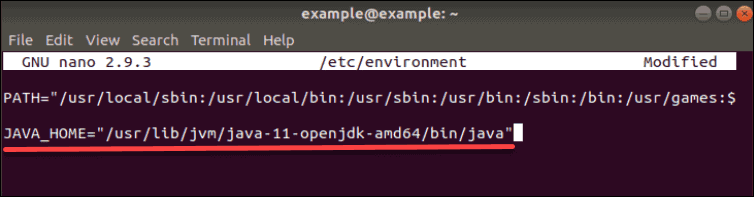- How to Upgrade Oracle Java on Ubuntu Linux
- HowTo Update Java Version Linux Step by Step Guide
- Update Java Version Linux Procedure
- Update Java Version
- Related Articles
- Java для Linux – загрузка и установка всех версий
- Возможности Java
- Системные требования
- Скачать Java
- Инструкция по установке на Linux
- Как обновить Java на Linux
- How update java linux
- Зачем нужен Java?
- Версии Java
- Установка Java
- OpenJDK
- Установка Oracle Java сторонним скриптом от проекта webupd8.org (JRE и JDK)
- How to Install Java on Ubuntu
- Java Versions
- Installing Java on Ubuntu
- Install OpenJDK
- Install OpenJRE 11
- Install Oracle Java 11
- Option 1: Download Oracle Java from Webupd8 PPA
- Option 2: Download Oracle Java from Linux Uprising PPA
- Verify Java is Installed on Your System
- Install Specific Version of Java
- Install Specific Version of OpenJDK
- Install Specific Version of Oracle Java
- How to Set Default Java Version
- How to Set JAVA_HOME Environment Variable
- How to Uninstall Java on Ubuntu
How to Upgrade Oracle Java on Ubuntu Linux
wikiHow is a “wiki,” similar to Wikipedia, which means that many of our articles are co-written by multiple authors. To create this article, 13 people, some anonymous, worked to edit and improve it over time.
This article has been viewed 284,083 times.
This document is intended to assist with the upgrade of the many new release versions of Oracle Java JDK/JRE on Ubuntu Linux. Every so often, due to bug fixes and security issues Oracle releases updates to their version of the Java JDK/JRE.
- Note: This article presumes you have a version of Oracle Java 7 either 32-bit or 64-bit located in /usr/local/java and you want to upgrade to a new version of Oracle Java. If you don’t please see the following article for more information:
- How to Install Oracle Java on Ubuntu Linux
At this point you should have two new uncompressed binary directories in /usr/local/java for the Java JDK/JRE listed as:
Scroll down using your arrow keys to the end of the file and add the following lines below to the end of your /etc/profile file in Ubuntu Linux,at this point you are going to be changing the version numbers from the old Oracle Java to the new version of Java, you will change the versions numbers in the following system PATH file /etc/profile:
Modify the /etc/profile file:
JAVA_HOME=/usr/local/java/jdk1.7.0_25
PATH=$PATH:$HOME/bin:$JAVA_HOME/bin
JRE_HOME=/usr/local/java/jre1.7.0_25
PATH=$PATH:$HOME/bin:$JRE_HOME/bin
export JAVA_HOME
export JRE_HOME
export PATH
Change to this:
JAVA_HOME=/usr/local/java/jdk1.7.0_40
PATH=$PATH:$HOME/bin:$JAVA_HOME/bin
JRE_HOME=/usr/local/java/jre1.7.0_40
PATH=$PATH:$HOME/bin:$JRE_HOME/bin
export JAVA_HOME
export JRE_HOME
export PATH
Источник
HowTo Update Java Version Linux Step by Step Guide
by ARK · Published July 31, 2017 · Updated August 19, 2017
Java is a programming language and computing platform first released by Sun Microsystems in 1995. There are lots of applications and websites that will not work unless you have Java installed, and more are created every day. Java is fast, secure, and reliable. From laptops to data centers, game consoles to scientific supercomputers, cell phones to the Internet, Java is everywhere!. In this article we are going to see HowTo Update Java Version Linux Step by Step Guide.
Update Java Version Linux Procedure
Existing Java Version is 1.7.0_141 and we are going to update to 1.8.0_144, Is that simple
Download extra package file from Java site using wget command, below package is 64 bit
32 bit Java Download method is below
To Download Java directly from command line use below method visit java download link provided above, right click on required package click on Copy Link Address
Java Download Trick
Login to Terminal and add below strings before download link (Update Java Version Linux)
Extract Java Downloaded Package for Update Java Version. Use tar command
Update Java Version
run Update Java Version command to Update existing Java Package version
Let’s add variable path to Java
Now Verify Java Version
Update Java Version Linux is completed successfully. Java Version is now 1.8
Related Articles
Thanks for your wonderful Support and Encouragement
Источник
Java для Linux – загрузка и установка всех версий
Часто пользователь хочет запустить в Linux программу, написанную на Java, но в результате получает кучу ошибок. Причина этому – отсутствие некоторых программных пакетов, которые нужны для корректной работы языка программирования. В статье расскажем, как правильно установить Java в Linux.
Возможности Java
Java – популярный язык программирования. На нем разработано тысячи приложений.
Чтобы Джава корректно работала в ОС Linux, следует инсталлировать два программных модуля – JRE и JDK.
Предназначение:
- JRE – среда, позволяющая запускать программные продукты, которые написаны на языке Java.
- JDK – пакет, предназначенный для создания программ. В модуль входят компилятор, документация по языку, библиотека стандартных классов и т. д.
Пакеты JRE и JDK в первую очередь понадобятся тем, кто решил разработать собственное ПО. Также язык Джава будет полезен рядовым пользователям. Ведь программные продукты, написанные на рассматриваемом ЯП, попросту не запускаются без установленных пакетов Runtime Environment и Development Kit (к примеру, Майнкрафт).
Системные требования
Системные требования зависят от версии программных пакетов. К примеру, Джава 8 работает на Ubuntu 12.04 и выше. А 7-я модификация программного обеспечения от Oracle поддерживается версией Убунту 10.04 и ниже.
Минимальные требования:
| Операционная система | Linux: Oracle, Red Hat Enterprise, Suse Enterprise Server, Ubuntu |
| Браузер | Firefox 3.6 и выше |
Скачать Java
Скачать все версии Java для Linux можно на официальном сайте компании Oracle.
Программные пакеты Runtime Environment и Development Kit распространяются по свободной лицензии. А это значит, что скачать их на Linux можно бесплатно.
На сайте представлено 4 установочных файла:
- Линукс RPM – модификация с поддержкой RPM для 32-разрядной системы;
- Линукс – модификация для 32-разрядной системы;
- Линукс x64 – модификация для 64-разрядной системы;
- Линукс x64 RPM – модификация с поддержкой RPM для 64-разрядной системы.
Инструкция по установке на Linux
В операционной системе Linux установка Java не займет много времени. ПО можно инсталлировать, прописав в терминале пару команд.
- Перейдите в директорию, в которую нужно инсталлировать программу. Для этого используйте команду cd.
- Переместите скачанный архив в текущую директорию.
- Распакуйте архив, используя команду tar zxvf имя_файла. После завершения модули Runtime Environment и Development Kit инсталлируются в автоматическом режиме.
Процесс установки Джавы на базе RPM немного отличается:
- Перейдите в режим рут-пользователя. Для этого задействуйте команду su и после этого укажите пароль от учетной записи с особыми правами.
- Удалите из системы ранние версии Джавы. Задействуйте команду rpm с параметром -e. Устанавливать утилиту rpm нужно отдельно.
- Перейдите в директорию, в которую нужно установить программу. Для этого используйте команду cd.
- Распакуйте архив командой rpm с параметром -ivh. После завершения модули JRE и JDK инсталлируются в автоматическом режиме.
Как обновить Java на Linux
Чтобы иметь на компьютере последнюю модификацию JDK и JRE, регулярно обновляйте программные пакеты. Последняя версия Джавы доступна на нашем сайте.
Стоит отметить, что системой предусмотрено автоматическое обновление JDK и JRE. Однако можно инсталлировать последнюю версию Джавы вручную:
- Скачайте архив с новой версией Джавы. Используя запись пользователя с особыми правами, скопируйте загруженный файл в папку Java. Она лежит в директории local, которая расположена в папке use.
- Разархивируйте файл. Сей процесс уже был описан выше.
- Отредактируйте системный файл под названием profile. Он находится в директории etc. В конце файла отредактируйте переменные среды (JAVA_HOME и JRE_HOME). Поменяйте номер версии со старого на новый.
Источник
How update java linux
Java — это язык программирования и вычислительная платформа, впервые выпущенная компанией Sun Microsystems в 1995 году. Это базовая технология, на которой основываются многие современные программы (в том числе утилиты, игры и бизнес-приложения). Java работает на более чем 850 млн персональных компьютерах и в миллиардах устройств (в том числе в мобильных телефонах и в телевизорах) по всему миру.
Зачем нужен Java?
Есть множество приложений и веб-сайтов, которые будут работать, только если у вас установлена Java, и их число постоянно растет. Java обеспечивает быстродействие, безопасность и надежность. Java используется везде: от портативных компьютеров до центров обработки данных, от игровых приставок до научных суперкомпьютеров, от мобильных телефонов до Интернета!
Версии Java
На данный момент существует множество реализаций Java платформы, из которых популярны две – открытая версия OpenJDK и Oracle Java. Основные отличия между этими версиями заключается в том, что в Oracle Java содержатся некоторые закрытые компоненты, а так же компоненты, защищенные патентами. OpenJDK является реализацией спецификаций Java с полностью открытым исходным кодом. Начиная с 7 версии OpenJDK является эталонной реализацией Java SE. Для большинства пользователей нет особой разницы какой именно версией Java пользоваться, но в некоторых случаях закрытая реализация от Oracle проявляет себя с лучшей стороны.
Установка Java
OpenJDK
Установить последнюю версии JRE можно перейдя по ссылке слева или введя в терминале следующую команду:
Установить последнюю версии плагина для браузера можно перейдя по ссылке слева или введя в терминале следующую команду:
Установить последнюю версии пакета документации можно перейдя по ссылке слева или введя в терминале следующую команду:
Установка Oracle Java сторонним скриптом от проекта webupd8.org (JRE и JDK)
В связи с тем, что Oracle изменила условия распространения своей реализации Java, в репозитории Ubuntu не содержатся компоненты Oracle Java. Существует PPA организованный сайтом webupd8.org содержащий в себе программу, которая будет автоматически проверять версию Java на сайте Oracle и сравнивать её с версией установленной на вашем компьютере. Это позволяет обойти ограничения наложенные на распространение Oracle Java.
Чтобы добавить данный репозиторий и использовать последнюю версию Java с сайта Oracle, выполните в терминале следующие действия:
Кроме того, данный репозиторий изменяет зависимости пакетов, использующих Java, так, что становится возможным безболезненное удаление OpenJDK из системы.
Проверьте установленную версию:
Инсталятор требует подтвердить принятие лицензии, если вы хотите принять лицензию автоматически, то выполните команду:
Переключение между версиями Java. Вы можете установить Java 7 или другую версию командой:
После этого можно переключаться между версиями Java с помощью команд. Переключение на версию Java 7:
Переключение на версию Java 8:
Для автоматической установки переменных среды вы можете выполнить команду:
Поэтому, как вариант, если у вас нет программ использующих их, то не устанавливайте их.
Если вы переключаетесь между разными версиями Java, то также необходимо переустановить этот пакет. Для OpenJDK нету похожих пакетов поэтому для него придется указывать переменные среды вручную
Либо командой (добавленное командой export действует только до перезагрузки)
Переменная PATH должна зависить от JAVA_HOME и JRE_HOME, как показано в команде ниже. Команды с export должны быть набраны в консоли и тогда они будут действовать до перезагрузки системы. Или добавлены в конец файла /etc/profile и тогда они будут действовать после перезагрузки системы.
Тогда для быстрого переключения на другие пепременные среды при смене версий Java нужно менять только эти переменные среды:
Скорее всего данный скрипт именно так устанавливает переменную PATH так что вам не нужно будет её менять и нужно выполнить только последние три комманды.
Установка различных версий Java через графическое меню может быть сделана сторонним скриптом от Bruce Ingalls.
Установка скрипта из репозитория:
Либо установите вручную:
После этого запустите скрипт:
Для удаления Oracle Java 8 выполните команду:
Источник
How to Install Java on Ubuntu
Home » SysAdmin » How to Install Java on Ubuntu
Java is one of the most popular programming languages. It is used for developing anything from lightweight mobile to desktop applications.
This step-by-step guide will show you how simple it is to install Java on Ubuntu 18.04 or 20.04.
Note: This guide provides instructions that work on Ubuntu 18.04, Ubuntu 20.04 and any other Ubuntu-based distribution (including Linux Mint, Kubuntu, and Elementary OS). If you are looking for other Java installation guides, please refer to:
- A user account with sudo privileges
- Access to the command-line/terminal window
- The apt (apt-get) command
Java Versions
There are four Java platforms available:
- Java Standard Edition (Java SE)
- Java Micro Editions (Java ME)
- Java Enterprise Edition (Java EE)
- JavaFX
In this document, we look at different packages within the Java SE.
The Ubuntu repository offers two (2), open-source Java packages, Java Development Kit (Open JDK) and Java Runtime Environment (Open JRE). You use JRE for running Java-based applications, while JDK is for developing and programming with Java.
Also available is Oracle Java, another SE implementation, which has additional commercial features. You can find the official Oracle JDK through a third-party repository. However, bear in mind the license only allows non-commercial use of the software.
Installing Java on Ubuntu
You can install one or several Java packages. You can also decide which version you want on your system by installing a specific version number. The current default and LTS version is Java 11.
Install OpenJDK
1. Open the terminal (Ctrl+Alt+T) and update the package repository to ensure you download the latest software version:
2. Then, you can confidently install the latest Java Development Kit with the following command:
3. Confirm the installation by typing y (yes) and press Enter.
Install OpenJRE 11
1. Before you install the Java Runtime Environment, make sure you update the repository with:
2. Next, type in the following command to download and install Java RE:
Type y (yes) and press Enter to confirm the installation.
Install Oracle Java 11
To download the official Oracle JDK, you first need to download a third-party repository.
We include instructions for installations from 2 (two) different package repositories. You can decide from which one you prefer to download.
Option 1: Download Oracle Java from Webupd8 PPA
1. First, add the required package repository by typing:
Hit Enter when prompted.
2. Make sure to update your system before initiating any installation:
3. Now, you can install Java 11, the latest LTS version:
4. Optionally, you can set this Java version as the default with the following command:
Option 2: Download Oracle Java from Linux Uprising PPA
1. Before adding the new repository, install the required packages if you do not have them on your system yet:
2. Next, add the repository with the following command:
3. Update the package list before installing any new software with:
4. Then, download and install the latest version of Oracle Java (version number 11):
Verify Java is Installed on Your System
Now verify whether the software is part of your system.
To check the version of Java running, use the command:
The successful installation of Java on Ubuntu will output details, as in the image below.
If there is no Java version, the system will say it is unable to find the software.
Install Specific Version of Java
If for some reason you do not wish to install the default or latest version of Java, you can specify the version number you prefer.
Install Specific Version of OpenJDK
You may decide to use Open JDK 8, instead of the default OpenJDK 11.
To do so, open the terminal and type in the following command:
Verify the version of java installed with the command:
Install Specific Version of Oracle Java
When you download the Oracle Java packages from a third-party repository, you have to type out the version number as part of the code.
Therefore, if you want other versions of Java Oracle on your system, change that number accordingly.
The command for installing Oracle JDK is the following (the symbol # representing the Java version):
For instance, if you want to install Java 10, use the command:
How to Set Default Java Version
As you can have multiple versions of Java installed on your system, you can decide which one is the default one.
First, run a command that shows all the installed versions on your computer:
The image above shows that there are two alternatives on this system. These choices are represented by numbers 1 (Java 11) and 2 (Java 8), while the 0 refers to the current default version.
As the output instructs, you can change the default version if you type its associated number (in this case, 1 or 2) and press Enter.
How to Set JAVA_HOME Environment Variable
The JAVA_HOME environment variable determines the location of your Java installation. The variable helps other applications access Java’s installation path easily.
1. To set up the JAVA_HOME variable, you first need to find where Java is installed. Use the following command to locate it:
The Path section shows the locations, which are in this case:
- /usr/lib/jvm/java-11-openjdk-amd64/bin/java (where OpenJDK 11 is located)
- /usr/lib/jvm/java-8-openjdk-amd64/jre/bin/java (where OpenJDK 8 is located)
2. Once you see all the paths, copy one of your preferred Java version.
3. Then, open the file /etc/environment with any text editor. In this example, we use Nano:
4. At the end of the file, add a line which specifies the location of JAVA_HOME in the following manner:
For example, if we copied the installation path for Java 11 in the previous step, the added line in the text code editor would be:
How to Uninstall Java on Ubuntu
In case you need to remove any of the Java packages installed, use the apt remove command.
To remove Open JDK 11, run the command:
To uninstall OpenJDK 8:
Once you run the command, confirm the continuation of the process by pressing y (yes) and the packages will be removed.
This guide has shown you how to install Java on Ubuntu 18.04. It also instructed you on how to change the default version and set the home environment variable.
Now, you are ready to use the powerful Java platform!
Источник