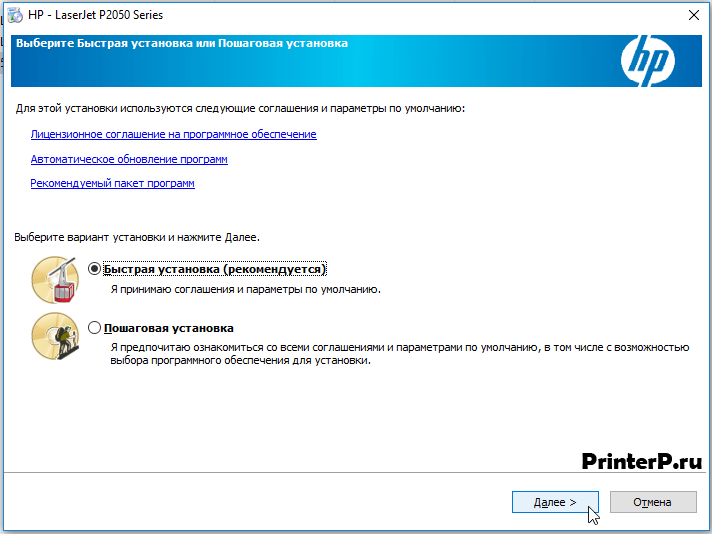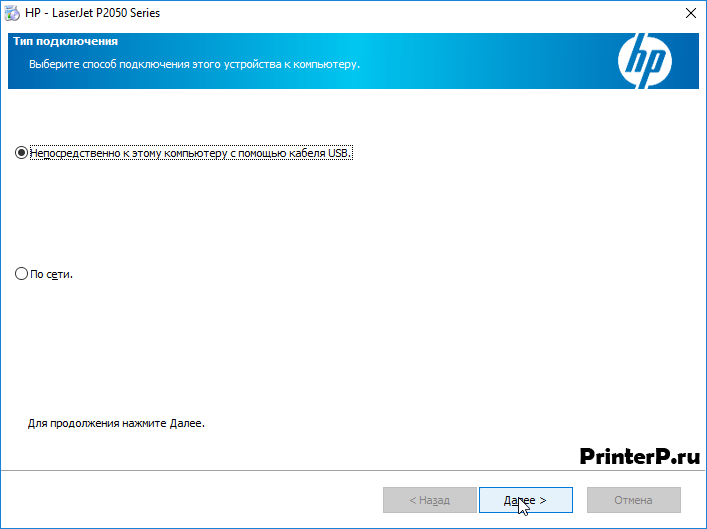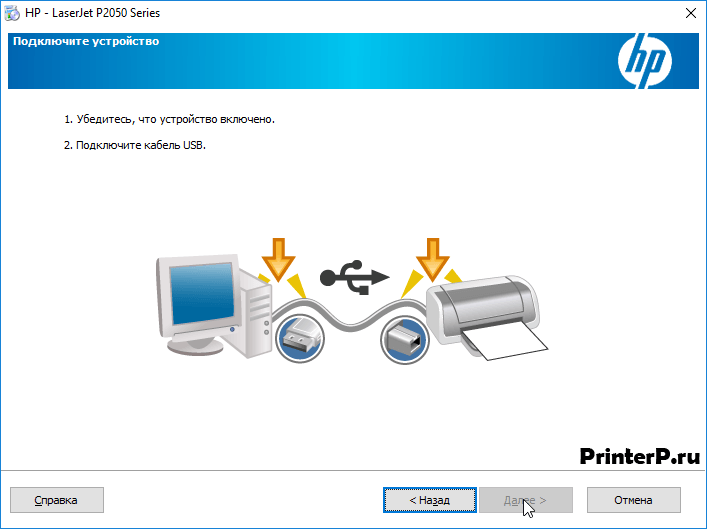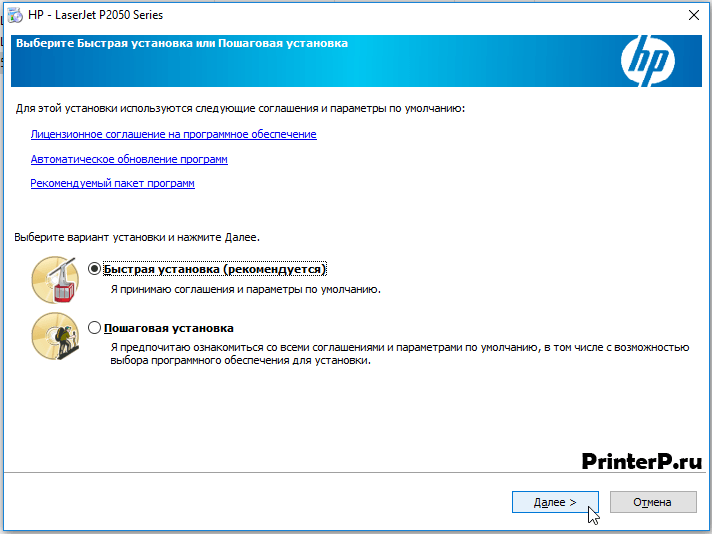- Драйвер для HP LaserJet P2055
- Как установить драйвер
- Драйвер для HP LaserJet P2055d
- Инструкция по установке драйвера в Windows 10
- Драйвер для HP LaserJet P2055dn
- Инструкция по установке драйвера в Windows 10
- Драйвер для HP LaserJet P2055dn
- Установка драйвера в Windows 10
- Драйвер для HP LaserJet P2055d
- Установка драйвера в Windows 10
Драйвер для HP LaserJet P2055
Драйвера подходят для: Windows XP / Vista / 7 / 8.1 / 8 / 10 / 2000 / 2003 / 2012
Настольный принтер HP LaserJet P2055 обладает бюджетной стоимостью, и при этом способен обеспечить средний офис постоянной качественной печатью. За счёт технологии лазерной печати с высоким разрешением (1200х1200 DPI), и улучшенной модели картриджа, устройство способно выдавать до 50000 тысяч копий различной текстовой документации, будь она на плотной матовой бумаге, конвертах, плёнках или стандартной офисной бумаге. Если при первом подключении устройства оно не начинает автоматическую установку программного обеспечения, то скачать драйвер HP LaserJet P2055 можно с нашего сайта по представленным ссылкам.
Windows XP / Vista / 7 / 8.1 / 8 / 10 / 2000 / 2003 / 2012 – полный пакет драйверов
Для скачивания нажмите на ссылку: HP LaserJet P2055
Windows XP / Vista / 7 / 8.1 / 8 / 10 / 2000 / 2003 / 2012 – базовый пакет драйверов
Для скачивания нажмите на ссылку: HP LaserJet P2055
Windows 7 / 8.1 / 8 / 10
Универсальный драйвер HP
Windows 7 / 8.1 / 8 / 10 – базовый драйвер
Установка базового драйвера через Центр Обновления Windows.
Как установить драйвер
После завершения автоматического скачивания драйвера с нашего сайта, а затем нажатии на исполняемый файл установщика ПО, откроется данное окно, в котором нужно нажать «Установить этот компонент».
После окончания подготовки откроется окно мастера установки, в котором нужно выбрать «Быстрая установка» и нажать «Далее».
Затем сразу после этого, в течение нескольких минут, начнётся экспресс-установка основных компонентов программного обеспечения.
После этого нужно выбрать тип подключения устройства к ПК или ноутбуку. Если Вы подключаете его через кабель USB, выбирайте соответствующий пункт и нажимайте далее.
Теперь нужно привести устройство в рабочее состояние, чтобы затем подключить для проведения настройки программой необходимых функций. Процесс может занять от 3 до 10 минут.
Драйвер для HP LaserJet P2055d
HP LaserJet P2055d
Windows 10 / 8 / 8.1 / 7 / XP / Vista / 2000 / 2003 / 2012 — рекомендуем к установке
Размер драйвера: 206 MB
Разрядность: x32 и x64
Windows 10 / 8 / 8.1 / 7 / XP / Vista / 2000 / 2003 / 2012 — только базовые драйвера
Размер драйвера: 45 MB
Разрядность: x32 и x64
Инструкция по установке драйвера в Windows 10
Если вы собираетесь первый раз подключать принтер HP LaserJet P2050d, не забудьте установить для него драйвер. Если вы просто выполните подключение, система будет пытаться определить новое оборудование, искать драйвера в интернете. Но мало шансов, что она сможет сделать это без вашей помощи. Быстрее и надежнее самостоятельно поставить программное обеспечение. Для этого вам необходимо скачать драйвер HP LaserJet P2050d и пройти несколько простых этапов. Для загрузки программы используйте ссылку, размещенную вверху страницы. Нажмите на нее, укажите место, чтобы вам было проще найти дистрибутив и нажмите «Сохранить».
Найдите скаченный файл и дважды кликните по нему. В первом окне выберете «Быстрая установка». Тут также размещены ссылки на различную документацию. Можете изучить ее. Жмите на «Далее».
Выберете «Непосредственно к этому компьютеру» и нажмите «Далее».
Подключите принтер к компьютеру, подайте на него питание, подключив к розетке. Нажмите на кнопку, находящуюся на корпусе. Немного подождите. Кнопка «Далее» станет активной, и вы сможете нажать на нее.
Можно вставлять бумагу и начинать печатать. Приятного использования вашего нового принтера.
Драйвер для HP LaserJet P2055dn
HP LaserJet P2055dn
Windows 10 / 8 / 8.1 / 7 / XP / Vista / 2000 / 2003 / 2012 — рекомендуем к установке
Размер драйвера: 206 MB
Разрядность: x32 и x64
Windows 10 / 8 / 8.1 / 7 / XP / Vista / 2000 / 2003 / 2012 — только базовые драйвера
Размер драйвера: 45 MB
Разрядность: x32 и x64
Инструкция по установке драйвера в Windows 10
Начинаем установку программного обеспечения для принтера HP LaserJet P2055dn. Эта работа является обязательной для того, чтобы устройство правильно работало. Выполнить установку не сложно, она займет не больше 5 минут. Первое, что надо сделать, скачать драйвер HP LaserJet P2055dn. Вы можете поискать дистрибутив на сайте производителя. Для экономии времени мы выложили вверху ссылку для загрузки. Жмите на нее и скачивайте программу.
Если на вашем компьютере открыты какие-либо приложения закройте их. После этого запустите драйвер двойным щелчком. Вы увидите первое окно. Нажмите по кружочку, который находится слева от фразы «Быстрая установка». Появится черная точка, жмите «Далее».
Соединять устройства мы будем напрямую, поэтому выберете «Непосредственно к этому компьютеру» и нажмите «Далее».
Теперь подключаем принтер. USB кабелем соединяем его с компьютером, проводом с вилкой подключаем к розетке. Найдите на корпусе устройства кнопку и нажмите на нее. Пару минут ничего не трогайте, надо дождаться, чтобы кнопка «Далее» стала яркой, потом нажмите на нее.
Уберите с принтера все защитные материалы, проверьте, чтобы картридж был правильно вставлен и можете печатать.
Драйвер для HP LaserJet P2055dn
HP LaserJet P2055dn
Windows 2000/2003/2012/XP/Vista/7/8/10 — полный комплект
Windows 2000/2003/2012/XP/Vista/7/8/10 — базовый пакет
Универсальный драйвер и Windows
Есть еще несколько вариантов, которые позволят установить нужный драйвер для этого оборудования. Первый, стандартными средствами Windows, а второй, универсальная программа от компании HP.
Установка драйвера в Windows 10
Самым простым в настройке принтером является HP LaserJet P2055dn. Рассмотрим подробную процедуру установки драйверов на него. После запуска предварительного скачанного файла наблюдаем следующее окно:
От нас требуется выбрать какую установку будем производить. Чтобы не делать лишних движений просто отмечаем поле «Быстрая установка (рекомендуется)». Различия с пошаговой заключаются лишь в том, что последняя позволяет выбрать список программ, которые будут установлены. Нажимаем на кнопку «Далее».
Данное окно позволяет выбрать подключается принтер непосредственно к ПК или он является сетевым. Второй случай немного сложнее, да и в домашних условиях применяется крайне редко. В основном его используют люди, которым инструкции ни к чему. Просто отмечаем поле «Непосредственно к этому компьютеру…» После чего нажимаем кнопку «Далее». На экране появляется следующее окно:
Мастер установки просит подключить принтер к компьютеру. Если это не было сделано ранее, то подключаем. Включать при этом принтер обязательно. Если же принтер подключён, но примерно минуту не определяется, то выключаем его и включаем снова. Это позволит мастеру установки быстрее его опознать. Нажатие кнопки «Далее» приведёт к установке всего ПО. Останется только нажать «Готово» по завершении работы мастера установки.
Драйвер для HP LaserJet P2055d
HP LaserJet P2055d
Windows 2000/2003/2012/XP/Vista/7/8/10 — полный комплект
Windows 2000/2003/2012/XP/Vista/7/8/10 — базовый пакет
Универсальный драйвер и Windows
Вы можете установить драйвер еще несколькими способами: стандартными средствами Windows и универсальной программой HP.
Установка драйвера в Windows 10
Процесс установки драйвера на принтер HP LaserJet P2055d очень схож с процессом установки драйвера для HP LaserJet P2055dn. Основные различия фигурируют при настройке сетевого подключения к данному принтеру. Установка драйвера для использования не по сети довольно проста.
С официального сайта или по ссылке выше загружаем установочный файл. По завершении загрузки запускаем его (для Windows 10 требуется запуск с правами администратора). Спустя 10-15 секунд (может и быстрее) наблюдаем на мониторе следующее окно:
В нём отмечаем пункт «Быстрая установка». Это позволит сэкономить уйму времени и произвести почти все операции в автоматическом режиме. При этом будут установлены различные служебные программы, без которых аппарат немного труднее эксплуатировать. Нажимаем «Далее» и переходим к следующему окну:
Требуется выбрать тип подключения, которое будет использоваться при работе с принтером. Выбираем «Непосредственно к этому компьютеру». Кнопка «далее» становится доступной и следует нажать на неё.
Последним этапом установки является подключение самого принтера к компьютеру. Если он уже подключён, но «мастер установки программ» его не видит, то следует выключить и снова включить принтер. При этом давайте устройству несколько секунд побыть выключенным. Если принтер не подключён – самое время воткнуть в него USB кабель и нажать на кнопку включения. Как только LJ P2055d будет определён компьютером станет активной кнопка «Далее». Нажимаем на неё и ждём завершения установки.
Последним шагом является нажатие кнопки «Готово». После чего может потребоваться перезагрузка компьютера.