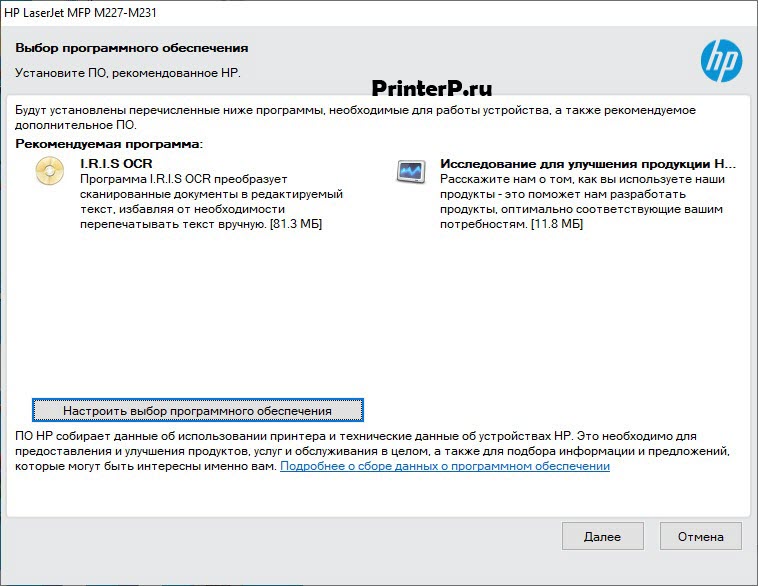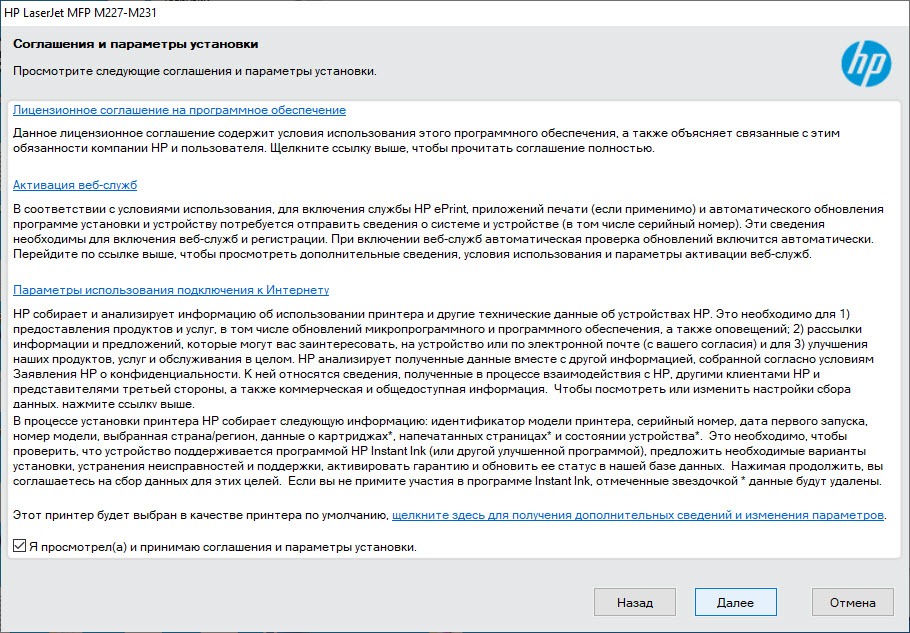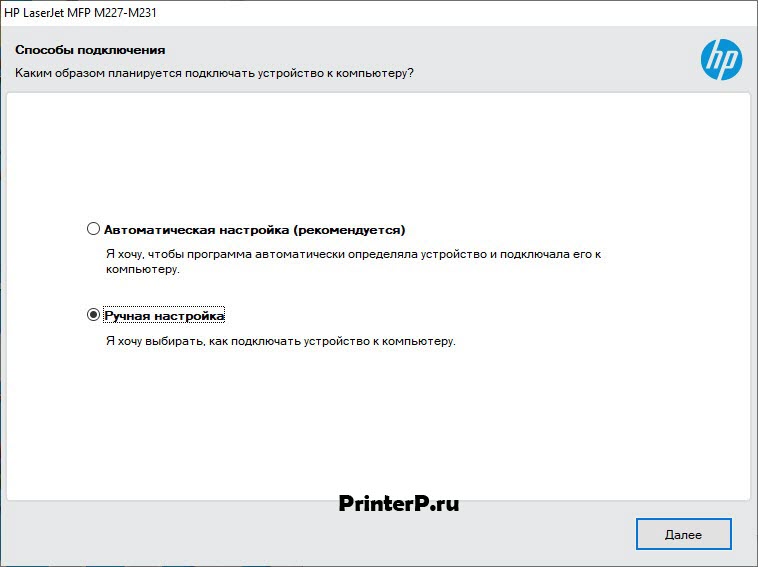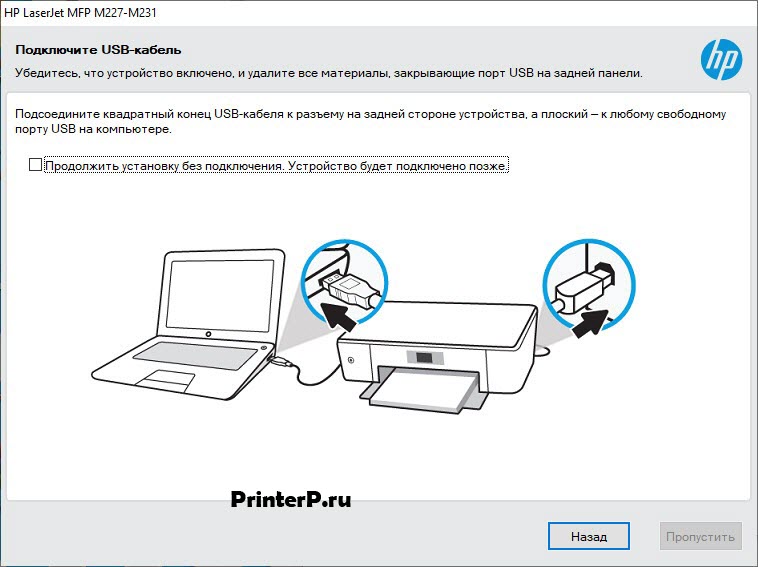Драйвер для HP LaserJet Pro MFP M227sdn
HP LaserJet Pro MFP M227sdn
Windows XP/Vista/7/8/8.1/10 — рекомендуем
Windows XP/Vista/7/8/8.1/10 — базовые драйвера
Размер: 70 MB (x32) 76.7 MB (x64)
Разрядность: 32/64
Ссылки:
Установка драйвера в Windows 10
Если вы принесли домой принтер HP LaserJet Pro MFP M227sdn и не знаете, как начать с ним работать, воспользуйтесь нашими советами. Настройка и подключение оборудования – задача нескольких минут, и вы справитесь с ней, даже, если до этого никогда не занимались установкой программного обеспечения. Первое, что от вас потребуется, скачать драйвер HP LaserJet Pro MFP M227sdn. Ссылка для этого есть выше. Вы также можете найти утилиту на сайте производителя, или использовать диск, который скорее всего есть в комплекте. Очередность действий в любом случае будет одинаковой.
Запустите дистрибутив и нажмите в первом окне «Продолжить».
Внизу вы видите фразу «Я просмотрел(а) и …», а около нее пустой квадратик. Нажмите по нему, в нем появится галочка. Жмите «Далее».
Укажите способ подключения «Ручная настройка» и перейдите на следующий шаг, нажав «Далее».
Укажите «USB» и опять жмите «Далее».
Выполните все, что описано в следующем окне. Включите оборудование в розетку и нажмите кнопку на корпусе. Окно само закроется, когда система завершит настройку, дождитесь этого и никуда не нажимайте.
Все готово к работе. Остается вставить бумагу, проверить картридж и нажать «Готово».
Драйвер для HP LaserJet Pro MFP M227sdn
Windows XP / Vista / 7 / 8 / 8.1 / 10 — полный пакет драйверов
Варианты разрядности: x32/x64
Размер драйвера: 217 MB
Windows XP / Vista / 7 / 8 / 8.1 / 10 — базовый пакет драйверов
Варианты разрядности: x32/x64
Размер драйвера: 70 MB (x32) и 77 MB (x64)
Как установить драйвер в Windows 10
Если вы собираетесь настраивать работу принтера HP LaserJet Pro MFP M227sdn, но боитесь ошибиться, воспользуйтесь нашей инструкцией. Она поможет вам быстро выполнить всю работу. Не переживайте, это не сложно, и у вас все получится. Сперва вам необходимо скачать драйвер HP LaserJet Pro MFP M227sdn. Сделать это можно на официальном сайте производителя оборудования. Для экономии вашего времени мы разместили вверху этой страницы ссылку для скачивания. На нее надо просто нажать, указать место сохранения и нажать на кнопку «Сохранить».
Запустите скаченный дистрибутив. В первом окне сразу щелкайте «Продолжить».
В этом окне надо согласиться с правилами. Они похожие для всех программных продуктов, поэтому тратить время на чтение не обязательно. Просто ставьте галочку внизу и жмите «Далее».
Выберете способ подключения «Ручная настройка» и жмите «Далее».
Выбирайте «USB» и на «Далее».
Можно подключать принтер. Провод для этого есть в комплекте, используйте его. Потом подключите устройство к розетке. На корпусе есть кнопка, нажмите на нее для включения и ждите.
Последний шаг – нажать «Готово».
Перед началом печати не забудьте проверить, чтобы был вставлен картридж и бумага.
Драйвер для HP LaserJet Pro MFP M227sdn
HP LaserJet Pro MFP M227sdn
Windows 10 / 8 / 8.1 / 7 / Vista / XP — рекомендуем к установке
Размер драйвера: 217 MB
Разрядность: x32 и x64
Windows 10 / 8 / 8.1 / 7 / Vista / XP
Размер драйвера: 70 MB (x32) и 76 MB (x64)
Разрядность: x32 и x64
Инструкция по установке драйвера в Windows 10
Перед началом работы с принтером потребуется скачать драйвер HP LaserJet Pro MFP M227sdn. После загрузки установочного файла нужно запустить его двойным нажатием и немного подождать до появления окна с изображением ноутбука. Это окно просто приветственное, поэтому нужно нажать «Продолжить».
Далее откроется окно «Выбор программного обеспечения». Здесь нужно нажать «Настроить выбор программного обеспечения», чтобы просмотреть параметры установки более подробно.
Мастер установки предложит Вам ознакомиться с Лицензионным соглашением по использованию продукта и установочными опциями, касательно подключения к Интернет-сервисам и веб-службам. После прочтения всех пунктов нужно установить галочку в поле «Я просмотрел(а) и принимаю соглашения и параметры установки», затем нажать «Далее».
Когда на экране после этого появится окно выбора настройки принтера, отметьте маркером параметр «Ручная настройка» — так Вы сможете самостоятельно определить тип подключения устройства к компьютеру. Нажмите «Далее».
После этого как раз откроется окно, представляющее список возможных типов соединения принтера и ПК. Выберите тип подключения «по USB кабелю» и нажмите «Далее».
Чтобы началась установка, нужно, в соответствии с выбранным типом подключения, подсоединить кабель USB квадратным концом к разъёму на задней панели принтера, а плоским – к свободному на ПК USB порту. Затем нужно устройство включить.
О том, что установка завершилась, Вы поймёте, когда увидите на экране следующее окошко. Оно сообщит, что драйвер устройства успешно установлен. Программа закрывается нажатием кнопки «Готово».