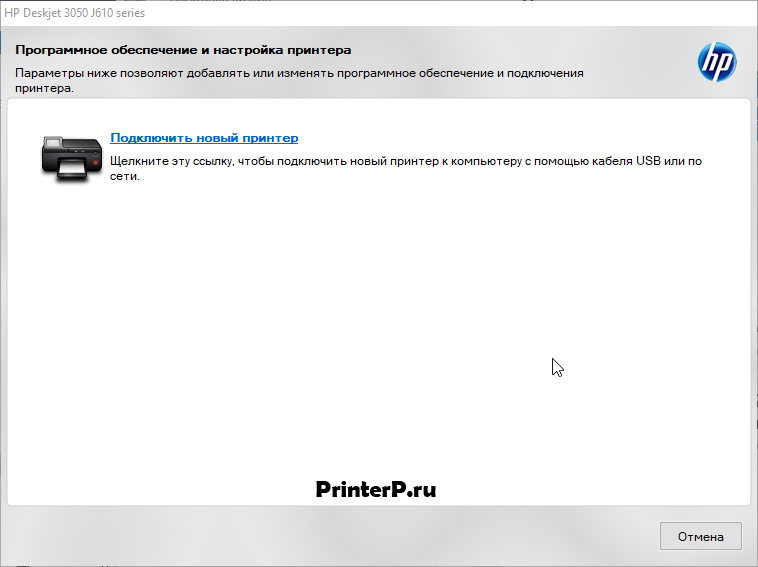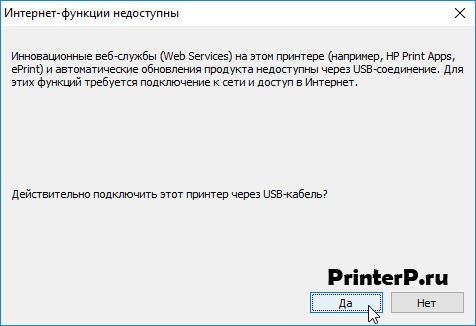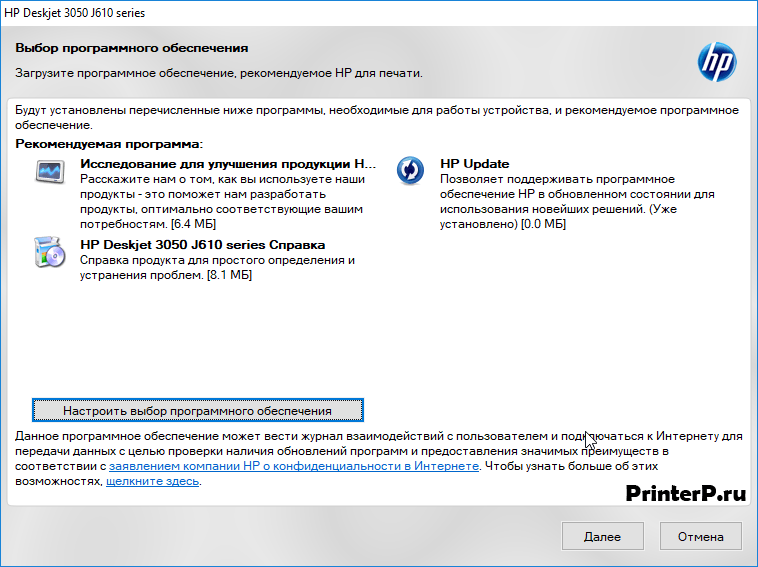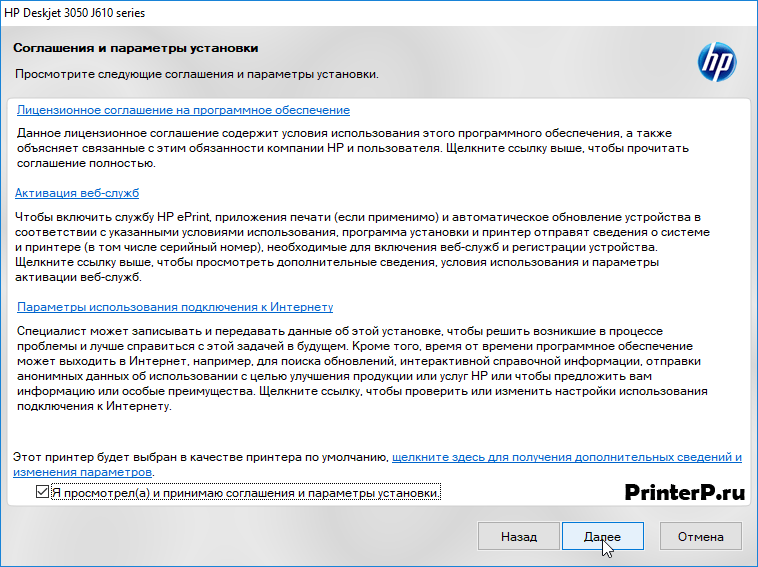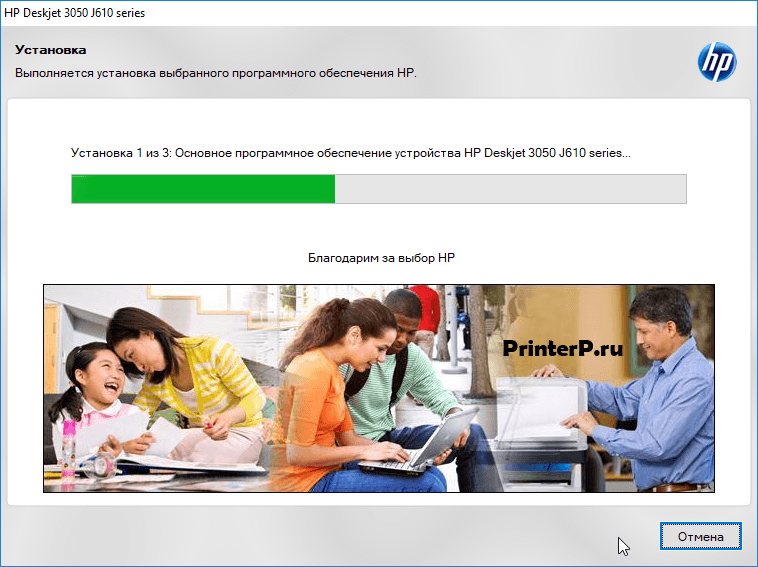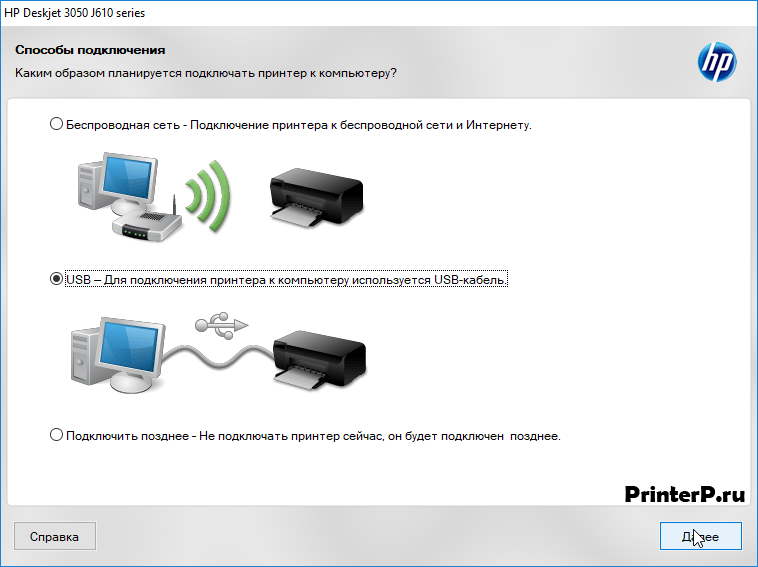- Драйвер для HP DeskJet 3050A
- Как установить драйвер в Windows 10
- Драйвер для HP DeskJet 3050A
- Как установить драйвер в Windows 10
- Драйвер для HP DeskJet 3050A
- Установка драйвера в Windows 10
- Драйвер для HP LaserJet 3050
- Как установить драйвер в Windows 10
- Драйвер для HP LaserJet 3050
- Установка драйвера в Windows 7
Драйвер для HP DeskJet 3050A
Windows XP / Vista / 7 / 8 / 8.1 / 10 — полный пакет для установки
Варианты разрядности: x32/x64
Размер драйвера: 55 MB
Нажмите для скачивания: HP DeskJet 3050A
Windows XP / Vista / 7 / 8 / 8.1 / 10 — базовый пакет для установки
Варианты разрядности: x32/x64
Размер драйвера: 20 MB (x32) и 23 MB (x64)
Нажмите для скачивания (x32): HP DeskJet 3050A
Нажмите для скачивания (x64): HP DeskJet 3050A
Как установить драйвер в Windows 10
Для использования дома – печати небольших объемов документов, фотографий и рисунков, хорошо подойдет серия принтеров от американского производителя НР c наименованием DeskJet. Для настройки таких моделей необходимо предварительно установить в системе программу-драйвер. Это достаточно простой процесс, с которым справится даже человек без специальных навыков.
Первое, с чего надо начать – это скачать драйвера для принтера HP DeskJet 3050A по гиперссылкам, которые опубликованы в верхней части данной странички. После этого находим в системной папке «Загрузки» закаченный дистрибутив и запускаем его установку.
В начальном окне нажимаем по ссылке «Подключить новый принтер» чтобы продолжить настройку программного обеспечения.
Затем выбираем способ, которым принтер будет подключен к компьютеру. Нас интересует способ при помощи дата-кабеля. Для этого ставим отметку напротив пункта «USB –Для подключения принтера к компьютеру используется USB-кабель». Для продолжения кликаем «Далее».
Подтверждаем выбранную опцию по подключению нажатием кнопки «Да».
Подключаем дата-кабель сначала к печатающему устройству, а затем к компьютеру, подаем на принтер питание. Ждем, пока система распознает устройство и установка самостоятельно продолжится.
Дожидаемся окна с сообщением об успешном завершении процесса установки и нажимаем «Готово».
Драйвер для HP DeskJet 3050A
Windows XP / Vista / 7 / 8 / 8.1 / 10 — полный пакет для установки
Варианты разрядности: x32/x64
Размер драйвера: 55 MB
Нажмите для скачивания: HP DeskJet 3050A
Windows XP / Vista / 7 / 8 / 8.1 / 10 — базовый пакет для установки
Варианты разрядности: x32/x64
Размер драйвера: 20 MB (x32) и 23 MB (x64)
Нажмите для скачивания (x32): HP DeskJet 3050A
Нажмите для скачивания (x64): HP DeskJet 3050A
Как установить драйвер в Windows 10
Для использования дома – печати небольших объемов документов, фотографий и рисунков, хорошо подойдет серия принтеров от американского производителя НР c наименованием DeskJet. Для настройки таких моделей необходимо предварительно установить в системе программу-драйвер. Это достаточно простой процесс, с которым справится даже человек без специальных навыков.
Первое, с чего надо начать – это скачать драйвера для принтера HP DeskJet 3050A по гиперссылкам, которые опубликованы в верхней части данной странички. После этого находим в системной папке «Загрузки» закаченный дистрибутив и запускаем его установку.
В начальном окне нажимаем по ссылке «Подключить новый принтер» чтобы продолжить настройку программного обеспечения.
Затем выбираем способ, которым принтер будет подключен к компьютеру. Нас интересует способ при помощи дата-кабеля. Для этого ставим отметку напротив пункта «USB –Для подключения принтера к компьютеру используется USB-кабель». Для продолжения кликаем «Далее».
Подтверждаем выбранную опцию по подключению нажатием кнопки «Да».
Подключаем дата-кабель сначала к печатающему устройству, а затем к компьютеру, подаем на принтер питание. Ждем, пока система распознает устройство и установка самостоятельно продолжится.
Дожидаемся окна с сообщением об успешном завершении процесса установки и нажимаем «Готово».
Драйвер для HP DeskJet 3050A
HP DeskJet 3050A
Windows XP/Vista/7/8/8.1/10 — рекомендуем полный пакет
Windows XP/Vista/7/8/8.1/10 — базовый пакет
Размер: 20.7 MB (x32) и 22.3 MB (x64)
Установка драйвера в Windows 10
Из нашей инструкции вы узнаете, как поставить драйвер для принтера HP Deskjet 3050a. Данные действия являются обязательными для работы устройства. Они не сложные, но есть некоторые тонкости, о которых надо знать. Если вы будете повторять за нашими шагами, проблема у вас не возникнет. Сначала надо скачать драйвер HP Deskjet 3050a. Используйте ссылку выше.
Запускаем загруженный файл, кликнув на него дважды. Нажимаем на слова, написанные синим цветом «Подключить новый принтер».
На следующем шаге выберете, как устройство будет подключаться. Если вы планируете печатать только с того компьютера, на котором ставите дистрибутив, и соединяться устройства будут напрямую с помощью провода, поставьте точку около слова «USB». Жмем «Далее».
Жмите «Да» на следующем шаге.
Теперь ваша задача подключить принтер к компьютеру. Берите провод из комплекта, на одном конце которого есть вилка. Вставьте ее в розетку. Второй конец поместите в разъем принтера. Там только один вход, куда этот разъем может войти, так что не перепутаете. Вторым проводом соедините устройства. Как это сделать, описано в окне. Включите принтер с помощью кнопки на корпусе. Когда вы это сделаете, программа найдет принтер и завершит настройки.
Когда появится новое окно, выполните то, что требует установщик и щелкните «Готово».
Драйвер для HP LaserJet 3050
Windows 7 / 8 / 8.1 / 10
Для этих систем вы можете установить несколько вариантов драйверов:
- использовать универсальные драйвера от компании HP
- установка средствами Windows
Windows Vista / XP
Варианты разрядности: x32
Размер драйвера: 34 MB (только для систем x32)
Как установить драйвер в Windows 10
Если автоматической (когда драйвера устанавливаются самостоятельно, но могут не установиться) установке драйверов, загружаемых операционной системой с серверов компании Microsoft, вы предпочитаете ручную или полуавтоматическую установку, вам понадобится скачать соответствующее программное обеспечение по предлагаемым ссылкам.
Убедитесь, что процесс загрузки выбранного вами драйвера для МФУ HP LaserJet 3050 удачно завершился, затем перейдите в папку со скачанным файлом и запустите его. После стандартного для полученных из интернета файлов запроса о разрешении запуска начнётся распаковка ПО, что иллюстрирует приведённая ниже картинка.
Не нажимайте кнопку «Cancel», за исключением случаев, когда требуется срочно прервать выполнение установки. В зависимости от мощности компьютера и наличия активных антивирусных программ процесс занимает до половины минуты. Если полоска индикатора выполнения процесса замерла на длительное время в одном положении, попробуйте отменить задачу и запустить её вновь с правами администратора.
При нормальном выполнении распаковки диалоговое окно примет вид, представленный на следующей иллюстрации.
Подтвердив установку драйверов нажатием кнопки «Далее», дождитесь окончания этого этапа, при появления следующего запроса, выполните требуемые действия, а именно подключите МФУ непосредственно к порту USB компьютера соответствующим кабелем. Затем нажмите для продолжения — кнопку «ОК».
Текущее окно сменится информацией о поиске и установке новых устройств. Дождитесь его исчезновения с экрана, после чего попробуйте открыть небольшой текстовый файл или создайте новый в любом редакторе.
При выборе в меню редактора команды «Печать» в диалоговом окне выбора принтера убедитесь, что ваш HP LaserJet 3055 обнаружен операционной системой. Это означает, что драйверы устройства установлены корректно, и с ним можно работать.
Драйвер для HP LaserJet 3050
HP LaserJet 3050
Windows XP/Vista/7/8/10 — специальный
Если у Вас новая операционная система, то можете использовать универсальный драйвер от HP — перейдите по ссылке, чтобы ознакомиться с установкой. Но также вы можете установить драйвер без каких-либо программ. Воспользуйтесь стандартными средствами Windows и установите драйвера даже без интернета.
Windows XP/Vista — только для x32 систем
Установка драйвера в Windows 7
Для настройки устройства печати НР в операционную систему дополнительно требуется проинсталлировать специально программное обеспечение. Оно необходимо для правильного взаимодействия программ с принтером. В первую очередь необходимо скачать драйвер HP LaserJet 3050 по ссылкам, которые можете найти выше. Откройте только что скаченный файл щелчком мышки.
Необходимо выбрать состав компонентов драйвера – для этого нажмите на кнопку «Настроить выбор программного обеспечения». Если не знаете, что из этого нужно, то сразу нажмите по кнопке «Далее».
На следующем этапе необходимо прочитать все пункты лицензионного соглашения для продукции компании НР и согласиться с ними, поставив отметку внизу окна. Снова нажимаем по кнопке «Далее».
Программа-установщик начнет процесс копирования новых файлов в память компьютера. Это все автоматически и нужно немного подождать, пока все завершится.
Выбираем способ, которым подключено печатающее устройство: по воздуху (с помощью беспроводной сети) или с помощью специального кабеля. Щелкаем по кнопке «Далее».
Программа предупредит, что при таком типе подключения некоторые функции могут быть недоступны. Подтверждаем, нажатием кнопки «Да».
Вставляем в квадратный разъем принтера один конец кабеля, в свободный USB порт системного блока – второй конец. Нажимаем «Далее». Установщик автоматически зарегистрирует принтер в диспетчере устройств. Можно начинать печать.