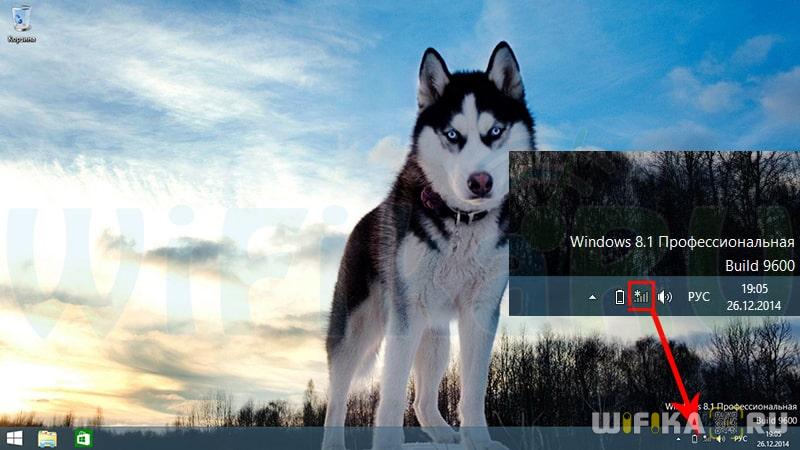- Как включить WiFi на ноутбуке производства HP
- Подготовительные действия
- Процедура включения Вайфай
- 1 метод: С использованием менеджера соединений HP
- 2 метод: С использованием кнопок на ноутбуке НР
- Заключение
- Как включить Wi-Fi на ноутбуке Windows 10: инструкции и решение проблем
- Аппаратное включение
- Нет кнопки включения Wi-Fi
- Драйвер
- Адаптер не активен
- Сеть недоступна
- Режим «В самолёте»
- Включение WiFi на ноутбуке HP — установка драйвера сетевого адаптера Windows
- Проверка наличи WiFi на ноутбуке HP
- Включить WiFi с помощью кнопок
- Активация WiFi через программу HP Connector Manager
- Активация вай-фай на ноутбуке HP средствами Windows
- Что делать, если WiFi на HP не работает?
- Режим в самолете
- Обновить драйверы
- Видео инструкция
Как включить WiFi на ноутбуке производства HP
В связи с отсутствием единого стандарта для способа включения WiFi на ноутбуках даже в линейке моделей одного производителя, у пользователей нередко возникают проблемы, как включить WiFi на ноутбуке, например, популярной марки HP. Ниже представлено подробное руководство с описанием способов активации WiFi-адаптера на лэптопах фирмы HP. 
Подготовительные действия
Перед тем как включить Вайфай на ноутбуке, требуется удостовериться в наличии корректно установленного программного обеспечения для нормального функционирования встроенного в девайс WiFi-адаптера. Установку драйверов оборудования доступно проверить с использованием центра управления сетями и общим доступом либо через диспетчер устройств.
Потребуется произвести всего несколько последовательных действий:
- Запустить меню центра управления сетями и общим доступом и затем перейти в раздел «Изменение параметров адаптера»;
- В случае когда WiFi-активен, рядом с надписью «Беспроводное сетевое соединение» будет активен и индикатор уровня сигнала, и некоторые его полоски будут иметь зеленый цвет. Иначе, если он будет серого цвета, необходимо будет его «Включить», просто вызвав контекстное меню, как показано на картинке ниже;
- При отсутствии отображения Вайфай-устройства требуется, посетив официальный ресурс производителя оборудования в интернете, скачать оттуда подходящие драйвера для адаптера и после этого установить их в ноутбук.
Чтобы решить проблему через «Диспетчер устройств», следует сделать следующие шаги (на примере Виндовс 10):
- Вызвать контекстное меню от панели задач;
- Далее кликнуть «Параметры»;
- После этого щелкнуть «Главная» и перейти в раздел «Устройства»;
- Открыть вкладку «Диспетчер устройств»;
- В следующем отобразившемся меню открыть закладку «Сетевые адаптеры»;
- Здесь появится ПО вайфай-устройства, которое в наименовании всегда имеет «Wireless»;
- В случае когда рядом с ПО устройства отображаются значки, например, «!» либо круг с отметкой внутри, то адаптер требует переустановки драйверов;
- В случае когда такой строчки с ПО совсем нет, то драйвера просто не были инсталлированы, а отображаться будет как «Неизвестное устройство»;

Процедура включения Вайфай
Включение можно осуществить несколькими методами.
1 метод: С использованием менеджера соединений HP
Алгоритм действий состоит из следующих шагов:
- Войти в меню «Пуск»;
- Затем перейти в раздел «Все программы»;
- Далее открыть «HP Connection Manager»;
- В графе WiFi кликнуть на значок «Включения/Отключения».
2 метод: С использованием кнопок на ноутбуке НР
Наиболее часто в моделях лэптопов марки НР применяется сочетание кнопок на клавиатуре. Например, требуется, удерживая «Fn», щелкнуть по «F12». Иногда вместо «F12» предусматривается другая кнопка, но на этой клавише всегда присутствует рисунок с символом WiFi.

Нередко встречаются современные модели, в которых реализован способ активации WiFi посредством сенсорной кнопки, которая обозначена характерным значком беспроводной сети Вайфай. Иногда рядом с символом, изображающим беспроводную сеть, имеется символ «Х». Если этот символ активен, то Вайфай находится в выключенном состоянии.
Заключение
Конечно, проблем, из-за которых иногда не активируется Вайфай, существует значительно больше, например, часто он просто бывает выключен в BIOS или в службах. Также нельзя исключать и вероятность неисправности самого WiFi-адаптера.
Как включить Wi-Fi на ноутбуке Windows 10: инструкции и решение проблем
Пользователи после установки последней версии операционной системы от Microsoft сталкиваются с проблемой при включении Wi-Fi адаптера на Windows 10. Рассмотрим, как включить Вай-Фай на Windows 10 различными способами (в том числе, при отсутствии аппаратной кнопки активации радиомодуля), и что делать, если сеть пропадает.
Аппаратное включение
Обычно с подключением к беспроводной точке доступа проблем не возникает даже у тех, кто делает это впервые. Все же приведём краткую инструкцию для новичков, только начавших использование «десятки».
Итак, как установить подключение к Wi-Fi? Естественно, беспроводную сеть нужно включить:
- Посредством аппаратной кнопки включаем беспроводной модуль. Это может быть как отдельная клавиша, так и сочетание кнопок, чаще всего Fn и одной из ряда функциональных (F1-F12). После этого должен засветиться соответствующий индикатор.
На ноутбуках Asus Wi-Fi включает сочетание кнопок Fn + F3.
- В трее находим иконку сетевого адаптера и кликаем по ней, затем выбираем нужный интерфейс для подключения к сети.
- Выбираем точку доступа и соединяемся с ней.
- При наличии защиты, если соединение устанавливается впервые, придётся ввести пароль для входа в данную беспроводную сеть.
- После появится предложение стать частью домашней сети. В случае положительного ответа ваш ноутбук или компьютер будет обнаруживаться в домашней локальной сети всеми иными её участниками.
Нет кнопки включения Wi-Fi
Почему нет кнопки включения Wi-Fi на Виндовс 10, где искать настройки беспроводной сети и как включить Wi-Fi на этой ОС – обо всем в следующем ролике:
Не на всех моделях портативных компьютеров есть отдельная клавиша для включения и деактивации Wi-Fi модуля. Кто-то не может её отыскать или не работает закреплённая за этим действием комбинация. В таких случаях беспроводной модуль Вай-Фай необходимо включить вручную.
- Открываем «Центр управления сетями…». Это можете сделать через «Панель управления» или иконку сетевого адаптера в «Центре уведомлений».
- Ищем подключение с названием «Беспроводная сеть», либо аналогичным.
- Через его контекстное меню отправляем команду «Включить».
Драйвер
Если беспроводное соединение не устанавливается, в первую очередь проверяем, установлен ли драйвер Wi-Fi адаптера.
- Для этого открываем «Диспетчер устройств».
- Разворачиваем ветку сетевых адаптеров и проверяем, находится ли в их перечне беспроводной радиомодуль.
В нашем случае обнаруживается только сетевая плата, а драйверов на Wi-Fi адаптер нет, он отображается как неопознанное устройство.
- Скачиваем драйвер для него. Так как на ноутбуке беспроводного интернета нет, подключаем сетевой кабель и загружаем драйвер. Его можно скачать с иного компьютера или воспользоваться диском с программным обеспечением, которым комплектовался ноутбук. Источником программного обеспечения должен являться официальный сайт производителя модема или ноутбука.
Возможно, драйвер придется откатить до предыдущей версии, если ситуация возникла после очередного обновления.
Адаптер не активен
Если вместо статуса «Доступно» отображается «Нет доступных подключений» или «Отключена», необходимо включить беспроводной Wi-Fi адаптер, так как он выключен на программном уровне.
- Открываем «Диспетчер устройств» удобным способом, например, через «Параметры».
- Разворачиваем раздел с сетевыми платами, вызываем контекстное меню устройства, отмеченного серым значком со стрелочкой вниз, и через контекстное меню вызываем команду «Задействовать».
Сеть недоступна
Предлагаем также к просмотру видео, которое поможет решить проблемы с Wi-Fi на ноутбуках с Windows 10:
Теперь перейдём к проблемам. При включении Wi-Fi на Виндовс 10 иконка для включения беспроводного адаптера становится неактивной после нескольких кликов по ней, которые ничем не увенчались. Возле пиктограммы сети отображается красный крестик. И всё это после обновления драйвера радиомодуля (о нём позже) и его включения на программном и аппаратном уровнях.
- Открываем «Параметры» и переходим в раздел, отвечающий за настройку интернета и прочих сетевых соединений.
- Ставим первый переключатель в положение «Вкл.».
- Если кнопка не активна или автоматически возвращается её значение, удаляем драйверы сетевых карт. После перезагрузки компьютера или обновления конфигурации оборудования программное обеспечение будет установлено автоматически. При этом все сетевые настройки на ПК сбросятся, что снижает вероятность появления ошибки.
- Дальше запускаем «Центр диагностики сетей Windows» и изучаем полученный результат.
В нашем случае необходимо запустить беспроводную связь на боковой панели корпуса ноутбука или соответствующим сочетанием клавиш, хотя это сделано.
Как включить Wi-Fi на ПК Windows 10 в подобной ситуации? Поможет «Центр мобильности».
- Запускаем его через поисковую строку.
- В настройках ищем окно «Беспроводная связь отключена» и активируем её.
Режим «В самолёте»
Если пропадает сеть Wi-Fi на Windows 10, то виновен может быть данный режим. При его запуске все коммуникационное интерфейсы деактивируются.
Если отсутствует иконка Wi-Fi в «Центре уведомлений», скорее всего, помогут следующие шаги.
- Открываем «Параметры» и выбираем «Сеть, Интернет».
- Переключаемся на вкладку «Режим «В самолёте»» и переносим триггерный переключатель в положение «Откл» для запуска всех беспроводных коммуникаций.
Выполнив данные рекомендации, наверняка сможете подключиться к беспроводной точке доступа. Оставшиеся вопросы задавайте ниже.
Включение WiFi на ноутбуке HP — установка драйвера сетевого адаптера Windows
Сегодня постараемся ответить на вопрос, как включить wifi на ноутбуке HP и подключить Windows к интернету. Многие пользователи компьютеров, которые только недавно приобрели свое устройство, сталкиваются с проблемой, что ноутбук не обнаруживает wifi сеть роутера. Это касается не только Hewlett Packard, но других производителей. Но в этой статье речь пойдет именно о HP серии Pavilion. Посмотрим, как установить драйвера для сетевого адаптера Windows и подключить ноутбук к интернету через WiFi.
Проверка наличи WiFi на ноутбуке HP
Несмотря на то, что на дворе 21 век и встретить ноутбук без поддержки WiFi сети достаточно сложно, все же для «успокоения души» я бы рекомендовал проверить, а действительно ли ваш HP поддерживает работу с беспроводным интернетом из коробки. Это легко определить по наклейке на ноутбуке — часто их размещают на корпусе или клавиатуре. Или же перейти на официальный сайт производителя и проверить по номеру модели.
Если беспроводная связь поддерживается, то читаем дальше. Если нет, то необходимо приобрести отдельный wifi адаптер и подключить его по USB к своему компьютеру. После чего он сможет выходить в интернет через роутер.
Включить WiFi с помощью кнопок
Всего есть несколько способов включить WiFi на ноутбуке HP, которые можно разделить на две категории — физические и программные. Начнем с того, что на многих моделях HP вай-фай активируется при помощи одной кнопки или сочетания нескольких клавиш на клавиатуре.
Отдельная кнопка у HP чаще всего размещена в верхней части под экраном над основными клавишами ноутбука. Ее легко распознать среди других по иконке «Wi-Fi».
У новых ноутбуков HP чаще встречается другой вариант, когда WiFi включается комбинацией клавиш. Для этого используется кнопка «Fn», которую нужно зажать одновременно с «WiFi». При этом последняя совмещена с какой-либо другой функцией из верхнего ряда клавиш, например, «F2»
Сигналом того, что WiFi модуль на ноутбуке HP включился, будет загоревшийся белым или голубым цветом индикатор беспроводной сети.
Активация WiFi через программу HP Connector Manager
Переходим к программным способам активации Wi-Fi сети. На всех ноутбуках Hewlett Packard для удобства пользователей по умолчанию установлена фирменная программа, которая называется «HP Connector Manager». Поэтому если вы не особо разбираетесь в настройках Windows, то включить интернет на ноутбуке будет также просто.
Достаточно запустить эту утилиту, зайти в раздел «Connections» и включить «Wi-Fi (Wireless LAN)» соединение.
Активация вай-фай на ноутбуке HP средствами Windows
Наконец, самый универсальный способ включения wifi на любом ноутбуке или компьютере, в том числе HP, — это запустить встроенный адаптер беспроводной сети в операционной системе Windows.
- Для этого проще всего найти на панели значков внизу справа иконку в виде компьютера или wifi.
Нажать на нее и перевести переключатель беспроводной сети в положение «ВКЛ»
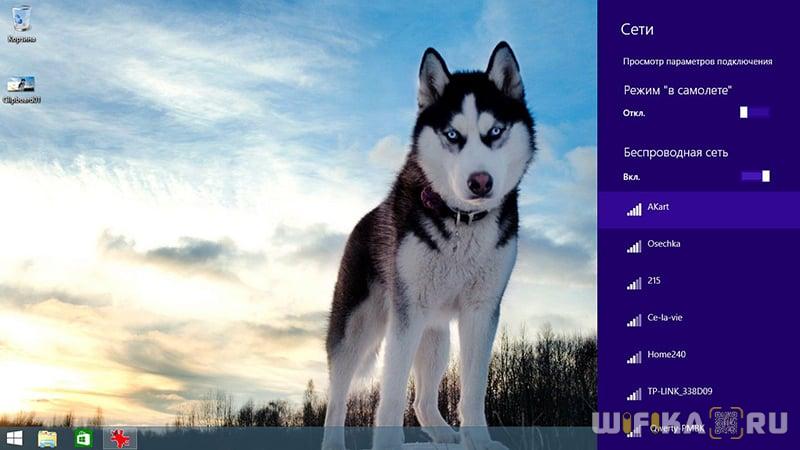
Другой путь решения вопроса — открыть окно поиска и вписать в нем запрос «панель управления». После чего зайти в одноименный раздел меню
Далее открываем «Сеть и Интернет»
И находим здесь «Центр управления сетями и общим доступом»
Далее «Изменение параметров адаптера»
И находим «Беспроводная сеть». Двойным кликом по данному пункту мы включим WiFi адаптер на ноутбуке HP
Что делать, если WiFi на HP не работает?
Режим в самолете
В том случае, если на HP не получается включить WiFi и интернет не работает, прежде всего проверьте, не находится ли ноутбук в так называемом «режиме полета«. Он используется для того, чтобы система не разряжала без необходимости батарейку устройства и полностью деактивирует все беспроводные соединения.
Отключить его можно также кнопкой или сочетанием клавиш, если таковые присутствуют на ноутбуке. Они помечены значком в виде самолета.
Также есть программный способ отключения автономного режима. Для этого нужно:
- Нажать на «самолетик» на панели иконок Windows
- Выключить данный режим
- После чего здесь же включить Wi-Fi сеть
Еще один вариант отключить режим полета — открыть меню настроек Windows «Сети и Интернет» и зайти в соответствующий раздел. Здесь нужно деактивировать переключатель
Обновить драйверы
Если описанный выше способ не помогает, то скорее всего на вашем ноутбуке HP проблема с беспроводным сетевым адаптером. Компьютер его просто не видит, в результате чего и WiFi не работает.
Чтобы это исправить, необходимо обновить драйвера. Откроем в Windows приложение «Диспетчер устройств»
И находим тут ветку «Сетевые адаптеры». Раскрываем ее и ищем беспроводной модуль — он в своем названии может иметь обозначение «WiFi» или «Wireless» (не путать с «Ethernet», который отвечает за подключение к интернету по кабелю WAN)
Кликаем по нему правой кнопкой мыши и выбираем пункт «Обновить драйверы»
Если же обновить драйверы не удалось, то можно скачать их с сайта HP, выбрав файл установки из раздела загрузок для вашей модели ноутбука.