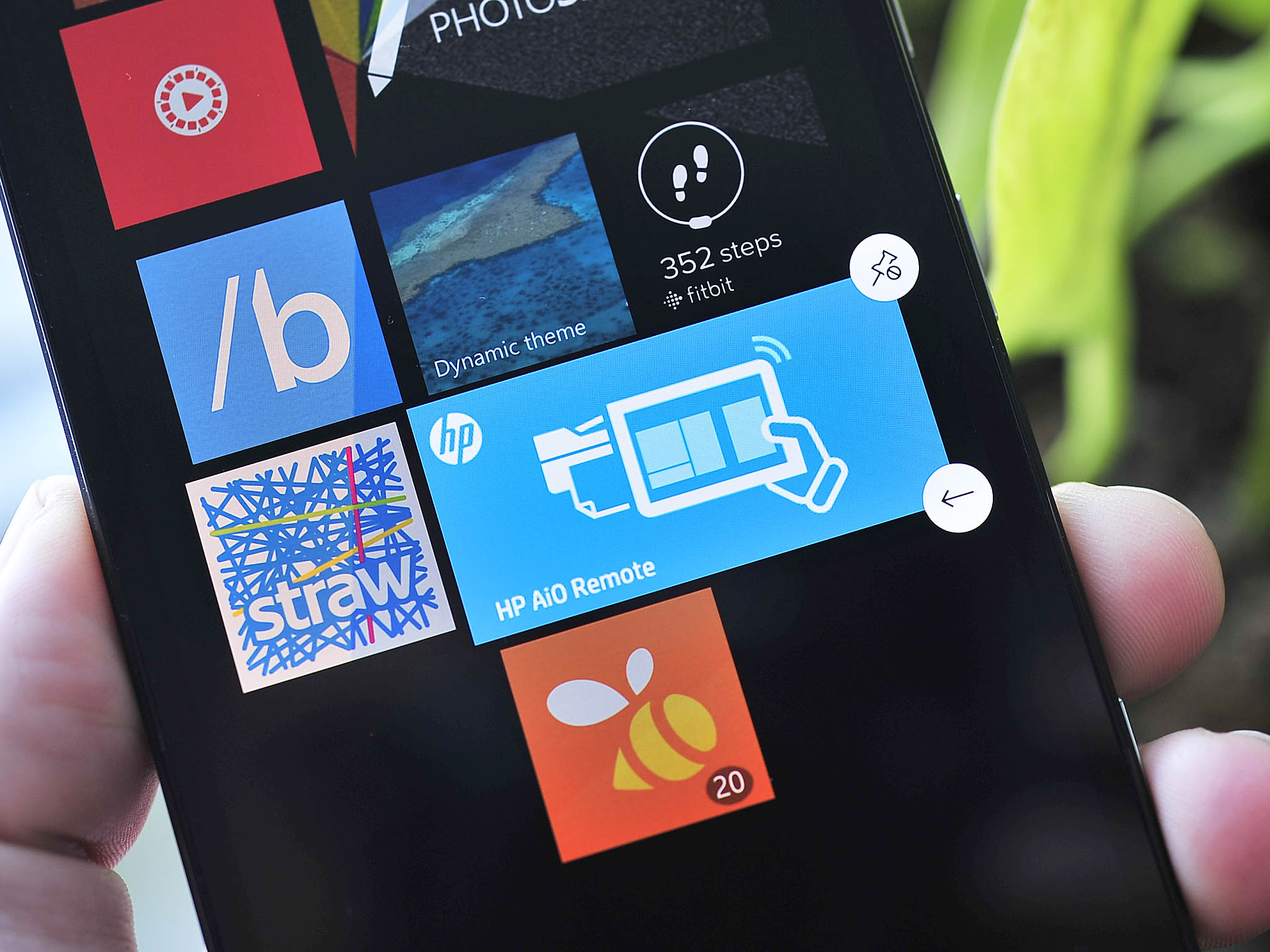- Hp all in one app windows
- HP printer setup (HP Smart app)
- Install the HP Smart app and set up the printer
- Use the HP Smart app
- Frequently asked questions (FAQs)
- What are the requirements to use the HP Smart app?
- Why do I need to sign in or create an account to use HP Smart?
- Why can’t I connect my wireless printer or print over the network?
- Which languages do the HP Smart app support?
- HP All-in-One Printer Remote now a universal Windows 10 app
- Halo: MCC’s live service elements make it better, not worse
- Microsoft’s Surface Duo is not ‘failing up’
- Here’s what you can do if Windows 10 update KB5001330 is causing issues
- These tools will help you keep your PC’s drivers updated
- HP printer setup (HP Smart app)
- Install the HP Smart app and set up the printer
- Use the HP Smart app
- Frequently asked questions (FAQs)
- What are the requirements to use the HP Smart app?
- Why do I need to sign in or create an account to use HP Smart?
- Why can’t I connect my wireless printer or print over the network?
- Which languages do the HP Smart app support?
Hp all in one app windows
Посты типа «А у меня ничего не работает» бессмысленны
Потому что я не знаю конфигурацию вашей сети (и даже если бы знал врятли бы смог помочь удалённо)
Лично у меня всё работает (Имеется МФУ HP LaserJet Pro CM 1415 fn, и два роутера D-Link DIR-320 и D-Link DIR-120.
Причём МФУ подключено по Ethernet кабелю к DIR-120 а DIR-120 к DIR-320 с которого раздаётся Wi-Fi.
И даже в такой «не самой прямой» конфигурации всё работает)
И как то раз в макдональдце поймал какой то принтер по Wi-Fi Direct
Уважаемый 
Я вангую я вангую что у вас LaserJet Pro M1536dnf а не просто 1536
Я не нашёл информации есть ли у LaserJet Pro M1536dnf поддержка Wi-Fi Direct.
Если она есть, и он настроен на работу именно по Wi-Fi Direct, не удивительно что пытаясь подключится по обычному Wi-Fi у вас ничего не получается.
Проверьте воткнут ли в LaserJet Pro M1536dnf сзади Ethernet кабель если принтер печатает с компьютера а кабеля сзади нет то он точно подключён по Wi-Fi Direct.
Также может быть что для Wi-Fiя в офисе выделена отдельная сеть никак не связанная с принтером.
Если коротко я не был у вас в офисе и не знаю ваших настроек сети У меня слишком мало информации чтобы вам наванговать решение
Мне кажется нужно капать в этом направлении. В HP All-in-One Printer Remote есть где то настройки IP (не помню где точно я всего лишь переводчик).
И вообще в программе есть встроенный помощник но подключению. Им пользовались?
У меня на старой версии было так что пару раз поиск принтеров зависал приходилось перезагружать смартфон.
Сообщение отредактировал Gromozavr Stas — 29.09.14, 12:02

HP printer setup (HP Smart app)
Use the HP Smart app for computers and mobile devices to print, copy, scan, troubleshoot printer issues, and set up a printer on a wireless network.
Install the HP Smart app and set up the printer
Get the HP Smart app for Android, Apple iOS and iPadOS, Windows 10, and Mac to set up and use your HP printer to print, scan, copy, and to manage settings.
Place the printer near the Wi-Fi router.
Make sure paper is loaded in the main tray, and then turn on the printer.
Download the HP Smart app from 123.hp.com (Android, Apple iOS, iPadOS), HP Smart — Microsoft Store (Windows 10), or HP Smart — Mac App Store .
Disconnect from a Virtual Private Network (VPN) connection before downloading.
If you are setting up HP Smart for the first time, you must create or sign in to an HP account to access all printer functions.
If you are using an iOS or Android device, make sure Bluetooth is enabled on the device.
Bluetooth helps locate the printer during setup.
Open the app to set up your printer.
If your printer is found, follow the instructions to complete the setup.
If your printer does not display or to add another printer to the app, click the plus sign , and then follow the instructions to add the printer.
If your printer is not found, continue to the next step.
Restore the network defaults from the printer to place it into first-time wireless setup mode.
Most HP printers with a touchscreen: On the printer, select Restore Network Defaults from the Wireless , Settings , or Restore Settings menu.
Most HP printers without a touchscreen: Press and hold the Wireless and Cancel buttons until the Wireless and Power lights blink.
HP Laser printers: Press and hold the Wireless button until the Attention light blinks. The printer might restart.
HP Tango printers: Press and hold the Wireless button on the back of the printer until the Edge lighting flashes blue.
Within two hours, click the plus sign in the HP Smart app to add the printer and set it up on your wireless network.
Use the HP Smart app
Print, scan, and copy by clicking the HP Smart app home screen tiles. You can also check printer status, troubleshoot issues, order supplies, and set printer preferences.
Example of the HP Smart app home screen (mobile, computer)
To print, select a print job type from the home screen, select the item to print, use the photo editing tools if necessary, and then change any print job settings.
To scan, choose to scan from the printer scanner glass or document feeder, import a photo, or use the computer or mobile device camera to capture a photo or document. Use the editing tools if necessary, and then print, save, or share the scanned item. For more information, go to How to scan with an HP Printer.
To copy (Android, iOS only), open the Copy tile, use the camera to capture a document or photo, select the size and number of copies, and then print the item in color or black and white.
To manage the printer, click the picture of your printer on the home screen to change preferences and options, check the printer status, and more.
To resolve printing and scanning problems, use the Diagnose & Fix tool (Windows, Mac).
To add or remove home screen tiles, select Personalize Tiles at the bottom of the screen (Android, iOS) or in the App Settings (Windows, Mac).
To learn about other app features, select one of the following links:
Print Anywhere: Use your printer when you are away from home and have access to a cellular network or Wi-Fi with internet access.
Shortcuts: Create shortcuts for printing, emailing, and saving documents and photos.
Mobile Fax: Securely send documents to a fax machine or fax-capable printer.
Frequently asked questions (FAQs)
Still have a question? Find additional answers and help.
What are the requirements to use the HP Smart app?
Review connection and software version requirements for the HP Smart app.
An HP printer that supports HP Smart
The printer is connected to a wireless network with internet access
A compatible mobile device or computer.
Android 7.0 and later
Apple iOS 13 and later
Windows 10 version 1803 and later
For Windows 10 version 1709 or earlier, download and install HP Easy Start from 123.hp.com .
macOS 10.13 and later
For macOS 10.12 or earlier, download and install HP Easy Start from 123.hp.com or set up your printer using Apple AirPrint. Go to HP printer setup (Apple AirPrint for Mac) for more information.
Why do I need to sign in or create an account to use HP Smart?
An HP Smart account allows you to print and scan from the HP Smart app, as well as access to premium features such as mobile fax.
You can also use HP Smart to remotely manage, share access, and print from anywhere with a compatible HP printer.
Why can’t I connect my wireless printer or print over the network?
Check network issues and setup requirements if the printer is not found during software installs or when wireless print jobs fail.
Poor network connection: Move the printer and computer or mobile device closer to the wireless router, and then check if the signal quality improved. Try opening a website to see if the internet connection is working properly. If Wi-Fi is slow or intermittent, restart the router by disconnecting the power cord, waiting 15 seconds, and then reconnecting the cord.
Printer is off or in sleep mode: Touch the control panel menu or press the Power button to wake the printer and put it in a ready state. Sometimes the printer status might display Offline when it is actually ready.
Check the printer connection status: Make sure the wireless signal is on, and the printer is connected to the same network as your computer or mobile device. If your printer has a light next to a Wireless icon or button , make sure the light is on. If it is off or blinks the printer is disconnected from the network.
Reconnect the printer to the network:
Printers with touchscreens: Open the Wireless Setup Wizard from the Wireless , Settings , or Network Setup menu. Select your network name, and then enter the password to complete the connection.
Printers without touchscreens: Press and hold the Wireless button on the printer until the light starts blinking. Within two minutes press and hold the WPS button on the router. The light on the printer stops flashing when the connection completes.
Restart devices: Restart the printer and the computer or mobile device to clear possible error conditions.
Print a Wireless Test Report: Search the HP Customer Support website for your printer model, and then search for self test page to find the document on how to print and evaluate the report.
Enable Bluetooth on your device during printer setup (Android, iOS only): The HP Smart app uses Bluetooth to help locate the printer and set up the wireless connection to the network.
Which languages do the HP Smart app support?
HP Smart is currently available in the following languages.
HP All-in-One Printer Remote now a universal Windows 10 app
Earlier this year, HP announced it was jumping back on the Windows Mobile train with the ground-breaking HP Elite x3 due later this summer. Geared towards enterprise, it should not be surprising to see HP begin to update – and add – apps to the Windows Store.
Evidently, the HP All-in-One Printer Remote has jumped to being a Universal Windows Platform app. Not only does it have a very Windows 10 design, but it can also be installed to your phone now too for remote printing.
From the app description:
» With the HP All-in-One Printer Remote app, you can print documents and photos, check the status of your printer, and perform maintenance tasks. You can also order original HP printing supplies and get help from HP support. Some features might not be available with all printer models.»
Like all remote printing apps, we are confident there will be some variation in success with the technology. Regardless, it is still neat to not only see such an app come to Windows 10 but the same functionality on Mobile as well.
Thanks, Roy C., for the tip!
We may earn a commission for purchases using our links. Learn more.
Halo: MCC’s live service elements make it better, not worse
Halo: The Master Chief Collection is more popular than ever, but some fans don’t agree with the live service approach 343 Industries has taken with it. Here’s why those elements are, at the end of the day, great for the game and for Halo overall.
Microsoft’s Surface Duo is not ‘failing up’
Microsoft announced this week that it was expanding Surface Duo availability to nine new commercial markets. While Surface Duo is undoubtedly a work in progress, this is not a sign of a disaster. It’s also doesn’t mean that Surface Duo is selling a ton either. Instead, the reason for the expansion is a lot more straightforward.
Here’s what you can do if Windows 10 update KB5001330 is causing issues
In this guide, we’ll show you the steps to get rid of the update KB5001330 to fix profile, gaming, and BSoD problems with the Windows 10 October 2020 Update and May 2020 Update.
These tools will help you keep your PC’s drivers updated
Windows 10 does a good job of updating your PC’s drivers, but third-party tools can help you clean up and optimize your system. Here are the best tools to keep your Windows 10 PC’s drivers up to date.
HP printer setup (HP Smart app)
Use the HP Smart app for computers and mobile devices to print, copy, scan, troubleshoot printer issues, and set up a printer on a wireless network.
Install the HP Smart app and set up the printer
Get the HP Smart app for Android, Apple iOS and iPadOS, Windows 10, and Mac to set up and use your HP printer to print, scan, copy, and to manage settings.
Place the printer near the Wi-Fi router.
Make sure paper is loaded in the main tray, and then turn on the printer.
Download the HP Smart app from 123.hp.com (Android, Apple iOS, iPadOS), HP Smart — Microsoft Store (Windows 10), or HP Smart — Mac App Store .
Disconnect from a Virtual Private Network (VPN) connection before downloading.
If you are setting up HP Smart for the first time, you must create or sign in to an HP account to access all printer functions.
If you are using an iOS or Android device, make sure Bluetooth is enabled on the device.
Bluetooth helps locate the printer during setup.
Open the app to set up your printer.
If your printer is found, follow the instructions to complete the setup.
If your printer does not display or to add another printer to the app, click the plus sign , and then follow the instructions to add the printer.
If your printer is not found, continue to the next step.
Restore the network defaults from the printer to place it into first-time wireless setup mode.
Most HP printers with a touchscreen: On the printer, select Restore Network Defaults from the Wireless , Settings , or Restore Settings menu.
Most HP printers without a touchscreen: Press and hold the Wireless and Cancel buttons until the Wireless and Power lights blink.
HP Laser printers: Press and hold the Wireless button until the Attention light blinks. The printer might restart.
HP Tango printers: Press and hold the Wireless button on the back of the printer until the Edge lighting flashes blue.
Within two hours, click the plus sign in the HP Smart app to add the printer and set it up on your wireless network.
Use the HP Smart app
Print, scan, and copy by clicking the HP Smart app home screen tiles. You can also check printer status, troubleshoot issues, order supplies, and set printer preferences.
Example of the HP Smart app home screen (mobile, computer)
To print, select a print job type from the home screen, select the item to print, use the photo editing tools if necessary, and then change any print job settings.
To scan, choose to scan from the printer scanner glass or document feeder, import a photo, or use the computer or mobile device camera to capture a photo or document. Use the editing tools if necessary, and then print, save, or share the scanned item. For more information, go to How to scan with an HP Printer.
To copy (Android, iOS only), open the Copy tile, use the camera to capture a document or photo, select the size and number of copies, and then print the item in color or black and white.
To manage the printer, click the picture of your printer on the home screen to change preferences and options, check the printer status, and more.
To resolve printing and scanning problems, use the Diagnose & Fix tool (Windows, Mac).
To add or remove home screen tiles, select Personalize Tiles at the bottom of the screen (Android, iOS) or in the App Settings (Windows, Mac).
To learn about other app features, select one of the following links:
Print Anywhere: Use your printer when you are away from home and have access to a cellular network or Wi-Fi with internet access.
Shortcuts: Create shortcuts for printing, emailing, and saving documents and photos.
Mobile Fax: Securely send documents to a fax machine or fax-capable printer.
Frequently asked questions (FAQs)
Still have a question? Find additional answers and help.
What are the requirements to use the HP Smart app?
Review connection and software version requirements for the HP Smart app.
An HP printer that supports HP Smart
The printer is connected to a wireless network with internet access
A compatible mobile device or computer.
Android 7.0 and later
Apple iOS 13 and later
Windows 10 version 1803 and later
For Windows 10 version 1709 or earlier, download and install HP Easy Start from 123.hp.com .
macOS 10.13 and later
For macOS 10.12 or earlier, download and install HP Easy Start from 123.hp.com or set up your printer using Apple AirPrint. Go to HP printer setup (Apple AirPrint for Mac) for more information.
Why do I need to sign in or create an account to use HP Smart?
An HP Smart account allows you to print and scan from the HP Smart app, as well as access to premium features such as mobile fax.
You can also use HP Smart to remotely manage, share access, and print from anywhere with a compatible HP printer.
Why can’t I connect my wireless printer or print over the network?
Check network issues and setup requirements if the printer is not found during software installs or when wireless print jobs fail.
Poor network connection: Move the printer and computer or mobile device closer to the wireless router, and then check if the signal quality improved. Try opening a website to see if the internet connection is working properly. If Wi-Fi is slow or intermittent, restart the router by disconnecting the power cord, waiting 15 seconds, and then reconnecting the cord.
Printer is off or in sleep mode: Touch the control panel menu or press the Power button to wake the printer and put it in a ready state. Sometimes the printer status might display Offline when it is actually ready.
Check the printer connection status: Make sure the wireless signal is on, and the printer is connected to the same network as your computer or mobile device. If your printer has a light next to a Wireless icon or button , make sure the light is on. If it is off or blinks the printer is disconnected from the network.
Reconnect the printer to the network:
Printers with touchscreens: Open the Wireless Setup Wizard from the Wireless , Settings , or Network Setup menu. Select your network name, and then enter the password to complete the connection.
Printers without touchscreens: Press and hold the Wireless button on the printer until the light starts blinking. Within two minutes press and hold the WPS button on the router. The light on the printer stops flashing when the connection completes.
Restart devices: Restart the printer and the computer or mobile device to clear possible error conditions.
Print a Wireless Test Report: Search the HP Customer Support website for your printer model, and then search for self test page to find the document on how to print and evaluate the report.
Enable Bluetooth on your device during printer setup (Android, iOS only): The HP Smart app uses Bluetooth to help locate the printer and set up the wireless connection to the network.
Which languages do the HP Smart app support?
HP Smart is currently available in the following languages.