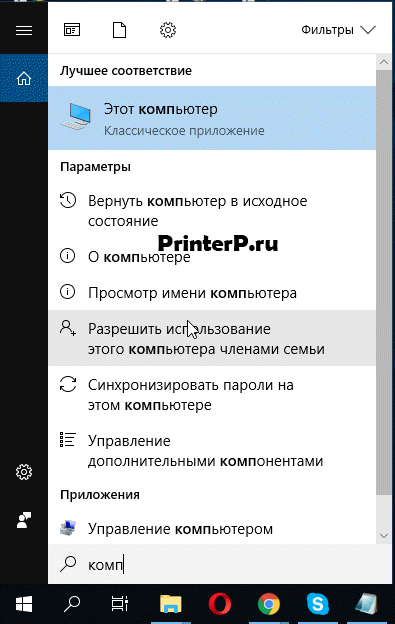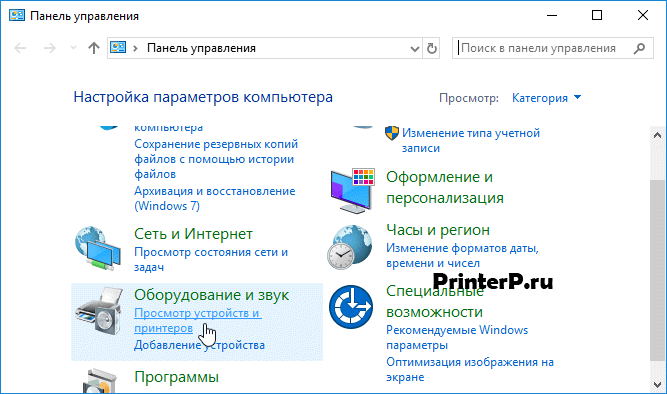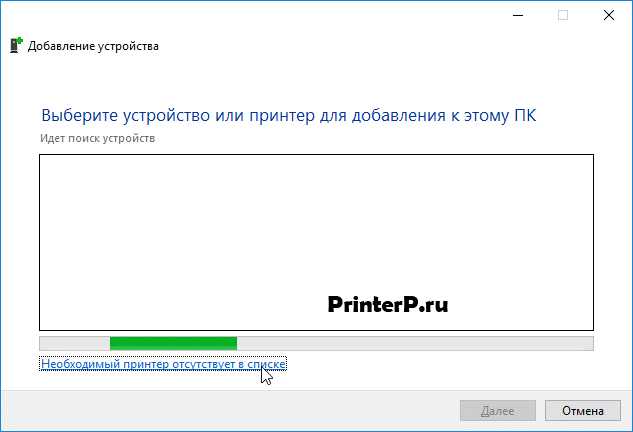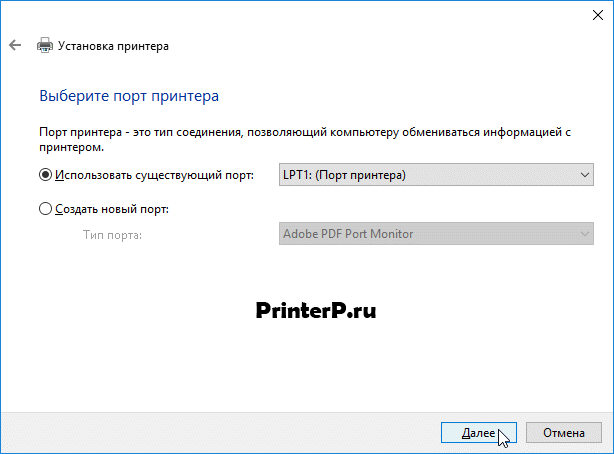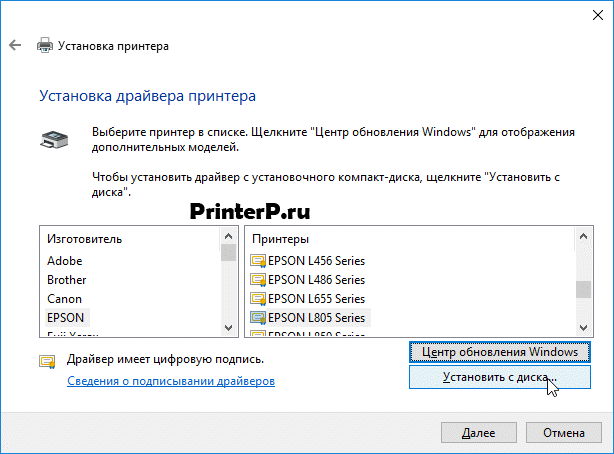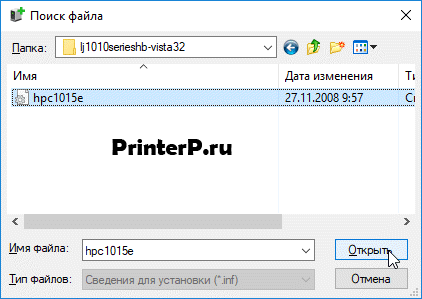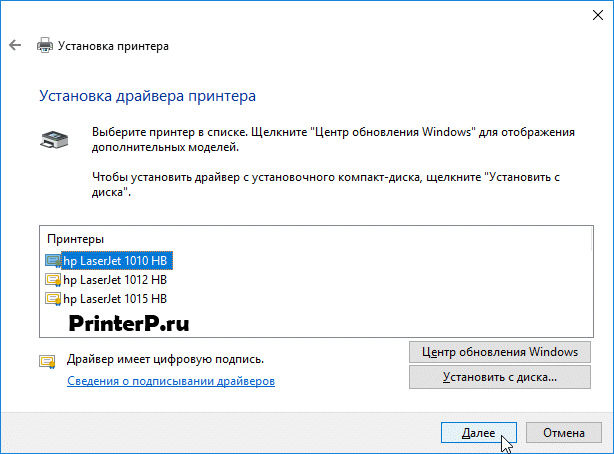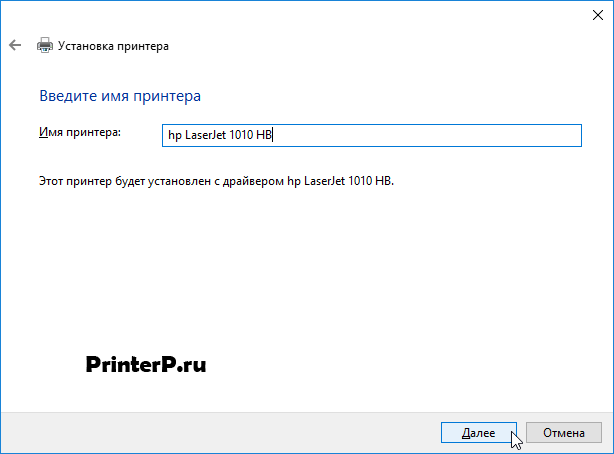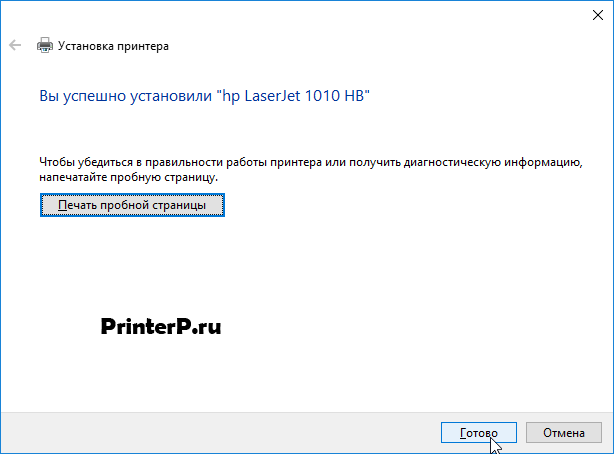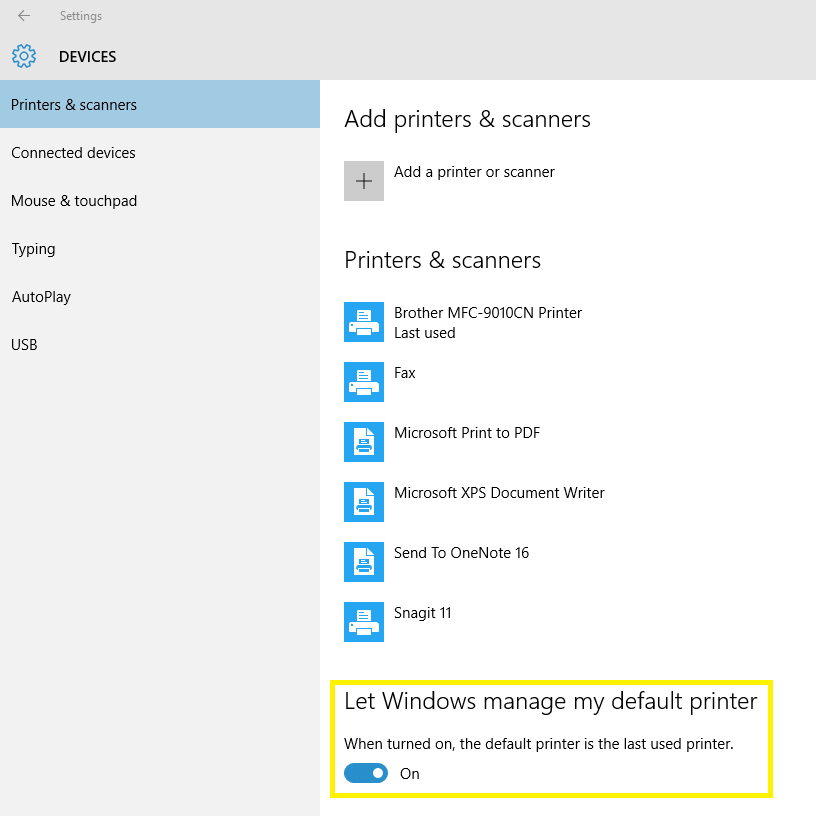- Драйвер для HP Designjet 510
- Установка драйвера в Windows 10
- Серия принтеров HP DesignJet 510 Устранение неполадок
- hp-contact-secondary-navigation-portlet
- Выберите свою модель
- Поиск продукта с помощью HP
- hp-hero-support-search
- Помощь по поиску
- Советы для улучшения результатов поиска
- Требуется помощь в поиске названия продукта, номера или серийного номера?
- hp-share-print-widget-portlet
- hp-detect-load-my-device-portlet
- hp-product-information-portlet
- Серия принтеров HP DesignJet 510
- Типы статуса гарантии
- Типы гарантий
- Серия принтеров HP DesignJet 510 Устранение неполадок
- hp-contact-secondary-navigation-portlet
- Выберите свою модель
- Поиск продукта с помощью HP
- hp-hero-support-search
- Помощь по поиску
- Советы для улучшения результатов поиска
- Требуется помощь в поиске названия продукта, номера или серийного номера?
- hp-share-print-widget-portlet
- hp-detect-load-my-device-portlet
- hp-product-information-portlet
- Серия принтеров HP DesignJet 510
- Типы статуса гарантии
- Типы гарантий
- HP DesignJet 500 Plotter Not Printing with Windows 10?
Драйвер для HP Designjet 510
HP Designjet 510
Windows 2012/8/8.1/10
Размер: 2.6 MB (x32) и 2.7 MB (x64)
Windows 2003/XP/Vista/7/2008 — HP-GL/2 и HP RTL
Размер: 2.6 MB (x32) и 2.8 MB (x64)
Windows 2003/XP/Vista/7/2008 — PCL3GUI
Размер: 2.1 MB (x32) и 2.4 MB (x64)
Установка драйвера в Windows 10
Чтобы оборудование работало корректно и смогло определиться в системе, необходимо установить специальный драйвер, ссылки на который вы можете отыскать сверху данной страницы. Нижеописанная инструкция поможет вам инсталлировать нужное программное обеспечение для принтера HP Designjet 510 в среде Windows 10.
Перед непосредственной загрузкой драйвера необходимо определиться с разрядностью системы. Для этого нажимаем правой кнопкой мыши по ярлыку на рабочем столе «Мой компьютер». В появившемся диалоговом окне выбираем «Свойства» таким же образом, как это показано на скриншоте:
Если на рабочем столе отсутствует ярлык, можете воспользоваться контекстным меню. Для этого необходимо открыть «Пуск» при помощи кнопки в левом углу экрана и в поисковой строке ввести «Компьютер». После обнаружения нужного элемента, дважды кликаем по нему и переходим далее.
Перед вами появится новое окно «Система». Внимательно смотрим и запоминаем разрядность системы в графе «Тип системы». Вы можете обратить внимание, что в данном пункте есть два числовых значения — собственно разрядность системы и тип процессора. Нам нужен первый вариант. Исходя из полученных данных, скачиваем нужную версию драйвера сверху данной страницы.
По завершению загрузки, распаковываем файл драйвера, что можно сделать при помощи системных утилит или же используя специальное программное обеспечение. Мы рекомендуем воспользоваться вторым вариантом. К примеру, программа 7-zip отлично подойдет для этой задачи. Также важно запомнить директорию распакованных файлов, поскольку это вам понадобится при будущей установке. После чего открываем меню «Пуск» и вводим в поиск «Панель управления» и выбираем соответствующий элемент.
В панели управления системной находим пункт «Просмотр устройств и принтеров» во главе «Оборудование и звук». Нажимаем на него.
В открывшемся окне выбираем «Добавление принтера».
Поскольку автоматический поиск нужного оборудования — это достаточно трудоемкий и длительный процесс, нажимаем на пункт «Необходимый принтер отсутствует в списке».
Выбираем «Добавить локальный или сетевой…» таким же образом, как это показано на скриншоте ниже. Затем нажимаем на кнопку «Далее».
В появившихся сетевых настройках вам потребуется выбрать порт принтера, при помощи которого устройство будет подключаться к компьютеру. Жмем «Использовать существующий порт» и кликаем «Далее».
Перед вами появится окно, в котором необходимо будет выбрать производителя. В случае если оборудование вы не найдете, следует нажать на «Установить с диска».
Нажимаем на «Обзор» и выбираем ту директорию, в которую ранее были распакованы программные компоненты принтера. Выше есть ссылки для скачивания драйверов, скачайте нужный драйвер и укажите его в это окне. Если файлы буду в архиве, то надо его распаковать (нажмите на ссылку, чтобы скачать архиватор) или воспользуйтесь архиватором, который есть на вашем компьютере.
Открываем единственный файл в папке.
Выбираем необходимую модель устройства таким же образом, как это показано на изображении ниже. После чего жмем «Далее».
В данном окне ничего не трогаем и просто нажимаем на кнопку «Далее».
Поздравляем! Вы справились с инсталляцией программного обеспечения. Для закрытия мастера установки жмем кнопку «Готово».
Рекомендуем вам проверить драйвер устройства, а также работоспособность принтера при помощи распечатывания первого документа. Это позволит в должной мере протестировать оборудование.
Серия принтеров HP DesignJet 510 Устранение неполадок
hp-contact-secondary-navigation-portlet
Выберите свою модель
Поиск продукта с помощью HP
HP может определить большинство продуктов и возможных рекомендованных решений HP.
hp-hero-support-search
Помощь по поиску
Советы для улучшения результатов поиска
- Проверьте орфографию и расстановку пробелов — Примеры: «замятие бумаги»
- Используйте имя модели продукта: — Примеры: laserjet pro p1102, DeskJet 2130
- Для продуктов HP введите серийный номер или номер продукта. — Примеры: HU265BM18V, LG534UA
- Для продуктов Samsung Print введите К/М или код модели, указанный на этикетке продукта. — Примеры: «SL-M2020W/XAA»
- Добавьте ключевые слова вместе с названием продукта. Примеры: «LaserJet Pro P1102 замятие бумаги», «HP 250 G5 bluetooth»
Требуется помощь в поиске названия продукта, номера или серийного номера?
hp-share-print-widget-portlet
Устраните проблемы с компьютерами и принтерами HP, связанные с обновлением Windows 10. Нажмите сюда
Получите быстрый доступ к материалам поддержки HP, управляйте устройствами в одном месте, ознакомьтесь с информацией о гарантии и многое другое. Узнать больше
hp-detect-load-my-device-portlet
hp-product-information-portlet
Серия принтеров HP DesignJet 510
Cтатус гарантии: Не определен — Проверка статуса гарантии Срок действия гарантии изготовителя истек — Подробнее Действует гарантия изготовителя Действует расширенная гарантия. , Осталось месяцев: Осталось месяцев: Осталось дней: Осталось дней: — Подробнее
Дата окончания действия гарантии:
Типы статуса гарантии
Гарантия изготовителя — это гарантия, предоставляемая с продуктом при первой покупке.
Расширенная гарантия — это любое дополнительное гарантийное покрытие или план защиты продукта, приобретаемый за дополнительную плату, который расширяет или дополняет гарантию производителя.
Типы гарантий
Гарантия снята с продукта: Этот продукт был предназначен для возврата в HP. Таким образом, гарантия была снята с этого продукта.
Гарантия отозвана — восстановленный продукт: Относится к гарантии, которая больше не применяется, потому что продукт был восстановлен, как при покупке без гарантии
Продукт продан третьей стороне: Этот продукт был продан третьей стороной. Любая необходимая гарантийная поддержка будет выполнена третьей стороной, которая продала продукт
Продукт был обменен: Этот продукт был обменен на новый или восстановлен. Пожалуйста, используйте номер продукта и серийные номера нового продукта для подтверждения статуса гарантии.
Товар продавался без гарантии: Этот продукт был продан посредником. Любая необходимая гарантийная поддержка будет выполнена посредником, который продал продукт.
Серия принтеров HP DesignJet 510 Устранение неполадок
hp-contact-secondary-navigation-portlet
Выберите свою модель
Поиск продукта с помощью HP
HP может определить большинство продуктов и возможных рекомендованных решений HP.
hp-hero-support-search
Помощь по поиску
Советы для улучшения результатов поиска
- Проверьте орфографию и расстановку пробелов — Примеры: «замятие бумаги»
- Используйте имя модели продукта: — Примеры: laserjet pro p1102, DeskJet 2130
- Для продуктов HP введите серийный номер или номер продукта. — Примеры: HU265BM18V, LG534UA
- Для продуктов Samsung Print введите К/М или код модели, указанный на этикетке продукта. — Примеры: «SL-M2020W/XAA»
- Добавьте ключевые слова вместе с названием продукта. Примеры: «LaserJet 1020 замятие бумаги», «Pavilion g6-1200 bios»
Требуется помощь в поиске названия продукта, номера или серийного номера?
hp-share-print-widget-portlet
Устраните проблемы с компьютерами и принтерами HP, связанные с обновлением Windows 10. Нажмите сюда
Получите быстрый доступ к материалам поддержки HP, управляйте устройствами в одном месте, ознакомьтесь с информацией о гарантии и многое другое. Узнать больше
hp-detect-load-my-device-portlet
hp-product-information-portlet
Серия принтеров HP DesignJet 510
Cтатус гарантии: Не определен — Проверка статуса гарантии Срок действия гарантии изготовителя истек — Подробнее Действует гарантия изготовителя Действует расширенная гарантия. , Осталось месяцев: Осталось месяцев: Осталось дней: Осталось дней: — Подробнее
Дата окончания действия гарантии:
Типы статуса гарантии
Гарантия изготовителя — это гарантия, предоставляемая с продуктом при первой покупке.
Расширенная гарантия — это любое дополнительное гарантийное покрытие или план защиты продукта, приобретаемый за дополнительную плату, который расширяет или дополняет гарантию производителя.
Типы гарантий
Гарантия снята с продукта: Этот продукт был предназначен для возврата в HP. Таким образом, гарантия была снята с этого продукта.
Гарантия отозвана — восстановленный продукт: Относится к гарантии, которая больше не применяется, потому что продукт был восстановлен, как при покупке без гарантии
Продукт продан третьей стороне: Этот продукт был продан третьей стороной. Любая необходимая гарантийная поддержка будет выполнена третьей стороной, которая продала продукт
Продукт был обменен: Этот продукт был обменен на новый или восстановлен. Пожалуйста, используйте номер продукта и серийные номера нового продукта для подтверждения статуса гарантии.
Товар продавался без гарантии: Этот продукт был продан посредником. Любая необходимая гарантийная поддержка будет выполнена посредником, который продал продукт.
HP DesignJet 500 Plotter Not Printing with Windows 10?
HP DesignJet 500 Plotter Not Printing with Windows 10? HP DesignJet 800 Plotter Not Printing with Windows 10?
1) Check your driver first:
Please make sure you have selected the correct driver for your plotter. Windows 10 has drivers pre-installed for all models of the DesignJet 500 and 800. There is no need to search for or download anything else. Please select the correct driver from this chart:
PLOTTER MODEL —> NAME OF WIN 10 DRIVER FROM LIST
- HP DesignJet 500 24″ plotter w/o GL/2 card —> «HP Designjet 500 24 by HP»
- HP DesignJet 500 42″ plotter w/o GL/2 card —> «HP Designjet 500 42 by HP»
- HP DesignJet 500 24″ plotter with GL/2 card —> «HP Designjet 500 24+HPGL2 Card»
- HP DesignJet 500 42″ plotter with GL/2 card —> «HP Designjet 500 42+HPGL2 Card»
- HP DesignJet 500PS 24″ plotter —> «HP Designjet 500PS 24 by HP»
- HP DesignJet 500PS 42″ plotter —> «HP Designjet 500PS 42 by HP»
- HP DesignJet 800 24″ plotter —> «HP Designjet 800 24 by HP»
- HP DesignJet 800 42″ plotter —> «HP Designjet 800 42 by HP»
- HP DesignJet 800PS 24″ plotter —> «HP Designjet 800PS 24 by HP»
- HP DesignJet 800PS 42″ plotter —> «HP Designjet 800PS 42 by HP»
(Note: An alternate driver for both the HP Designjet 500 and 800 series is the HP Designjet 510 series driver. Please note there are no other compatible Designjet drivers for these printers other than the ones listed here)
2) Check this setting in Windows 10:
We have found that HP DesignJet 500 and HP DesignJet 800 plotters will install correctly in Windows 10, the proper driver will load and everything will seem fine except print jobs will never come out of the plotter. No error messages will appear on the computer either — Windows thinks the print job was completed properly even though nothing ever came out of the plotter.
PrinterStop has found a very simple solution to this baffling issue:
There is a setting in Windows 10 — enabled by default — called «Let Windows manage my default printer«. it is accessed by selecting «Settings» in Windows 10, then «Devices» and then clicking on «Printers & scanners» on the left side of the screen. Please see picture below:
The simple solution is to switch the «ON setting to the «OFF» position — everything will then start printing immediately.
This may or may not apply to more printers besides the HP DesignJet 500 and 800 series; at this point these are the only 2 models we have experienced this issue with. For that reason, we generally recommend you turn off the setting labelled «Let Windows manage my default printer«.
June 2020 Update: The HP Instant Printing application available from HP Customer Service Site — Software and Driver Downloads still works printing PDFs and should work for most customers using Windows 10. Note: The Printing Tool only works through the network in Windows 8 and Windows 10. The printing app can be found in either the Windows 7 or 8 Software and Driver sections.
MS Window 10 Update Causing the Printing Issue:
June 9, 2020—KB4560960 (OS Builds 18362.900 and 18363.900) Known issues in this update:
After installing this update, certain printers might fail to print. The print spooler might throw an error or close unexpectedly when attempting to print, and no output will come from the affected printer. You might also encounter issues with the apps you are attempting to print from. You might receive an error from the app or the app might close unexpectedly
Solutions: Remove the June 9 update or install the following update that corrected the issue.
June 16, 2020—KB4567512 (OS Builds 18362.904 and 18363.904) Updates an issue that might prevent certain printers from printing, generate print errors, or cause apps and print spoolers to close unexpectedly.