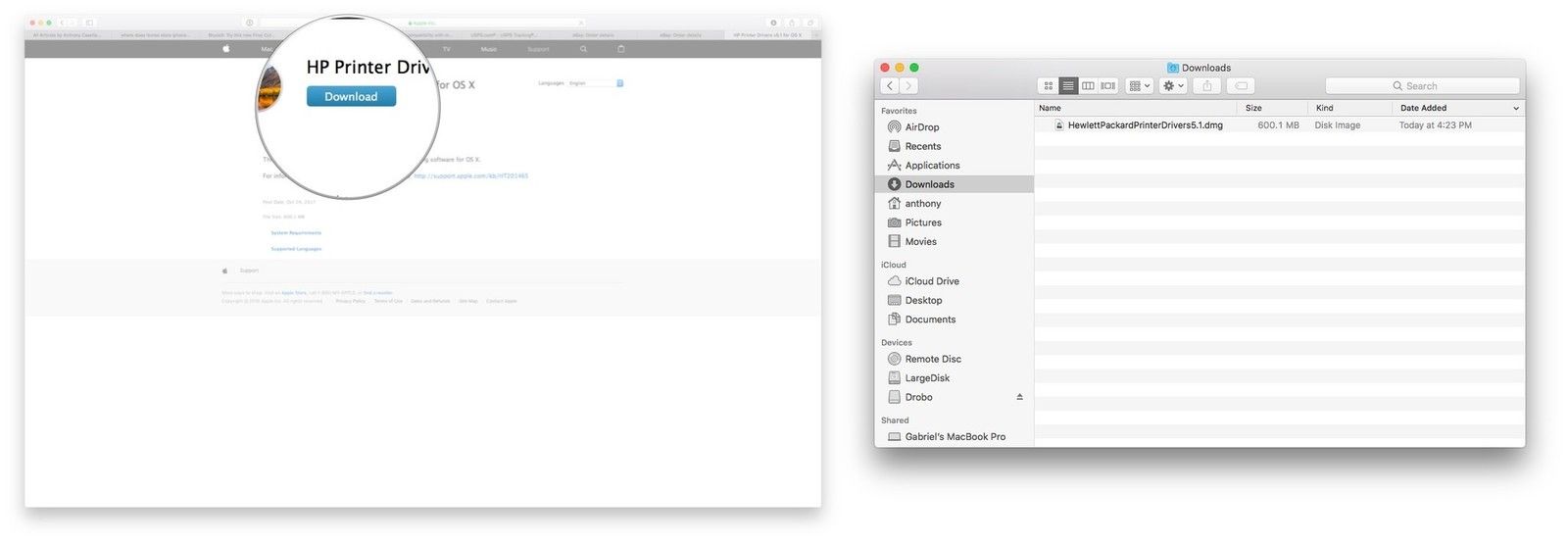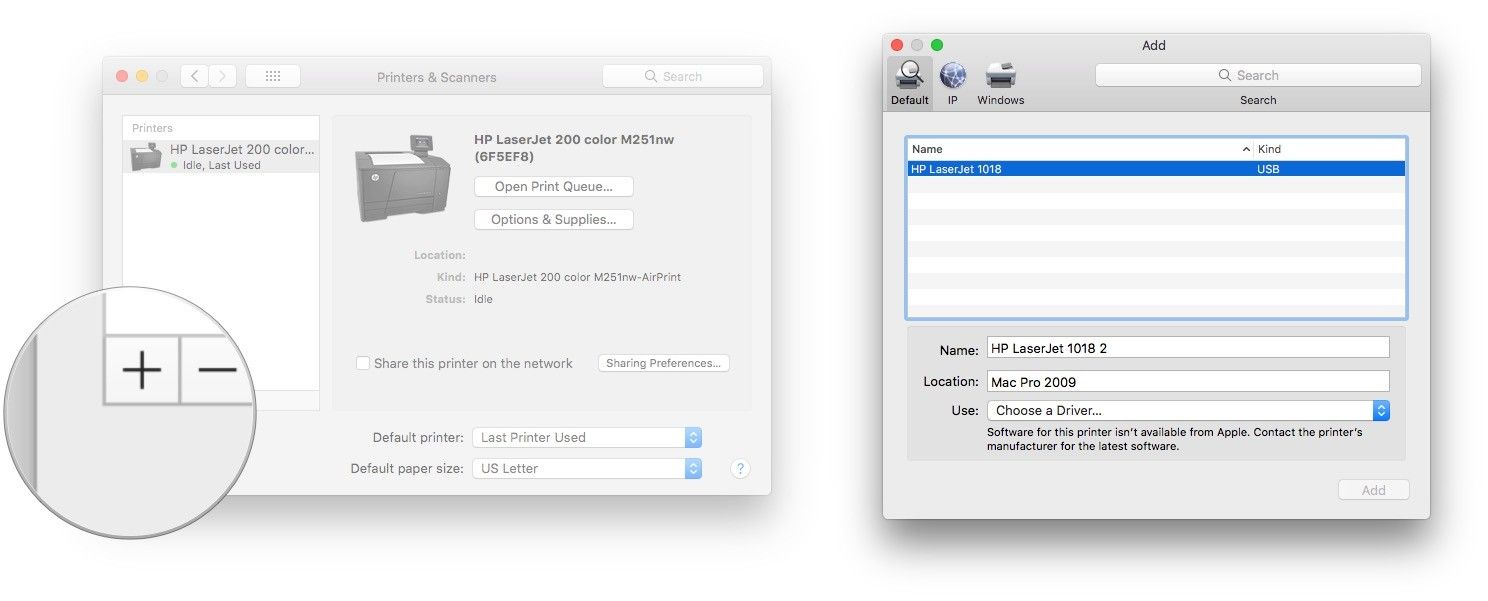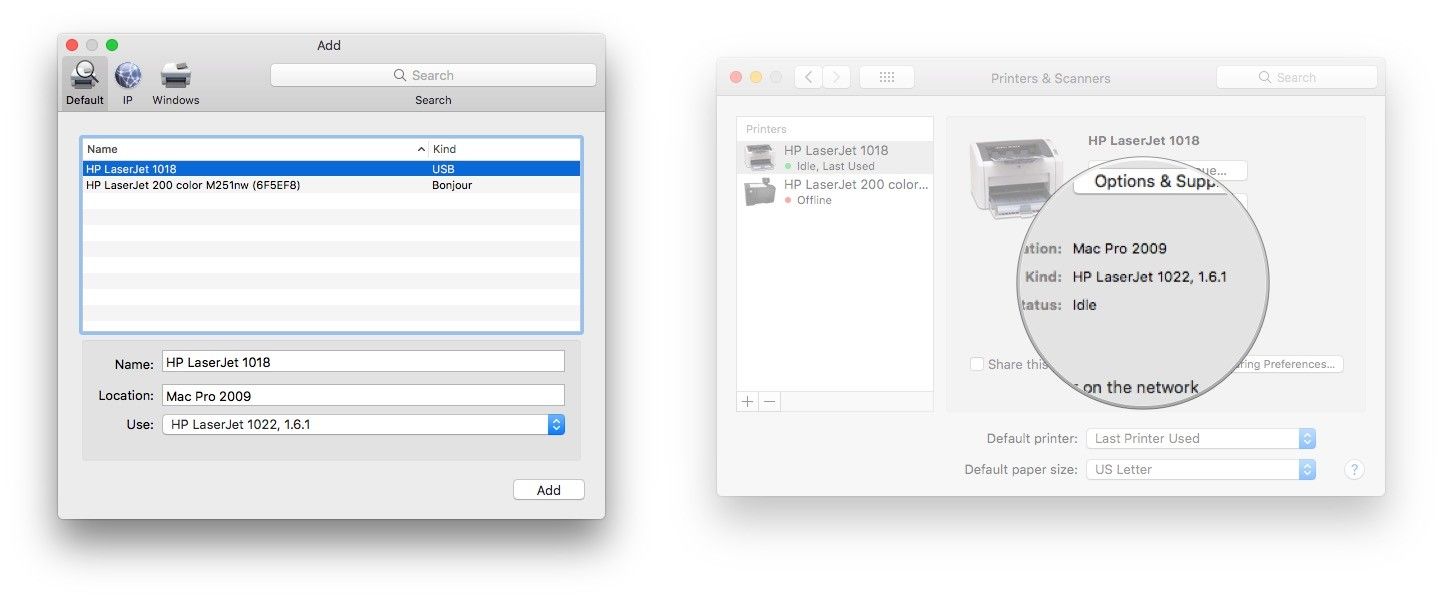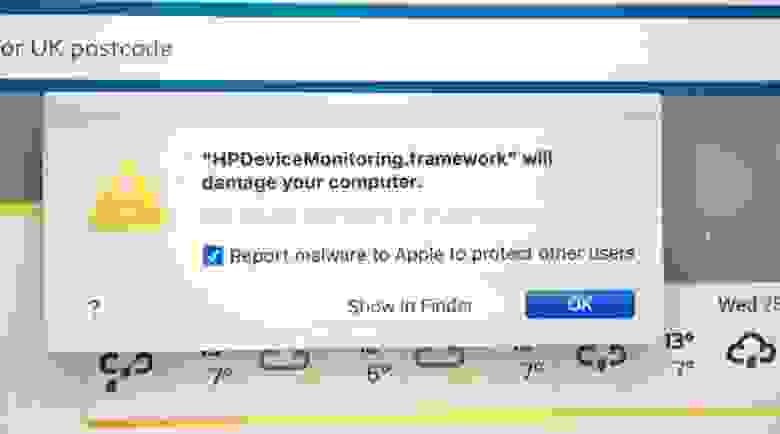- Что делать, если принтер HP не работает и отображается предупреждение о том, что программное обеспечение HP «. повредит ваш компьютер»
- Как заставить неподдерживаемый принтер HP работать на macOS |
- Печать из macOS
- Загрузите и установите последнюю версию поддерживаемого драйвера от HP
- Настройте принтер с наиболее близким соответствием
- Заключительные комментарии
- Устранение проблем, связанных с печатью, на Mac
- Попытайтесь продолжить печать
- Попробуйте выполнить печать из другого приложения
- Отключение расширений диалогового окна печати
- Проверьте принтер
- Добавьте принтер вновь, чтобы создать новую очередь принтера.
- Убедитесь, что используется новейшее программное обеспечение
- На Mac сломалась печать на принтерах HP: Apple отозвала сертификат
Что делать, если принтер HP не работает и отображается предупреждение о том, что программное обеспечение HP «. повредит ваш компьютер»
Если вы не можете печатать или сканировать документы с помощью принтера HP, а на вашем Mac отображается предупреждение о файлах программного обеспечения HP, возможно, вам необходимо заменить драйверы принтера.
Если ваш принтер HP не печатает или не сканирует документы, и вы видите предупреждение, подобное одному из приведенных ниже, начиная с 22 октября 2020 года и позднее, то чтобы снова использовать принтер, вам может потребоваться заменить драйверы.
Вы можете увидеть предупреждение, например:
- «[название программного компонента HP] приведет к повреждению вашего компьютера»
- «Сообщить о вредоносном ПО в Apple. »
- «Один или несколько компонентов программного обеспечения принтера HP повреждены или отсутствуют» (One or more components of the HP printer software are corrupted or missing)
- «Ошибка фильтра»
- «Не удалось установить соединение с устройством (-21345)» (Failed to open a connection to the device)
Если ваш принтер поддерживает технологию AirPrint, вы можете удалить его в меню «Системные настройки» > «Принтеры и сканеры», а затем подключить и добавить принтер с помощью AirPrint.
В противном случае вам может потребоваться выполнить действия, указанные в этой статье службы поддержки HP, чтобы решить проблему.
Информация о продуктах, произведенных не компанией Apple, или о независимых веб-сайтах, неподконтрольных и не тестируемых компанией Apple, не носит рекомендательного или одобрительного характера. Компания Apple не несет никакой ответственности за выбор, функциональность и использование веб-сайтов или продукции сторонних производителей. Компания Apple также не несет ответственности за точность или достоверность данных, размещенных на веб-сайтах сторонних производителей. Обратитесь к поставщику за дополнительной информацией.
Источник
Как заставить неподдерживаемый принтер HP работать на macOS |
В течение 2000-х и начала 10-х годов я работал в различных ИТ-отделах. Я все еще испытываю небольшую дрожь в позвоночнике, и у меня появляется судорога, когда я вспоминаю о моих днях в сфере корпоративных ИТ, когда я пытался оказывать различные сетевые услуги моим клиентам MacOS в мире, где доминирует Microsoft Windows.
В то время как большинство сервисов в macOS имели аналоги для своих аналогов в Windows, печать на больших копирах / принтерах / сканерах оказалась намного сложнее. Конечно, PostScript может работать в зависимости от копира (и это благодаря CUPS из мира открытого исходного кода), но для очень немногих пользователей Mac, печать на компьютерах, предназначенных только для клиентов Windows (наш финансовый директор обнаружил, что они намного дешевле) было довольно трудно. Но мы справились с этим, и это потому, что независимо от того, какие специальные функции или отличительные черты может иметь принтер, базовый механизм и функции одинаковы. Он использует тот же принцип, который может помочь вам заставить ваш принтер работать под macOS.
- Печать из macOS
- Скачать и установить драйверы
- Настройте принтер с наиболее близким соответствием
- Заключительные комментарии
Печать из macOS
Сегодня, благодаря AirPrint и более распространенной поддержке macOS, вы можете печатать практически на любом принтере, который можно купить на рынке. Однако все еще существуют некоторые принтеры, которые поддерживают только клиенты Windows. Например, у меня есть старый принтер HP 1018, в котором нет официальной поддержки macOS. Но не волнуйтесь! Возможно, вы сможете найти драйвер принтера, «достаточно близкий» для вашего принтера, чтобы он мог распознаваться в macOS. Вот как я получил свой лазерный принтер HP 1018 для работы.
Загрузите и установите последнюю версию поддерживаемого драйвера от HP
Во-первых, вам необходимо получить последние версии драйверов для всех официально поддерживаемых принтеров HP для macOS. Не от HP, а от Apple.
- Навигация с помощью Сафари скачать драйвер.
- Нажмите Скачать.
- использование искатель перейти к вашим загрузкам.
Дважды щелкните HewlettPackardPrinterDrivers5.1.dmg файл.
Настройте принтер с наиболее близким соответствием
К счастью для нас, HP имеет тенденцию называть это различными принтерами с похожими наборами функций с одинаковыми номерами моделей. Так, например, поскольку у меня есть принтер HP laserjet 1018, я знаю, что аналогично названный HP laserjet, такой как HP laserjet 1010 или HP laserjet 1022, может иметь некоторые функции с моим 1018. Поэтому мы пытаемся найти наилучшее соответствие с помощью итерации пока мы не получим функции, которые мы абсолютно хотим работать. Обратите внимание, что вы можете только заставить работать печать, но дополнительные функции, такие как двусторонняя печать или сканирование, могут не работать. Но, по крайней мере, вы можете напечатать. В этих инструкциях предполагается, что ваш принтер включен и подключен в соответствии с требованиями производителя.
- Перейти к Системные настройки.
- Выбрать Принтеры Сканеры.
- Нажмите +.
- Выберите неподдерживаемый принтер из списка.
Выбрать Выберите драйвер из выпадающего списка.
Повторите шаги 3 — 11 со следующей аналогично названной моделью принтера. В моем случае работал принтер для HP laserjet 1022.
Заключительные комментарии
Как и при любом взломе, успех этой «достаточно близкой» стратегии будет зависеть от принтера и производителя. Мне также приходится мириться с игнорированием некоторых опций, которые поставляются с 1022, которых нет в моем 1018 в диалоговых окнах печати, когда я что-то печатаю. Независимо от того. Рабочий принтер. Или вы можете просто купить принтер с поддержкой Mac, например, HP LaserJet 1022. Как насчет вас? Есть хак или твик, о котором вы хотите упомянуть? Давайте знать в комментариях!
Источник
Устранение проблем, связанных с печатью, на Mac
Если у Вас возникла проблема с печатью, воспользуйтесь следующими рекомендациями.
Если принтер подключен к Вашему Mac, убедитесь, что кабель принтера надежно вставлен в разъем, а сам принтер подсоединен к электропитанию и включен.
Если принтер подключен по сети, убедитесь, что компьютер Mac и принтер по-прежнему находятся в одной сети, принтер включен и сеть функционирует без сбоев. Если в сети имеется несколько принтеров, проверьте, какой из них используется на самом деле — возможно, Вы хотели выбрать другой принтер.
Если Вы используете общий принтер, подключенный к другому Mac, убедитесь, что этот Mac работает под управлением macOS версии 10.5 или новее и не находится в режиме сна, а на нем включен общий доступ. См. раздел Общий доступ к принтеру.
Если принтер подключен к USB-порту компьютера, откройте окно «Информация о системе», затем нажмите пункт USB. Если название принтера отображается в списке оборудования, но принтер не работает, обратитесь к документации принтера или к разделу Если USB-устройство не работает с компьютером Mac.
Если печать по-прежнему невозможна, см. дополнительные сведения по устранению неполадок, приведенные ниже.
Попытайтесь продолжить печать
На Mac нажмите значок принтера в панели Dock, чтобы открыть окно очереди принтера.
Выполните одно из следующих действий.
Если на панели инструментов отображается кнопка «Возобновить», работа принтера приостановлена. Нажмите кнопку «Возобновить».
Если очередь приостановилась из-за ошибки в другом задании, выберите это задание и нажмите небольшую кнопку «Удалить задание» справа (она помечена значком X).
Если приостановлено отдельное задание на печать, выберите его и нажмите кнопку «Возобновить задание» справа (она отмечена изогнутой стрелкой).
Если в очереди печати отсутствует Ваше задание на печать, возможно, оно было отправлено на другой принтер. Проверьте окна очереди других принтеров или попробуйте повторить печать, предварительно убедившись, что выбран правильный принтер.
Чтобы проверить очередь печати для других принтеров, выберите пункт меню «Apple»
> «Системные настройки», затем нажмите «Принтеры и сканеры». Выберите принтер в списке слева, затем нажмите «Открыть очередь печати».
Попробуйте выполнить печать из другого приложения
Попробуйте выполнить печать из другого приложения, например TextEdit. Если проблема возникает только в одном приложении, обратитесь к его документации за дальнейшими сведениями по устранению неисправности.
Отключение расширений диалогового окна печати
Некоторые приложения используют расширения диалогового окна печати (PDE), чтобы добавлять дополнительные параметры и диалоговые окна в процессе печати. Если при использовании PDE возникают проблемы, можно отключить PDE для определенного принтера.
Выберите пункт меню «Apple»
> «Системные настройки», затем нажмите «Принтеры и сканеры».
Выберите принтер из списка принтеров, нажмите кнопку «Параметры и расходные материалы», установите флажок «Использовать обычные функции принтера», затем нажмите «ОК».
Проверьте принтер
Перейдите к принтеру и проверьте следующее:
Принтер включен и горят индикаторы нормального статуса
В принтер загружена бумага, и не произошло ее «зажевывания»
В принтере имеется достаточный запас краски или тонера
Все кабели подключены надлежащим образом
Добавьте принтер вновь, чтобы создать новую очередь принтера.
На Mac, если принтер находится в сети, выберите пункт меню «Apple»
> «Системные настройки» и нажмите «Принтеры и сканеры».
Если печать очереди только что добавленного принтера возможна, удалите очередь старого принтера.
Если невозможно добавить принтер, так как он отсутствует в списке доступных принтеров, возможно, что принтер выключен или Ваш компьютер Mac в данный момент находится в другой сети. Если общий доступ к принтеру был открыт другим пользователем, возможно, что этот пользователь отменил общий доступ или его компьютер Mac отключен от сети. Если Вы не можете управлять настройками принтера, обратитесь к администратору принтера.
Убедитесь, что используется новейшее программное обеспечение
Убедитесь, что Вы используете верную версию программного обеспечения принтера (называемого также драйвером принтера). Если Вы используете общий принтер, убедитесь, что у Вас и у другого пользователя установлена одна и та же версия программного обеспечения принтера.
На Mac, чтобы определить версию программного обеспечения используемого принтера, выберите пункт меню «Apple»
Нажмите «Принтеры и сканеры», затем выберите принтер.
Нажмите «Параметры и расходные материалы», затем нажмите «Основные». Запишите версию драйвера.
Если используется сетевой принтер или принтер подключен к Вашему компьютеру Mac, убедитесь в наличии последней версии программного обеспечения принтера. Если и после этого проблема не устранена, попробуйте использовать для принтера другое программное обеспечение.
Если Вы используете принтер с поддержкой AirPrint, можно проверить наличие обновлений ПО для Вашей модели принтера на сайте изготовителя.
Если ни одна из приведенных рекомендаций не помогла, то, возможно, повреждена очередь печати. Попробуйте удалить и снова настроить принтер.
Если распечатать документ по-прежнему не удается, сбросьте систему печати.
Источник
На Mac сломалась печать на принтерах HP: Apple отозвала сертификат
В конце октября 2020 года пользователи Mac обнаружили проблему с принтерами HP. На компьютерах с ОС Catalina и Mojave возникает ошибка «HPDeviceMonitoring.framework может повредить ваш ПК». На Mac с ОС High Sierra и более ранних версиях проблема не возникает.
Независимо от того, что нажимали пользователи после появления ошибки (“Show in Finder” или “OK”), это всплывающее окно появляется снова и снова, что, по мнению некоторых пользователей, затрудняет использование ПК. Также из-за ошибки невозможно печатать на принтерах.
HpDevice Monitoring.framework — не вредоносное ПО, а программный элемент для принтеров HP. Всплывающее окно с ошибкой отображается программой XProtect от Apple — это часть системы безопасности Apple Gatekeeper. Gatekeeper действует как антивирус. Он обнаруживает и блокирует вредоносные программы.
Пользователи предположили, что ошибка возникает из-за того, что macOS проверяет подпись принтера HP, но система получает ответ, что сертификат HP отозван.
Проверка подписи программного обеспечения HP указывает, что она отозвана.
Оказалось, что проблема возникла из-за того, что HP попросила Apple отозвать сертификаты для подписей старых версий драйверов для Mac. Однако эта процедура привела к временным сбоям в работе многих пользовательских систем. Сейчас HP и Apple работают над исправлением ситуации и выпустят обновление в ближайшее время.
Некоторые пользователи смогли найти временное решение этой проблемы. Они удалили принтеры HP со своих компьютеров Mac и установили их снова. Ошибка «HPDeviceMonitoring.framework может повредить ваш ПК» в их системе перестала возникать.
Компания HP опубликовала сообщение службы поддержки, в котором объясняется, что следует делать пострадавшим пользователям для решения этой проблемы. Пользователям рекомендуется обновить программное обеспечение HP Easy Start, а если их принтеры старше шести лет, то им необходимо обновить драйверы с портала Apple.
Источник