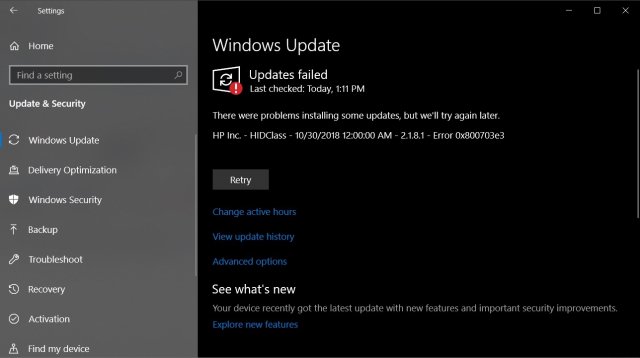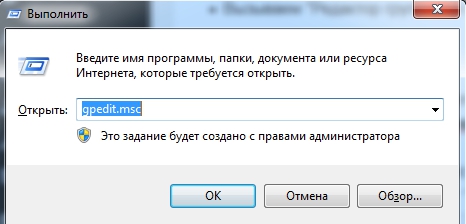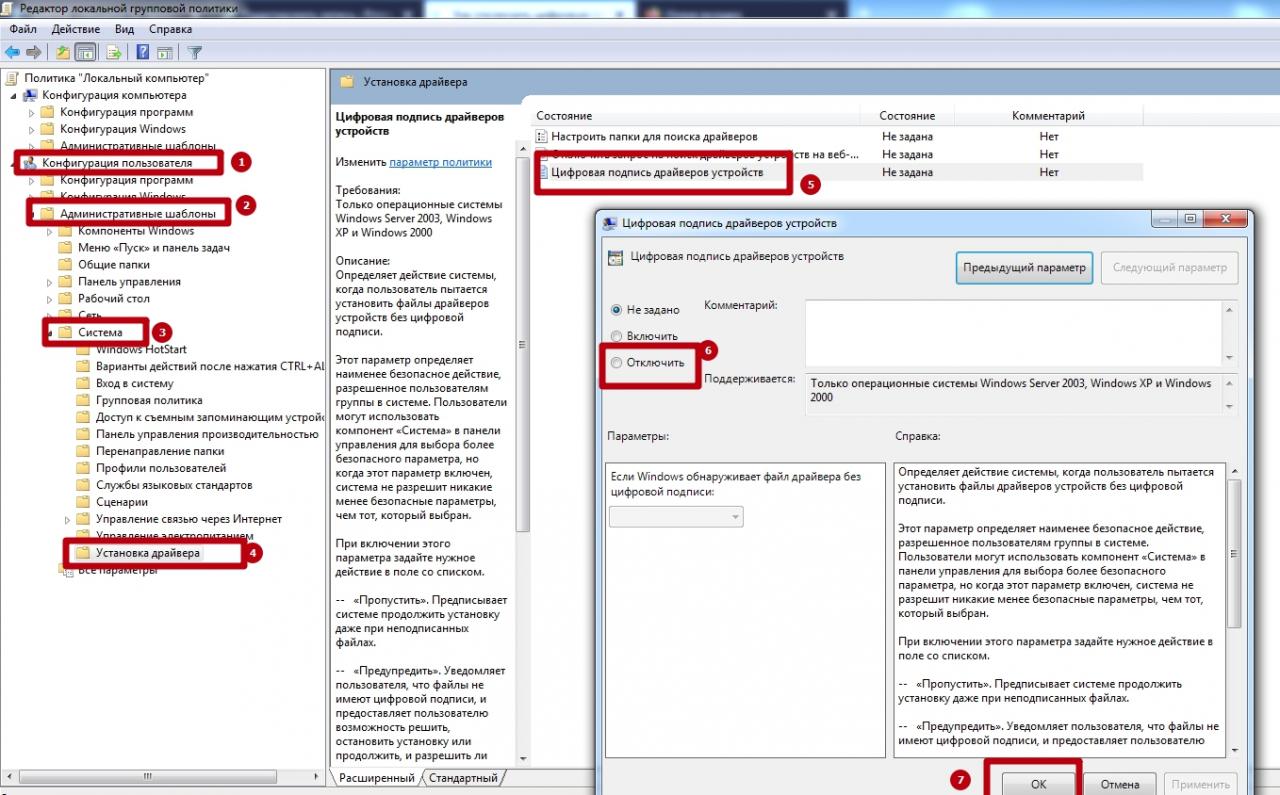- Драйвер для HP DeskJet F4580
- Как установить драйвер в Windows 10
- Не устанавливается драйвер принтера
- Почему не устанавливаются драйвера на принтер – причины
- Не устанавливается драйвер принтера Windows 7/ 8/10/XP – что делать?
- Не устанавливаются драйвера на принтер – 3 эффективных совета
- Драйвер HP не устанавливается на ПК с Windows 10
- Инструкция по устранению ошибки «Не могу установить драйвера на принтер»
- Возможные причины неисправности
- Способы исправить ошибку
- Обновление драйвера через центр Update Windows
- Настройка процедуры для выполнения в автоматическом режиме в дальнейшем
- Проверка включения функции Plug and Play через конфигурацию системы
- Отмена блокировки неподписанных драйверов
- Windows 7
- Windows 8.1, 10
- Переустановка ПО принтера
- Удаление старых
- Скачивание и установка новых файлов
- Добавление через раздел “Принтеры и сканеры” панели управления Windows 10
- Обновление через “Диспетчер устройств”
- Дополнительные меры
- Проверка на вирусы всего компьютера
- Профилактика принтера
- Перезапуск службы печати
Драйвер для HP DeskJet F4580
Windows 8 / 8.1 / 10
Варианты разрядности: x32/x64
Размер драйвера: 144 MB
Нажмите для скачивания: HP DeskJet F4580
Windows XP / Vista / 7 — полный пакет драйверов
Варианты разрядности: x32/x64
Размер драйвера: 144 MB
Нажмите для скачивания: HP DeskJet F4580
Windows XP / Vista / 7 — базовый пакет драйверов
Варианты разрядности: x32/x64
Размер драйвера: 67 MB
Нажмите для скачивания: HP DeskJet F4580
Как установить драйвер в Windows 10
Если вы просто подключите принтер HP Deskjet F4580 к компьютеру, печатать документы у вас навряд ли получится. Чтобы система увидела устройство и были сделаны нужные настройки, надо установить специальную программу. Для каждого оборудования разрабатывается свой дистрибутив, на этой странице можно скачать драйвер HP Deskjet F4580. Сверху есть ссылка, нажмите на нее и сохраните себе файл.
Запускайте дистрибутив. В первом окне приветствия нажмите «Установить».
Прочитайте информацию о возможных окнах, которые могут появляться во время установки и нажмите «Далее».
В новом окне можно ознакомиться со всеми документами к программе. Делать это не обязательно. Надо только согласиться с условиями, поставив галочку около слов «Я просмотрел(а)», и нажать «Далее».
Ставим галочку в пустом квадратике и жмем «Далее». Когда решите подключить принтер, система сама его найдет и завершит настройки. Если вы хотите сразу подключить принтер, галочку ставить не надо. Устройство надо соединить с компьютером специальным кабелем, он должен быть в комплекте. Вторым, силовым кабелем, подключаем принтер к розетке. Потом находим на корпусе оборудования кнопку и нажимаем на нее. В окне жмем на «Далее».
Не устанавливается драйвер принтера
Струйный или лазерный принтер отказывается печатать – частой причиной такой ситуации является отсутствие драйверов на ПК. Во время решения этой проблемы многие пользователи встречаются с другой неприятной ситуации, когда не удается установить драйвер принтера. Продолжительные попытки решить эту проблему могут длиться часами, а то и днями. Чтобы не тратить время понапрасну, рекомендуем вам ознакомиться с методами, которые помогут вам корректно установить драйвер МФУ.
Почему не устанавливаются драйвера на принтер – причины
- 1 отсутствует обновление;
- 2 во время установки нового приложения «дрова принтера слетели»;
- 3 вирусы;
- 4 некорректная установка программного обеспечения для печатной техники.
Не устанавливается драйвер принтера Windows 7/ 8/10/XP – что делать?
Попробуйте установить программное обеспечение копировального устройства автоматически. Для этого зайдите в «Центр обновления Windows», который расположен в Панели управления. Установите все, следуя рекомендациям Windows Update.
 |  |
Многие принтеры поддерживают Plug and Play. В этом случае достаточно подключить устройство печати к компьютеру посредству USB. Однако не помешает проверить конфигурацию системы, отвечающей за установку программного обеспечения в авто-режиме. Для этого вызовите окно задач, нажав на клавиатуре сочетание клавиш «Win + R». В окошке введите команду «msconfig». Выберите «Обычный запуск».
Если этот метод вам не помог, попробуйте удалить старое обеспечение. Ошибка установки драйвера принтера может возникать в случае конфликта уже имеющихся ПО. Войдите вновь в «control Panel» и выберите подкатегорию «Удаление программы». Найдите в перечне необходимые драйвера и удалите их.
Скачайте пакет драйверов с официального ресурса производителя и установите его, если у вас под рукой нет установочного диска:
- Не устанавливается драйвер принтера HP – https://support.hp.com/us-en/drivers/printers.
- Не устанавливается драйвер принтера Canon – https://www.canon.es/support/business-product-support.
Для принтеров других производителей драйвера также следует скачивать с официальных сайтов.
Не устанавливаются драйвера на принтер – 3 эффективных совета
1. Проверьте ПК на вирусы. Нередко вирусное ПО проникает в операционную систему и выводит из строя важные компоненты. После очистки систему от вредоносных программы выполните переустановку драйверов.
2. Выполните профилактику принтера. Бывают случаи, когда компьютер не распознает печатное устройство по причине плохого контакта или проблем с USB-разъемом. Воспользуйтесь услугами сервиса ТонФикс, если ПК не видит принтер вообще или через раз.
3 . Проверьте службы печати. По невнимательности вы можете устанавливать драйвер, который уже «стоит». Именно поэтому при установке драйвера принтера выдает ошибку. Почему тогда не получается распечатать документы? По причине отключенного «Диспетчера печати» или переполненной очереди печати. О том, как включить диспетчер и очистить очередь, мы писали в другом нашем материале «Сервер RPC недоступен Windows 7/10/XP».
В крайних случаях нужно вызвать специалиста для диагностики принтера. Если вышел из строя форматор, то становится невозможно установить драйвер принтера. Копировально-печатная техника печатает тестовую страницу, но при этом не отвечает на другие команды. Вам понадобится ремонт принтера.
Надеемся, что наши рекомендации были полезны вас. Если вам необходима качественная заправка картриджей, прошивка ПО или расходные материалы для МФУ, вы можете обратиться за помощью в наш сервисный центр.
Драйвер HP не устанавливается на ПК с Windows 10
Пользователи Windows 10 заявили, что не могут установить драйвер HP через Центр обновления Windows. Согласно различным сообщениям, драйвер HIDClass не может быть установлен с ошибкой 0x800703e3, и кнопка «Повторить» ничего не делает.
Согласно сообщениям, на форумах HP и в Twitter’е, некоторые устройства HP получают ошибку 0x800703e3 при попытке установить последнее обновление HP HIDClass.
Ошибка, с которой вы можете столкнуться, выглядит следующим образом:
Вот обходной путь для данной проблемы:
1. Перейдите в каталог Центра обновления Microsoft и найдите «hp wireless button». Вы также можете получить доступ к странице здесь;
2. На этой странице найдите драйвер, поддерживаемый вашу версию Windows 10;
3. Загруженный драйвер будет сохранен в формате .cab;
4. Откройте Проводник и создайте папку в любом месте;
5. Откройте папку, в которую вы скачали драйвер (.cab-файл), и щелкните левой кнопкой мыши по cab-файлу;
6. Откроется другая папка, где вы найдете три файла;
7. Скопируйте три файла в папку, которую вы создали ранее;
8. В папке щелкните правой кнопкой мыши файл .info (Информация о настройке);
9. Нажмите «Установить», и на экране появится предупреждение системы безопасности. Нажмите на открыть, и вы получите сообщение об успешном завершении операции;
10. Откройте приложение Настройки, перейдите в Центр обновления Windows и нажмите «Повторить»;
Узнать другие подробности можно здесь.
Инструкция по устранению ошибки «Не могу установить драйвера на принтер»
При подключении техники пользователи сталкиваются с различными проблемами. Это не зависит от операционной системы или модели печатного и сканирующего оборудования. Даже если оно определяется операционной системой и отображается в «Диспетчере устройств» может работать некорректно или вообще не запускать службу печати. Обычно проблема решается установкой ПО, но во время инсталляции могут возникать ошибки. Из этой инструкции Вы узнаете, почему не устанавливается принтер HP или Canon на Windows 7, 8, 10 и что делать в такой ситуации в домашних условиях. А также уберете надпись «Не могу установить драйвера», что часто выскакивает в подобных ситуациях.
Возможные причины неисправности
Причин, по которым компьютер или ноутбук не могут идентифицировать подключенное печатающее оборудование, множество: попадание в память вредоносных программ, некорректная работа некоторых служб, несовместимость оборудования. Кроме этого, принтер или сканер сами могут быть виновны в неисправности, так как данные устройства требуют к себе внимания. Если вовремя не чистить печатающие головки и не калибровать их или поменять картриджи на несовместимые модели, то появятся ошибки. Программное обеспечение устройства просто не сможет начать работу ввиду аппаратных проблем, о которых будет сообщать прошивка.
Такое бывает редко и если принтер нормально работал на другом компьютере, но отказывается включаться и работать на новом ПК, то дело в последнем. Помочь решить ситуацию практически всегда помогает переустановка или чистая установка «драйверных» программ, но иногда получается так, что и их инсталляция завершается с ошибками. Причин этого явления масса, поэтому разбирать их подробно бессмысленно. Большинство ничего не поймет, поэтому следует сразу перейти к популярным методам решения.
Способы исправить ошибку
Каждый из представленных способов решает проблему, воздействуя на определенные ее «возбудители». Понятно, что установка драйверов может завершиться ошибкой в результате системного сбоя, при деактивации некоторых функций, или при отсутствии обновлений ОС. В первом случае достаточно выполнить перезагрузку ПК и проверить, пропала ли ошибка. В остальных методы различаются. Они будут подробно описаны далее.
Обновление драйвера через центр Update Windows
Бывает, что драйверов на сайте производителя техники нет, так как используемое пользователем оборудование устарело. В этом случае можно воспользоваться сервисом Update Windows. Перейти на него можно по ссылке http://www.catalog.update.microsoft.com/home.aspx. Выполнять поиск следует по названию модели принтера. После выбора наиболее свежего или подходящего драйвера и его версии, его остается только скачать и установить через «Диспетчер устройств», распаковав файл любым архиватором.
Настройка процедуры для выполнения в автоматическом режиме в дальнейшем
Загрузка важных обновлений и компонентов – ответственная процедура, так как она позволяет обновить программное обеспечение компьютера и драйвера подключенных устройств. А также это улучшает совместимость ПО. Для автоматического скачивания всех апдейтов следует перейти в «Центр обновления Windows», нажать на ссылку «Настройка параметров», а затем активировать пункт «Автоматическое обновление компонентов».
Проверка включения функции Plug and Play через конфигурацию системы
Чтобы не заниматься скачиванием или установкой самостоятельно, можно настроить этот процесс на автоматическое выполнение другим способом. На всех современных Виндовс инструкция практически идентична:
- Переходим в меню «Пуск».
- Вписываем в поисковую строку слово «Система», а затем выбираем соответствующий пункт.
- Нажимаем на ссылку «Дополнительные параметры» в левой части окна.
- Входим в раздел «Оборудование» и нажимаем по кнопке «Параметры установки устройств».
- Выбираем самую первую настройку «Скачивание приложений и значков в автоматическом режиме».
- Применяем, а затем сохраняем изменения.
После этого драйвера сами будут погрузятся и обновляться при выходе в сеть.
Отмена блокировки неподписанных драйверов
Иногда драйвера не могут быть установлены ввиду отсутствия в них цифровых подписей разработчика. Windows может блокировать такое ПО. Для отключения проверки подписей выполняют такие действия:
- Переходим в свойства системы путем нажатия правой клавишей мыши по иконке «Мой компьютер», выбрав пункт «Свойства».
- Находим вкладку «Оборудование».
- Нажимаем по пункту «Проверка подписи драйверов» и отключаем его.
Далее можно снова попытаться установить драйвера.
Если такого пункта у Вас нет, то примените другой способ. Для разных версий Виндовс порядок действий отличается.
Windows 7
- Вызываем «Редактор групповой политики» через форму запуска приложений (Windows+R) командой gpedit.msc.
- Далее движемся в «дереве» каталога слева, как указано на скриншоте ниже. Отключаем проверку.
Windows 8.1, 10
- Открываем командную строку от имени администратора.
- Вводим команду bcdedit /set testsigning on. Нажимаем «Enter».
- Перезагружаем.
- Устанавливаем драйвер устройства.
- Снова вводим команду только с «off» вместо «on» в конце.
- Перегружаем ПК,
Переустановка ПО принтера
Часто в комплект ПО принтера входят программы для быстрого сканирования, редактирования или сохранения документов. Это фирменные программы, устанавливаемые вместе с драйверами. Иногда они могут мешать переустанавливать ПО, поэтому имеет смысл найти и удалить их из памяти, а затем заново скачать с официального сайта производителя. Но также можно выполнить инсталляцию с диска, который был в комплекте с оборудованием.
Удаление старых
Новые драйвера часто конфликтуют со старыми, поэтому неисправное или старое программное обеспечение принтера перед установкой новых драйверов необходимо удалить. Выполнить это можно через «Оборудование и звук» Пошаговая инструкция выглядит так:
- Переходим в меню «Пуск» и находим утилиту «Панель управления».
- Устанавливаем в ней поиск по «Категориям».
- Нажимаем на ссылку «Просмотр устройств и принтеров».
- Выбираем свое оборудование, а затем кликаем по нему ПКМ (правой клавишей мыши).
- Указываем пункт «Удалить устройство».
- Подтверждаем удаление.
Если после этих действий новый драйвер не установился, то следует применить другие способы полного удаления ПО принтера со своего ПК.
Скачивание и установка новых файлов
Необходимо скачать ПО с проверенных сайтов и попытаться установить его обычным способом. Пользователи часто скачивают приложения с неофициальных сайтов и платятся за это своими нервами и временем. Найти нужный набор файлов для своего устройства можете в нашем каталоге драйверов, а также воспользоваться инструкциями по их установке под конкретные модели.
Добавление через раздел “Принтеры и сканеры” панели управления Windows 10
Еще один способ устранить ошибку – воспользоваться разделом «Принтеры и сканеры» «Панели управления». Поэтапная инструкция выглядит так:
- Переходим в «Панель управления» любым удобным способом.
- Находим раздел «Принтеры и сканеры».
- Нажимаем ПКМ по значку своего ПК, выбирав пункт «Центр обновления».
- Выполняем установку доступных адпейтов и перезагружаем ПК.
- Снова переходим в нужное окно и нажимаем ПКМ по ярлыку ПК, выбрав пункт «Параметры установки устройств».
- Настраиваем автоматическую загрузку ПО и драйверов.
- Если требуется выбрать файл вручную, то в разделе «Оборудование и принтеры» нажимают на кнопку «Установка принтера» и следуют инструкциям мастера инсталляции.
Обновление через “Диспетчер устройств”
Последний способ заключается в использовании утилиты «Диспетчер устройств». Делать нужно следующее:
- Переходим в «Диспетчер устройств» через меню «Пуск».
- Выбираем разделы «Другие устройства» и «Очереди печати».
- Нажимаем ПКМ по своему принтеру и выбираем «Обновить драйверы».
- Выбираем, будет ли обновление выполняться автоматически или вручную.
- Следуем дальнейшим инструкциям утилиты.
Дополнительные меры
Иногда все эти действия не помогают устранить ошибку при инсталляции ПО. В этом случае можно попытаться устранить другие источники проблемы, среди которых и зависание службы печати, и вирусы, и поломка оборудования.
Проверка на вирусы всего компьютера
Вредоносное ПО может не только украсть личные данные пользователя, но и заблокировать работу некоторых устройств. Для проверки факта вмешательства вирусов в работу компьютера скачивают любой бесплатный антивирус с официального сайта и выполняют быстрое сканирование всей системы. Если какие-то объекты будут найдены, то их нужно ликвидировать, а затем заново попытаться установить драйвера.
Профилактика принтера
Иногда нужно выполнять профилактику самого печатающего устройства: менять в нем картриджи, чистить его от пыли или обслуживать устройство программно. Windows обладает такими функциями. Если ничего из этого не помогает, то необходимо проверить оборудование на другом ПК и отнести его в ремонт.
Перезапуск службы печати
Служба печати также может иногда зависать и ее можно перезапустить. Делается это так:
- Выполняем поиск утилиты «Службы» в меню «Пуск».
- Переходим в соответствующую программу.
- Находим среди списка пункт «Диспетчер службы печати» и убеждаемся, что служба активно выполняется.
- Если нет, то включаем ее, нажав ПКМ и выбрав пункт «Включить». Желательно также поменять значение запуска на «Автоматический».
- Сохраняем настройки и выходим из утилиты «Службы».