- Как на ноутбуке HP включить Wi-Fi, или скачать и установить драйвер?
- Включаем Wi-Fi на ноутбуке HP
- HP Connection Manager
- Отдельный переключатель, или сочетание клавиш (Fn+F12)
- Как скачать и установить драйвера на Wi-Fi для ноутбука HP?
- Если на сайте несколько драйверов для WLAN, или загруженный драйвер не устанавливается
- [Solved] HP Laptop Not Connecting to WiFi on Windows 10
- Run Auto Network Troubleshooter
- Way 1 – Run Auto Network Troubleshooter from the Settings app
- Way 2 – Run Auto Network Troubleshooter from the elevated Command Prompt
- Step 1: Reinstall Wireless Adapter Driver
- Step 2: Update Wireless Adapter Driver
- Step 3: Check and Rest Hardware Settings
- Final Option: Refresh or Reset Windows 10
Как на ноутбуке HP включить Wi-Fi, или скачать и установить драйвер?
Если у вас ноутбук компании HP (Hewlett-Packard) , и у вас возникли какие-то проблемы связанные с Wi-Fi на данном ноутбуке, то вы зашли по адресу. В этой статье я покажу, как включить Wi-Fi на ноутбуке HP, проверить наличие беспроводного адаптера, и при необходимости найти и скачать драйвер на Wi-Fi с сайта компании HP. Такие инструкции писать очень сложно, точнее сложно давать конкретные инструкции. По той причине, что у Hewlett-Packard очень много моделей ноутбуков (большая линейка: 15, 17, 250, 255, Elite, Envy, OMEN и HP Pavilion) . Есть много старых ноутбуков, на которых управление Wi-Fi модулем существенно отличается от новых моделей.
К тому же, на этих ноутбуках установлены разные версии Windows. У кого-то Windows 10, или Windows 7, а у кого-то вообще Windows XP. Так же по своим наблюдениям могу сделать выводы, что на ноутбуках HP Wi-Fi часто не удается включить, или настроить из-за того, что на модель ноутбука, на которую производитель рекомендует устанавливать Windows 10 (и драйвера на сайте есть только для десятки) многие устанавливают Windows 7, или Windows 8. Я бы не советовал так делать. И не только по причине возможных проблем с беспроводной сетью, но и потому, что вы программно ограничиваете возможности своего ноутбука.
Чтобы было проще во всем разобраться, я выделю три основных случая (обязательно определите какой у вас) :
- Когда Wi-Fi модуль настроен и все работает. Вам нужно просто подключить свой ноутбук к Wi-Fi сети. В таком случае иконка в трее будет выглядеть вот так:
Нажимаем на нее, находим свою сеть и подключаемся к ней. Здесь вам может пригодится статья как подключить ноутбук к интернету по Wi-Fi.
- Когда на ноутбуке отключен Wi-Fi. На ноутбуках HP он может быть отключен как программно (в настройках Windows, в диспетчере устройств) , так и аппаратно (отдельным переключателем, или сочетанием клавиш на клавиатуре) . Если Wi-Fi просто выключен, то иконка в трее может выглядеть вот так (при условии, что интернет по кабелю не подключен) :
При этом в диспетчере устройств должен быть Wi-Fi адаптер.
- Когда на ноутбуке HP не установлен драйвер на Wi-Fi. Иконка в трее скорее всего будет выглядеть вот так:
В настройках ноутбука HP не будет настроек Wi-Fi (беспроводного сетевого соединения) , не будет адаптера в окне «Сетевые подключения» и в диспетчере устройств. Как в статье на ноутбуке нет беспроводного сетевого соединения Wi-Fi.
Если беспроводной адаптер есть – пробуем включить Wi-Fi. Если настроек Wi-Fi и самого адаптера в системе нет – сначала устанавливаем драйвер на Wi-Fi. Оба решения вы найдете в этой статье.
Включаем Wi-Fi на ноутбуке HP
Я всегда первым делом захожу в диспетчер устройств, на вкладку «Сетевые адаптеры». Открыть диспетчер устройств можно разными способами. Один из них: вызываем окно «Выполнить» нажатием сочетания клавиш Win+R и выполняем команду mmc devmgmt.msc.
Если среди адаптеров есть адаптер в названии которого есть «Wireless», «Wi-Fi», «802.11», «Dual Band», «AC» – значит драйвер установлен и беспроводная связь скорее всего просто отключена. Если такого адаптера нет – нужно установить драйвер (вторая часть этой статьи) . Обращаем внимание на иконку возле адаптера. Если возле нее есть стрелочка, то нажмите на адаптер правой кнопкой мыши и выберите «Включить устройство». Если возле нее желтый восклицательный знак – переустанавливаем Wi-Fi.
Возможно, после этого Wi-Fi на вашем HP сразу заработает. Обратите внимание на иконку в трее.
Проверяем еще окно «Сетевые подключения». Открыть его можно командой ncpa.cpl (в окне «Выполнить», которое можно вызвать командой Win+R) . Там должен быть адаптер «Беспроводная связь» (это в Windows 10) , или «Беспроводное сетевое соединение» (Windows 7) . Обратите внимание на статус этого адаптера. Если он отключен – попробуйте включить.
Если на вашем ноутбуке HP установлена Windows 7, то можно попробовать включить беспроводную связь через Центр мобильности. Нажмите сочетание клавиш Win+X.
Там может быть статус «Беспроводная связь отключена». Попробуйте ее включить.
Другие статьи по этой теме:
HP Connection Manager
Я так понимаю, что эта утилита актуальна только для Windows 7. Если у вас установлена семерка, то проверьте, возможно программа HP Connection Manager уже установлена на ваш ноутбук (можно выполнить поиск в меню Пуск) . Запустите ее и включите там Wi-Fi (Wireless LAN) .
Если утилиты HP Connection Manager на вашем ноутбуке нет – установите ее. Скачать можно с сайта HP (смотрите ниже инструкцию по поиску драйвера) , или на сторонних сайтах.
Отдельный переключатель, или сочетание клавиш (Fn+F12)
Внимательно посмотрите на корпус своего ноутбука HP. На нем может быть специальная кнопка, или переключатель, с помощью которого можно включать и отключать беспроводной модуль. Обычно такие переключатели есть на старых моделях ноутбуков, и выглядят они примерно вот так:
Так же для включения Wi-Fi на ноутбуках HP можно использовать комбинацию клавиш. На этих ноутбуках это клавиши Fn + F12 (в большинстве случаев). На F12 обычно нанесен значок в виде антенны беспроводной сети. Так же на некоторых моделях это отделенная клавиша, возле клавиши F12 (смотрите фото ниже) . А на новых ноутбуках HP, на которые производитель рекомендует устанавливать Windows 10, на клавише F12 можно увидеть значок в виде самолета. В Windows 10 с ее помощью можно включать и отключать режим «В самолете».
Попробуйте одновременно нажать Fn и F12, и посмотрите, не поменялся ли статус подключения (иконка) в трее Windows.
Как скачать и установить драйвера на Wi-Fi для ноутбука HP?
Если в диспетчере устройств вы не обнаружили Wi-Fi адаптер, то скорее всего не установлен драйвер.
Ну или сломан сам Wi-Fi модуль, или он отключен в BIOS. Кстати, если не получится установить драйвер, то проверьте, не отключен ли Wi-Fi в BIOS ноутбука HP.
План такой: узнаем модель своего ноутбука, какая Windows на нем установлена, загружаем нужный драйвер с официального сайта, устанавливаем, и радуемся рабочему Wi-Fi.
- Нужно узнать модель ноутбука, или серийный номер. И модель, и серийный номер обычно указан на наклейке снизу ноутбука. Или попробуйте нажать сочетание клавиш Fn+Esc, возможно появится окно, в котором будет указана эта информация. Так же в гарантийном талоне можно посмотреть. Например, у нас ноутбук HP 255 G7.
- Переходим по ссылке https://support.hp.com/ua-ru/drivers/laptops
- В строке поиска вводим модель ноутбука, или серийный номер. Можете попробовать нажать на кнопку «Разрешите HP определить ваш продукт». Но я вводил вручную.
Если в процессе ввода появится подсказка – нажмите на нее. Должна открыться страница с загрузками для нашего ноутбука.
- Выбираем установленную на нашем ноутбуке операционную систему.
- В списке драйверов нас интересует раздел » Драйвер-Сеть «. Открываем его и находим там Wireless LAN Drivers или WLAN. Нажимаем «Загрузить».
- Сохраняем файл (драйвер) на рабочий стол.
Ждем, пока закончится загрузка файла.
- Запускаем скачанный файл и с помощью мастера установки устанавливаем драйвер на Wi-Fi, на наш ноутбук HP.
Если с сайта вы скачали архив, а не .exe файл, то откройте архив, найдите там файл Setup.exe и запустите его.
- После успешной установки драйвера перезагрузите ноутбук.
Если на сайте несколько драйверов для WLAN, или загруженный драйвер не устанавливается
Бывает, что в процессе установки драйвера появляется ошибка, мол устройство не обнаружено, или отключено и установка не завершена. Это означает, что программа установки не смогла найти Wi-Fi модуль. Такое бывает, когда он сломан, или отключен (физически, или в BIOS) . Но чаще всего мы просто скачали не тот драйвер. Точнее не для того производителя Wi-Fi модуля.
Даже в одну модель ноутбука HP могут быть установлены Wi-Fi модули разных производителей. И на сайте будет несколько драйверов Wireless LAN или WLAN. Как например в случае с ноутбуком HP — 15-db0447ur.
Видим два драйвера, для разных производителей: Realtek и Intel. Какой качать – непонятно.
Чтобы не заморачиваться, можно скачать оба, и попробовать их установить. Ничего страшного не случится. Неподходящий драйвер скорее всего не установится. А можно попробовать узнать производителя WLAN модуля с помощью утилиты HWVendorDetection, которую можно скачать в интернете. Просто запускаем утилиту и смотрим какой поставщик указан напротив Wireless LAN. Но она работает не на всех ноутбуках.
Если эта инструкция не помогла, вы не смогли включать Wi-Fi на ноутбуке HP, или выполнить установку драйвера, то можете подробно описать свой случай в комментариях, будем разбираться вместе.
[Solved] HP Laptop Not Connecting to WiFi on Windows 10
Last Updated: 5 months ago
If you’re on Windows 10 and your Wi-Fi is slow or goes on and off from time to time, you’re not alone. Many HP laptop users are reporting this problem as well. But don’t worry – it’s not a hard problem to fix.
Here are 4 fixes for you to try. You may not need to try them all; just work your way down the list until you find the one that works for you.
To start off, if you have not yet performed automatic troubleshooting to look into the problem, you should do that right away.
Run Auto Network Troubleshooter
There’re two ways you can launch the Auto Network Troubleshooter:
Way 1 – Run Auto Network Troubleshooter from the Settings app
1) On your keyboard, press the Windows logo key and X at the same time, then choose Settings.
2) In the search box, type in Troubleshoot and choose Troubleshoot network.
3) On the right side of the pane, click Run the troubleshooter under Internet Connections.
4) Select Troubleshoot my connection to the Internet.
5) When the automatic troubleshooter finishes running the procedure, you will be able to see certain error notification. For instance:
You can type the error notification you see here in our Knowledge Base and see if you can locate the exact fixes here:
If you do not see the exact notification showing on your screen, feel free to leave us a comment and we will do whatever we can to help 🙂
Way 2 – Run Auto Network Troubleshooter from the elevated Command Prompt
1) Type cmd in the search box on your taskbar, and select Run as administrator.
2) Copy & paste the following command line into the Command Prompt window and press Enter.
3) Click Next in the popped-up window and the troubleshooter will start detecting hardware problems automatically.
4) Wait for the troubleshooting process to complete. Then follow the onscreen instructions to fix the issue, if possible.
Step 1: Reinstall Wireless Adapter Driver
1) On your keyboard, press the Windows key and X at the same time, then choose Device Manager.
2) Locate and expand Network adapters option.
3) Then right click the wireless network adapter you have and choose Uninstall device.
4) When the confirm window appears, hit the Uninstall button to continue.
5) Now, navigate to the top bar and click the icon for Scan for hardware changes.
6) Your HP laptop will start to reinstall the wireless network adapter driver for you. When the process finishes, close Device Manager and restart your laptop.
7) After the restart, try Wi-Fi connection again. If the problem remains, skip to Step 2.
Step 2: Update Wireless Adapter Driver
The following instructions require an workable Internet connection. We recommend you use Driver Easy Offline Scan feature to locate the correct driver for your wireless adapter first.
1) On your keyboard, press Windows key and X at the same time, then choose Device Manager.
2) Locate and expand Network adapters option.
3) Then right click the wireless network adapter you have and choose Update driver.
4) Select Search automatically for updated driver software.
5) Your PC will start the search for you. The process could take some time.
If the newer driver cannot be found in this way, it is suggested that you go to the HP website or the manufacturer of your wireless adapter (in our case, Realtek) and locate the driver by yourself.
If you are but a computer novice and have no idea how to update your Wi-Fi adapter driver, we recommend Driver Easy to you. It’s a tool that detects, downloads, and (if you go pro) installs drivers your laptop needs.
It also helps you find the correct network adapter driver with its Offline Scan feature.
With Driver Easy, the process of updating the driver narrows down to only two clicks: first on the Scan Now button, second on the Update button. The correct driver will be downloaded and you can install them as you want – either manually via Windows or automatically with Driver Easy Pro.
Step 3: Check and Rest Hardware Settings
1) Turn off your laptop first. Disconnect all peripheral devices, such as printers, keyboards, mouses, and a second monitor. Unplug the AC adapter. Then, remove the battery.
2) Press the power button on your laptop for at least 15 seconds.
3) Unplug the power cord for your wireless router or modem. If your network includes a separate broadband modem, unplug its power cord as well.
4) Wait for 5 seconds, then plug the cord(s) back. The light should be all on. If only the power light is on and the Internet light blinks on and off, there might be some problem with the ISP (Internet Service Provider) and you may need to contact them for greater details.
5) Insert the battery in your laptop and plug the AC adapter. Do not plug in the external devices just yet.
6) Power on your laptop. Use the arrow key to choose Start Windows Normally and hit Enter key.
7) When you log into the desktop normally, right-click the network icon on the tray section and choose Open Network and Sharing Center.
8) Then choose Change adapter settings.
9) Check the status of your network connection. If you see the status of it is Disable, right-click your wireless connection and choose Enable.
Final Option: Refresh or Reset Windows 10
If your laptop was able to connect to your wireless network just fine, but not now, you may need to consider restoring your Windows 10, back to the date when wireless networking was working well.
For more detailed instructions, you can check the post below:
Hopefully, this post helped you resolve the issue. If you have any further questions or ideas, please feel free to leave a comment below. Thanks for reading!
 Нажимаем на нее, находим свою сеть и подключаемся к ней. Здесь вам может пригодится статья как подключить ноутбук к интернету по Wi-Fi.
Нажимаем на нее, находим свою сеть и подключаемся к ней. Здесь вам может пригодится статья как подключить ноутбук к интернету по Wi-Fi. При этом в диспетчере устройств должен быть Wi-Fi адаптер.
При этом в диспетчере устройств должен быть Wi-Fi адаптер. В настройках ноутбука HP не будет настроек Wi-Fi (беспроводного сетевого соединения) , не будет адаптера в окне «Сетевые подключения» и в диспетчере устройств. Как в статье на ноутбуке нет беспроводного сетевого соединения Wi-Fi.
В настройках ноутбука HP не будет настроек Wi-Fi (беспроводного сетевого соединения) , не будет адаптера в окне «Сетевые подключения» и в диспетчере устройств. Как в статье на ноутбуке нет беспроводного сетевого соединения Wi-Fi.






 Если в процессе ввода появится подсказка – нажмите на нее. Должна открыться страница с загрузками для нашего ноутбука.
Если в процессе ввода появится подсказка – нажмите на нее. Должна открыться страница с загрузками для нашего ноутбука.

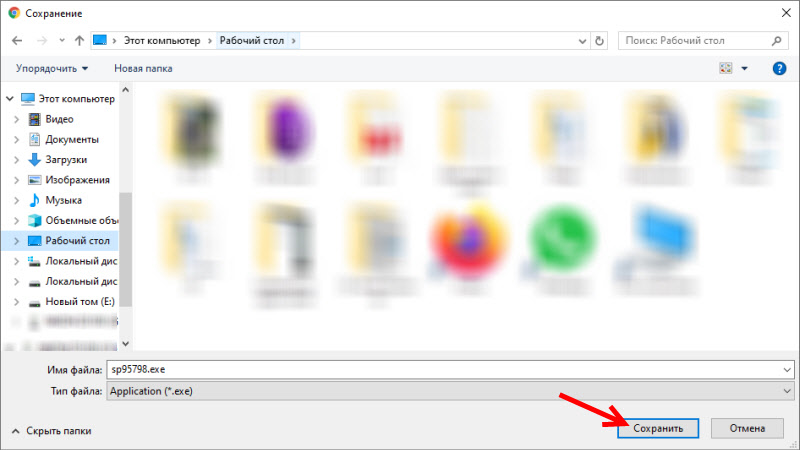 Ждем, пока закончится загрузка файла.
Ждем, пока закончится загрузка файла. Если с сайта вы скачали архив, а не .exe файл, то откройте архив, найдите там файл Setup.exe и запустите его.
Если с сайта вы скачали архив, а не .exe файл, то откройте архив, найдите там файл Setup.exe и запустите его.

























