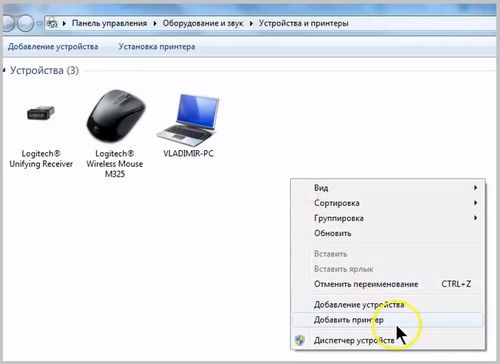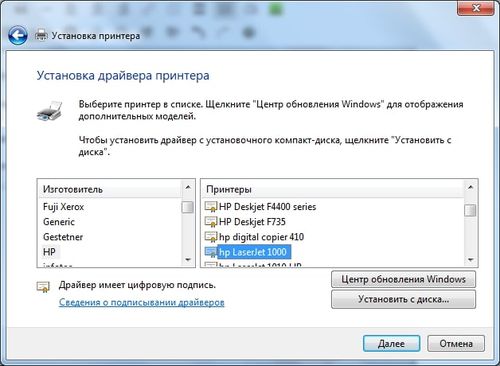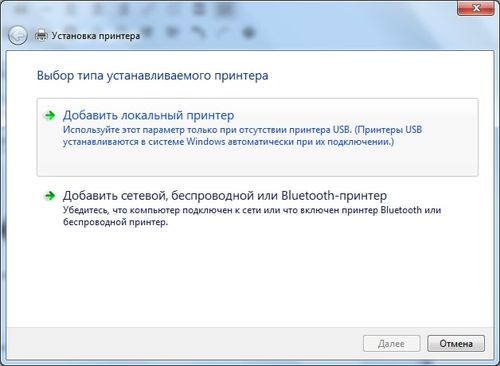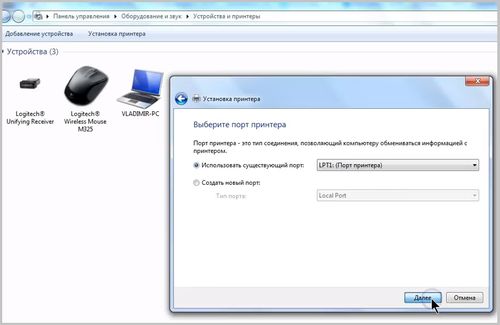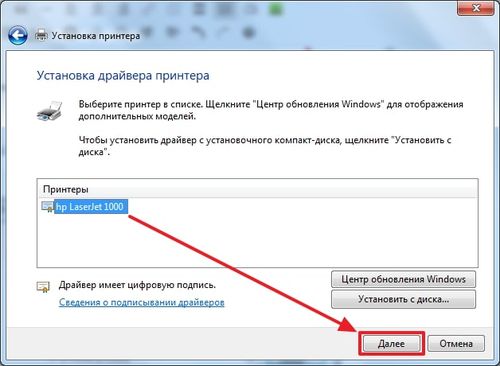- Драйвер для HP LaserJet 1000
- Подробный обзор принтера HP Laserjet 1000
- Технические характеристики и отзывы потребителей
- Инсталляция и установка в Windows 10
- Проблема устаревшего софта
- Установка (фото и скрины)
- Заправка картриджа
- Драйвер для принтера HP LaserJet 1000
- Драйвер для HP LaserJet 1000
- Как установить драйвер в Windows и другие
Драйвер для HP LaserJet 1000
HP LaserJet 1000
Едва ли производители из HP рассчитывали, что принтер HP LaserJet 1000 окажется настолько качественным и надёжным. Выпущенный почти 20 лет назад каждый отдельный образец даже со значительным числом ремонтов, продолжает свою службу. И вот что забавно – принтер рабочий, но «морально устаревший». Поэтому драйвера для этого принтера перестали выпускаться. И чтобы установить его на Windows 7 нужно искать «обходные пути». Рассмотрим эти самые пути. Ниже мы подробно расскажем, как подключить это устройство к компьютеру с Windows XP/7/8/10. Но надо будет использовать программу, для работы в новых версиях Windows — 8-10.
Windows XP
Подготовка к установке на Windows 7 x32
Скачайте драйвер по ссылке выше, нажмите на него правой кнопкой мыши и выберете «Свойства».
Перейдите во вкладку «Совместимость» и укажите параметры — «Windows XP (пакет обновления 3)» и жмите «ОК».
Windows 7 – когда х32 неплохо
Запустите файл, который вы скачали, нажмите «Next» и потом «Finish».
Полноценная установка не произойдёт. Она прервётся в начале самого процесса. Но нас интересуют именно распакованные файлы. Поэтому переходим в раздел «Устройства и принтеры» и нажимаем «Добавить принтер»(вверху).
- Выбираем «Установить локальный принтер».
- Порт оставляем без изменений.
- Выбираем производителя HP и ищем нужный принтер. Если повезёт удастся найти HP LJ1000 и достаточно будет нажать «Далее».
- В противном случае нажимаем «Установить с диска».
- Переходим по пути, который мы запоминали раньше. Нужно попасть в папку с распакованным файлами.
- Выбираем HPLJ1000.inf
- Нажимаем «далее» и выбираем «для локального доступа».
- Теперь потребуется нажать «готово».
Установка завершена и принтер готов к работе. Просто приступаем к использованию, предварительно его подключив.
Windows 7 х64 и Windows 8 – виртуальная машина
Если для 32 разрядной системы решение довольно простое, то для 64 разрядной установка является проблемой. Увы, драйвер не подходит. Поэтому потребуется настроить виртуальную машину с 32 разрядной системой и печатать уже из неё. Видео поможет разобраться во всех хитросплетениях. Полная инструкция занимает слишком много места и довольно сложна в описании. Поэтому стоит ознакомиться с:
Настройкой печати через Virtual Box
Настройкой печати через XP mode
Подробный обзор принтера HP Laserjet 1000
Лазерный принтер HP Laserjet 1000 Series – одна из настольных версий печатных устройств компании Hewlett-Packard, которая отличается низкими затратами эксплуатации, невысокой стоимостью приобретения и использования и надежностью. Дополнительным преимуществом является невысокая цена, а при покупке с рук стоимость еще более интересна. Можно предугадать много причин, в результате которых может понадобиться описание установки без инсталляционного пакета, обычно он входит в комплект поставки. Рассмотрим несколько вариантов использования.
Принтер HP Laserjet 1000
О чём пойдет речь:
Технические характеристики и отзывы потребителей
Лазерный принтер HP Laserjet 1000 Series – это одна из самых удачных линеек устройств, выпускаемых Hewlett-Packard. История Laserjet обширна и длительна, они появились еще в 90х годах прошлого столетия и всегда отвечали наивысшим требованиям потребителей, обеспечив их качественной и доступной по стоимости черно-белой печатью. Сейчас рекомендуемое устройство обеспечивает два режима – монохромную и цветную печать.
Устройство в отзывах рекомендуют как стильный, удобный, быстрый, неприхотливый и компактный настольный девайс, идеально подходящий под задачи малых рабочих групп. Его стоимость составляет около 12000 рублей.
Довольно долго в этой серии сохраняется неизменным разрешение 600*600 dpi при скорости 10 стр/мин, этого в большинстве случаев достаточно для получения качественных оттисков. Если вам нужно напечатать документ с идеальной детализацией, для этих целей есть функция REt, обеспечивающая печать с разрешением 1200 dpi.
Несмотря на конкурентную стоимость заправки печати тонером, для вас может быть актуальной экономия при печати (до 50% тонера) в режиме Ecomode. Экономия расхода и энергосберегающие характеристики обеспечиваются за счет Onstant-on user. На панели имеется клавишный доступ к функции «2 страницы на 1 лист».
Стоимость эксплуатации оценивается всеми потребителями по-разному. Конечно, при сравнении со светодиодными версиями или периферией Kyocera HP Laserjet 1000 более дорогой. Многие потребители уже много лет не изменяют этой марке, так как она обеспечивает удобство и высококлассное качество печати независимо от срока использования. В новых моделях можно получить превосходный уровень фотопечати, одновременно используя это устройство для монохромного вывода по доступной стоимости оттиска.
Многие нюансы связаны с совершенным программным обеспечением, драйвер для принтера HP Laserjet 1000 Series отвечает за корректные коммуникации лазерного периферического устройства с компьютером. Печать больших документов не ограничивается производителем за счет установки 1 Мб оперативной памяти (объем памяти может быть расширен по желанию владельца).
Картридж рассчитан на 7000 страниц. Имеется возможность заправки, о чем мы расскажем в конце этого обзора.
Инсталляция и установка в Windows 10
Для желающих установить HP Laserjet 1000 без экспериментов имеется фирменная видеоинструкция на английском языке. В противном случае вы можете использовать русский вариант.
Проблема устаревшего софта
Несмотря на изменение интерфейса в Windows 10 нет принципиальных различий в инсталляции периферийных устройств. Вы можете скачать софт firm-ware бесплатно или же просто найти его автоматически в центре обновления Windows. Возможно второй случай вам не подойдет, если девайс установлен локально и без выхода в интернет. Могут возникнуть и сложности в результате конфликта устаревшего и нового софта.
Новые версии должны содержать в названии «Windows 10». Обратите внимание, что файлы обычно запакованы, для инсталляции потребуется предварительно распаковать.
Установка (фото и скрины)
Инструкция (при наличии драйвера или мастера-установщика HP Laserjet 1000):
- подсоедините при помощи USB-кабеля;
- система начнет определять новое устройство;
- после автоопределения нужно будет указать путь к новому устройству;
- если у вас есть на руках мастер-установщик, то достаточно выполнять его рекомендации;
- укажите «Добавить локальный или сетевой принтер» и порт DOT4, если вы подключаетесь по стандартному интерфейсу ввода-вывода;
- в настройках сохраните параметр «Нет общего доступа», чтобы ваш девайс не был виден из сети в случае постоянного интернет-соединения;
- закончите инсталляцию и сделайте пробную печать.
Инсталляция из интерфейса:
- перейдите в Панель управления (Control Panel), затем в Просмотр устройств и принтеров (Viev Devices and Printers);
- нажмите в панели «Добавить принтер» и подождите, пока компьютер выдаст вам полный список печатающих устройств, подключенных к вашему компьютеру;
- можно указать конкретный бренд из списка, но если он не найден, перейдите к инсталляции;
- выберите вариант локального и сетевого печатающего устройства (это подразумевает ввод параметров вручную);
- укажите порт DOT4, к которому подключено устройство;
- потом система предложит выбрать название из импортируемого списка;
- если в списке не будет вашего устройства, нажмите «Обновить Windows» (при наличии драйвера выбирайте «Установить с диска», не забудьте бесплатно скачать драйвер принтера HP Laserjet 1000 Series);
- запретите общий доступ;
- после завершения работы мастера-установщика напечатайте тестовую страницу.
Подключение при инсталляции Windows 10:
- проверьте подключение принтера и корректную работу в Windows 7;
- запустите инсталляцию;
- выполняйте действия согласно подсказкам системы;
- установите параметры и отсутствие сетевого доступа;
- попробуйте напечатать страницу после завершения работы установщика.
Если ваш принтер был инсталлирован ранее, то новая версия системы должна автоматически подобрать все нужные драйверы без каких-либо действий со стороны пользователя. В некоторых случаях возможны ошибки автоопределения, поэтому рекомендуем воспользоваться инструкцией сверху. После описанных манипуляций печатное устройство должно корректно работать.
Заправка картриджа
В случае с бывшим в употреблении HP Laserjet 1000 может возникнуть проблема с картриджем. Возможно, потребуется его профилактика. Заправка включает в себя разборку, очистку и полировку лезвий, непосредственное добавление тонера. Данные работы требуют навыков и квалификации, поэтому чаще всего выполняются в сервисном центре.
Драйвер для принтера HP LaserJet 1000
| Тип |  Windows Windows |  Bit Bit |  |  |  |  |  |
| Базовый | XP / 2000 / 2003 | 32 | 21.01.2005 |  | 5.51.0926 | 4.2 [MB] | Скачать |
| XP / 2000 | 32 | 14.08.2002 |  | 5.05.0926.00 | 12.0 [MB] | Скачать | |
| Обновление | XP / 2000 | 32 | 14.08.2002 |  | 5.51.1519.00a | 1.8 [MB] | Скачать |
Если вы скачиваете ПО, то должны согласиться с лицензионными условиями HP .
Драйверы к принтеру HP LaserJet 1000 для Windows XP / 2000 / 2003 на русском языке.
Драйверов для других версий ОС нет, но здесь подробно рассказывается как печатать на этом принтере если у вас установлена Windows 7 / 8 / 8.1 / 10 (32/64-bit). Переходите по ссылке или посмотрите видео ниже.
Драйвер для HP LaserJet 1000
Windows XP — базовый драйвер
Варианты разрядности: x32/x64
Размер драйвера: 4 MB
Нажмите для скачивания: HP LaserJet 1000
Этот драйвер устанавливается вручную, чтобы сделать установку читайте нашу подробную статью.
Как установить драйвер в Windows и другие
Принтер HP LaserJet 1000 был выпущен около 20 лет назад. Но за счет его высокого качества и надежности, до сих его можно встретить во многих офисах и домах. Люди меняют компьютер, но свое привычное и удобное печатное устройство оставляют. Но если подключить устройство к новому компьютеру, сразу начать на нем печатать не получится. Требуются установить дистрибутив, а в этом вопросе возникают трудности. Производитель оборудования перестал выпускать драйвера для этой модели для новых операционных систем, поэтому стандартная установка не помогает. Из данной статьи вы узнаете, как решить проблему отсутствия программного обеспечения и обойти ограничения. Сначала вам надо скачать драйвер HP LaserJet 1000, который находится вверху страницы. При сохранении лучше всего укажите место загрузки – рабочий стол. Так вам будет проще.
Сверните все окна, если они у вас отрыты, чтобы увидеть скаченный файл. Нажмите по нему правой кнопкой мышки, чтобы появилось выпадающее меню. В нем выберете «Свойства».
Откроется окно свойств. Перейдите в нем во вкладку «Совместимость». В разделе «Режим совместимости» из выпадающего списка выберете «Windows XP (пакет обновления 3)» или «Windows Vista (пакет обновления 2). Также поставьте галочку около фразы «Запускать эту программу …». Нажмите «Применить», потом на «Ок».
Теперь следует запустить драйвер. Нажмите «Next» и следом «Finish». Принтер не установится, но файлы распакуются и сохраняться в нужном нам месте. Теперь надо зайти в Панель управления, нажать в ней на «Устройства и принтеры» и в верхней части окна нажать на кнопку «Добавить принтер».
Выполняем то, что просит установщик:
- Жмем «Установить локальный принтер»
- Порт не меняем и просто переходим на новый шаг.
- Выбираем нужную модель принтера. В окошке производителя находим HP, нажимаем и после этого во втором окошке ищем модель. Если повезет найти LJ1000 нажмите на нее и на «Далее».
- Если вашей модели в списке нет нажмите «Установить с диска».
- Указываем путь к папке, в которую распаковались файлы драйвера.
- Находим там файл HPLJ1000.inf и нажимаем на него.
- Жмем «Далее».
- Жмем «Для локального доступа».
- И на «Готово».
Если ваша ОС система имеет разрядность 32, то после таких действий все должно заработать. Если разрядность 64, данный способ не поможет. Потребуется ставить виртуальную машину, и печатать из нее. Узнать, как выполнить эту работу, можно по данной ссылке.
Вот несколько видео, как ещё можно сделать установку этого устройства на разные системы Windws 10, Windows 8 и Windows 7.