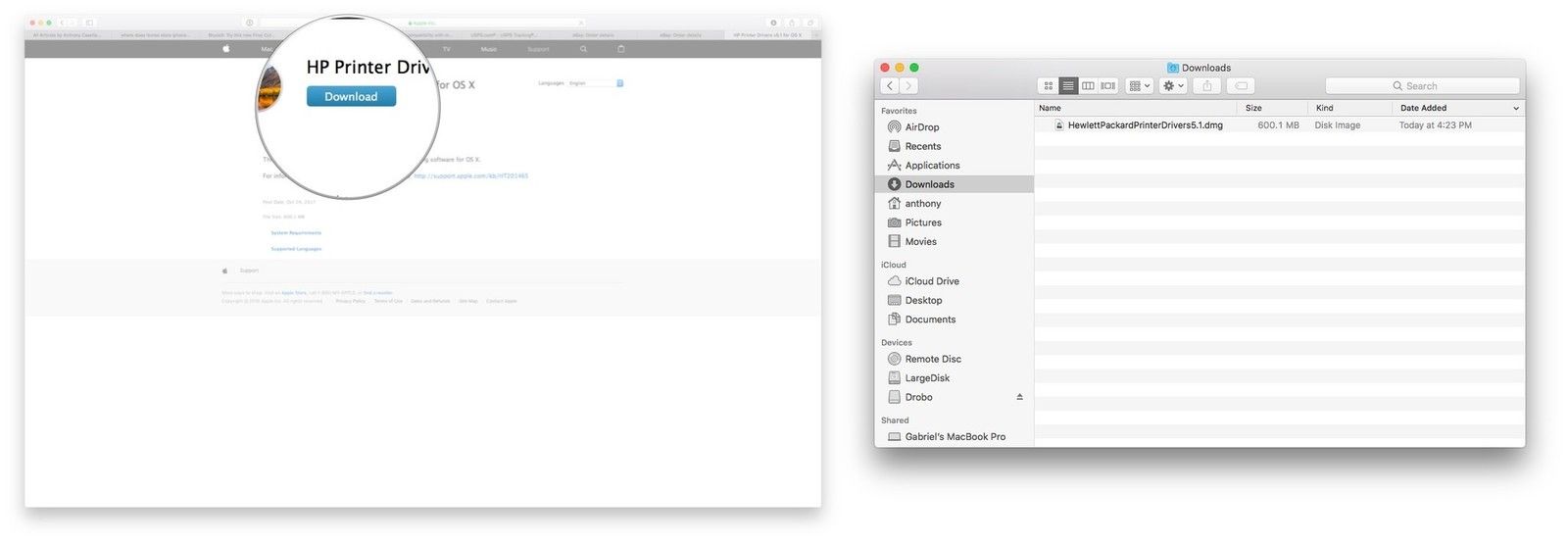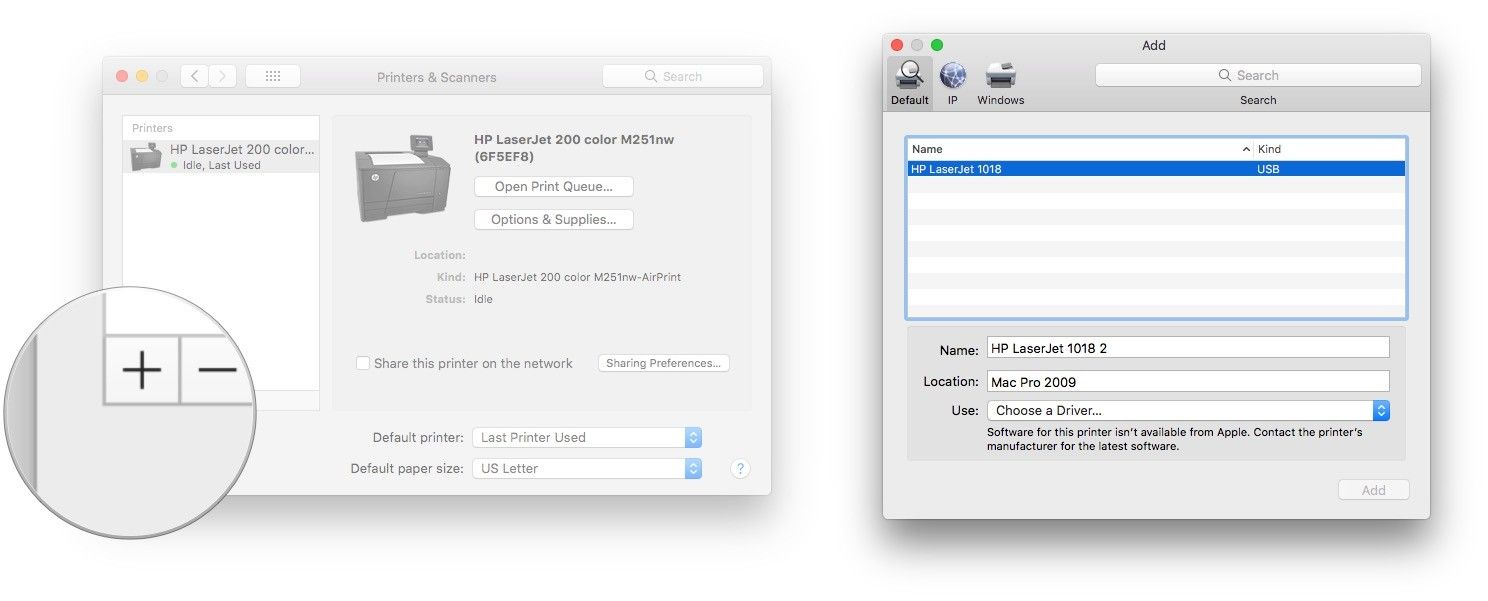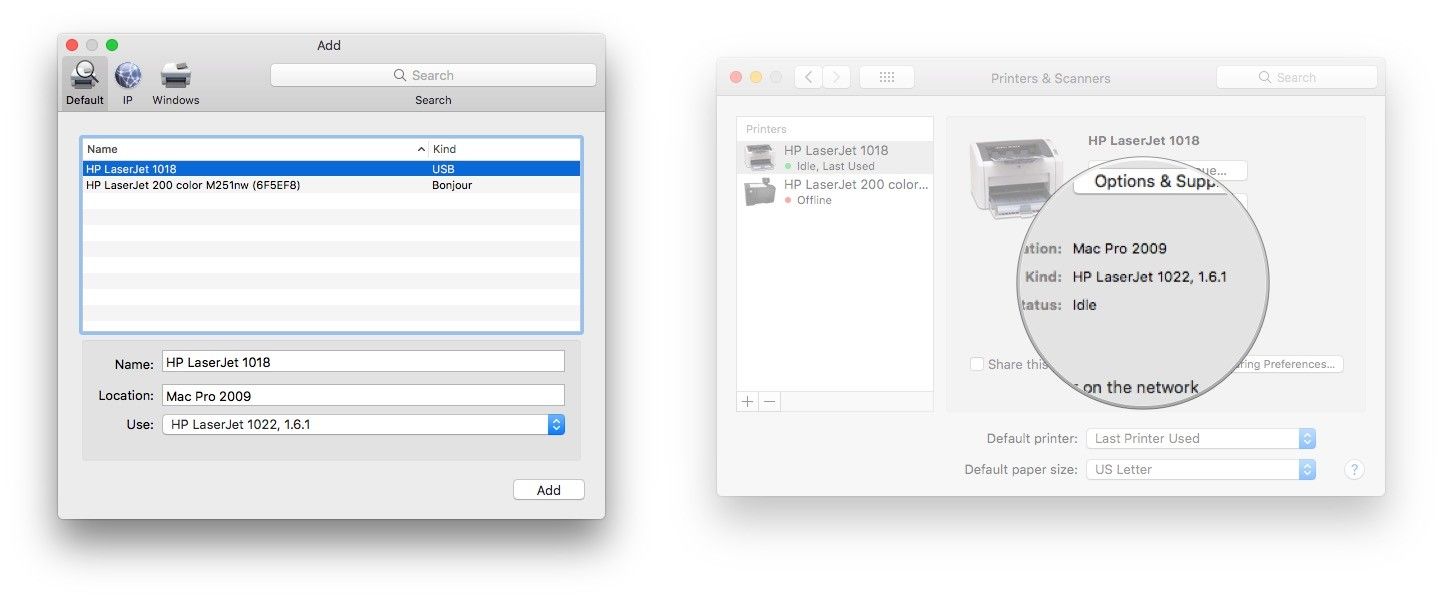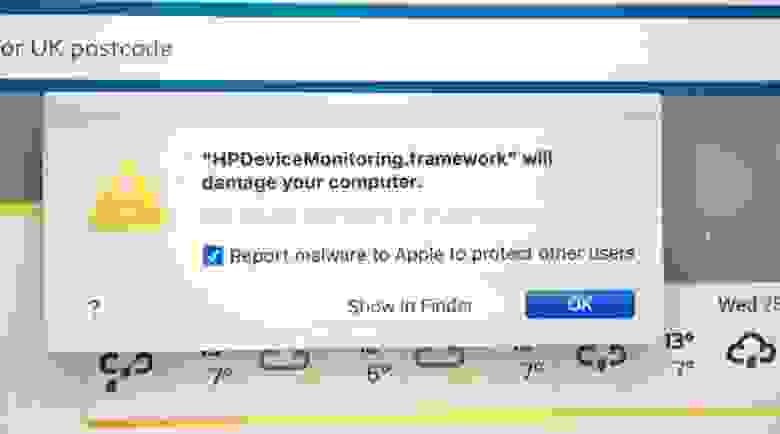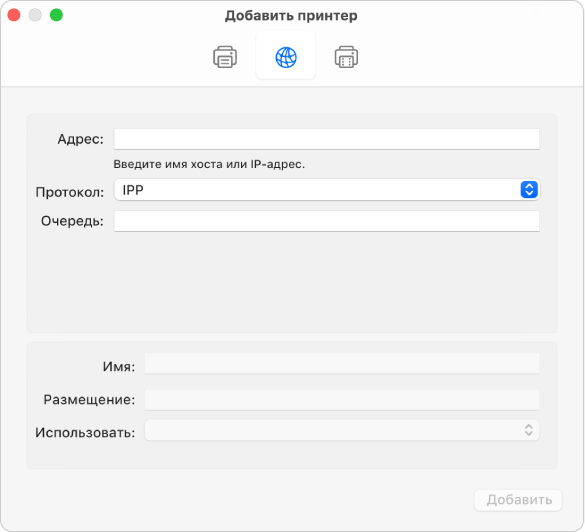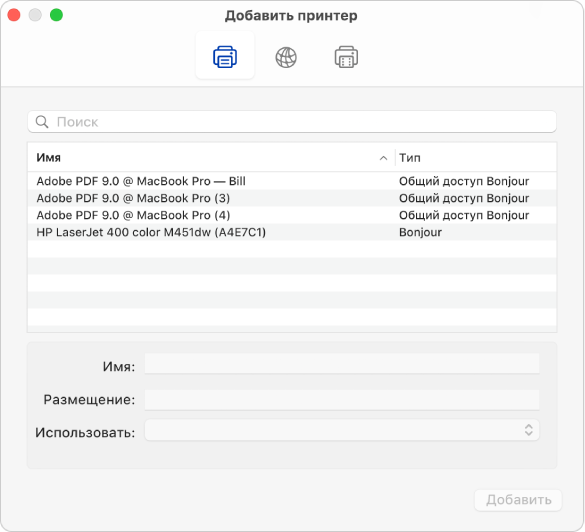- Как заставить неподдерживаемый принтер HP работать на macOS |
- Печать из macOS
- Загрузите и установите последнюю версию поддерживаемого драйвера от HP
- Настройте принтер с наиболее близким соответствием
- Заключительные комментарии
- На Mac сломалась печать на принтерах HP: Apple отозвала сертификат
- HP LaserJet — Старые модели принтеров HP с драйверами для ОС macOS
- Установка драйвера
- HP LaserJet
- Printer driver for new Mac OS 10.15, Catalina
- Добавление принтера на Mac
- Добавление принтера USB
- Добавление Wi-Fi или сетевого принтера
- Добавление сетевого принтера по IP-адресу
- Добавление принтера Bluetooth
- Добавление принтера Wi-Fi или мобильного принтера с использованием профиля конфигурации
Как заставить неподдерживаемый принтер HP работать на macOS |
В течение 2000-х и начала 10-х годов я работал в различных ИТ-отделах. Я все еще испытываю небольшую дрожь в позвоночнике, и у меня появляется судорога, когда я вспоминаю о моих днях в сфере корпоративных ИТ, когда я пытался оказывать различные сетевые услуги моим клиентам MacOS в мире, где доминирует Microsoft Windows.
В то время как большинство сервисов в macOS имели аналоги для своих аналогов в Windows, печать на больших копирах / принтерах / сканерах оказалась намного сложнее. Конечно, PostScript может работать в зависимости от копира (и это благодаря CUPS из мира открытого исходного кода), но для очень немногих пользователей Mac, печать на компьютерах, предназначенных только для клиентов Windows (наш финансовый директор обнаружил, что они намного дешевле) было довольно трудно. Но мы справились с этим, и это потому, что независимо от того, какие специальные функции или отличительные черты может иметь принтер, базовый механизм и функции одинаковы. Он использует тот же принцип, который может помочь вам заставить ваш принтер работать под macOS.
- Печать из macOS
- Скачать и установить драйверы
- Настройте принтер с наиболее близким соответствием
- Заключительные комментарии
Печать из macOS
Сегодня, благодаря AirPrint и более распространенной поддержке macOS, вы можете печатать практически на любом принтере, который можно купить на рынке. Однако все еще существуют некоторые принтеры, которые поддерживают только клиенты Windows. Например, у меня есть старый принтер HP 1018, в котором нет официальной поддержки macOS. Но не волнуйтесь! Возможно, вы сможете найти драйвер принтера, «достаточно близкий» для вашего принтера, чтобы он мог распознаваться в macOS. Вот как я получил свой лазерный принтер HP 1018 для работы.
Загрузите и установите последнюю версию поддерживаемого драйвера от HP
Во-первых, вам необходимо получить последние версии драйверов для всех официально поддерживаемых принтеров HP для macOS. Не от HP, а от Apple.
- Навигация с помощью Сафари скачать драйвер.
- Нажмите Скачать.
- использование искатель перейти к вашим загрузкам.
Дважды щелкните HewlettPackardPrinterDrivers5.1.dmg файл.
Настройте принтер с наиболее близким соответствием
К счастью для нас, HP имеет тенденцию называть это различными принтерами с похожими наборами функций с одинаковыми номерами моделей. Так, например, поскольку у меня есть принтер HP laserjet 1018, я знаю, что аналогично названный HP laserjet, такой как HP laserjet 1010 или HP laserjet 1022, может иметь некоторые функции с моим 1018. Поэтому мы пытаемся найти наилучшее соответствие с помощью итерации пока мы не получим функции, которые мы абсолютно хотим работать. Обратите внимание, что вы можете только заставить работать печать, но дополнительные функции, такие как двусторонняя печать или сканирование, могут не работать. Но, по крайней мере, вы можете напечатать. В этих инструкциях предполагается, что ваш принтер включен и подключен в соответствии с требованиями производителя.
- Перейти к Системные настройки.
- Выбрать Принтеры Сканеры.
- Нажмите +.
- Выберите неподдерживаемый принтер из списка.
Выбрать Выберите драйвер из выпадающего списка.
Повторите шаги 3 — 11 со следующей аналогично названной моделью принтера. В моем случае работал принтер для HP laserjet 1022.
Заключительные комментарии
Как и при любом взломе, успех этой «достаточно близкой» стратегии будет зависеть от принтера и производителя. Мне также приходится мириться с игнорированием некоторых опций, которые поставляются с 1022, которых нет в моем 1018 в диалоговых окнах печати, когда я что-то печатаю. Независимо от того. Рабочий принтер. Или вы можете просто купить принтер с поддержкой Mac, например, HP LaserJet 1022. Как насчет вас? Есть хак или твик, о котором вы хотите упомянуть? Давайте знать в комментариях!
Источник
На Mac сломалась печать на принтерах HP: Apple отозвала сертификат
В конце октября 2020 года пользователи Mac обнаружили проблему с принтерами HP. На компьютерах с ОС Catalina и Mojave возникает ошибка «HPDeviceMonitoring.framework может повредить ваш ПК». На Mac с ОС High Sierra и более ранних версиях проблема не возникает.
Независимо от того, что нажимали пользователи после появления ошибки (“Show in Finder” или “OK”), это всплывающее окно появляется снова и снова, что, по мнению некоторых пользователей, затрудняет использование ПК. Также из-за ошибки невозможно печатать на принтерах.
HpDevice Monitoring.framework — не вредоносное ПО, а программный элемент для принтеров HP. Всплывающее окно с ошибкой отображается программой XProtect от Apple — это часть системы безопасности Apple Gatekeeper. Gatekeeper действует как антивирус. Он обнаруживает и блокирует вредоносные программы.
Пользователи предположили, что ошибка возникает из-за того, что macOS проверяет подпись принтера HP, но система получает ответ, что сертификат HP отозван.
Проверка подписи программного обеспечения HP указывает, что она отозвана.
Оказалось, что проблема возникла из-за того, что HP попросила Apple отозвать сертификаты для подписей старых версий драйверов для Mac. Однако эта процедура привела к временным сбоям в работе многих пользовательских систем. Сейчас HP и Apple работают над исправлением ситуации и выпустят обновление в ближайшее время.
Некоторые пользователи смогли найти временное решение этой проблемы. Они удалили принтеры HP со своих компьютеров Mac и установили их снова. Ошибка «HPDeviceMonitoring.framework может повредить ваш ПК» в их системе перестала возникать.
Компания HP опубликовала сообщение службы поддержки, в котором объясняется, что следует делать пострадавшим пользователям для решения этой проблемы. Пользователям рекомендуется обновить программное обеспечение HP Easy Start, а если их принтеры старше шести лет, то им необходимо обновить драйверы с портала Apple.
Источник
HP LaserJet — Старые модели принтеров HP с драйверами для ОС macOS
Содержание этого документа относится к старым моделям принтеров HP LaserJet, совместимым с операционными системами macOS.
Чтобы загрузить последние версии драйверов для новых моделей принтеров (HP LaserJet Pro, HP LaserJet Enterprise, HP LaserJet Managed, HP PageWide и т. д.), перейдите на сайт 123.hp.com.
Установка драйвера
Раньше для старых моделей принтеров использовалась программа Apple Software Update. Теперь для них стали доступны загружаемые драйверы на сайте hp.com. Чтобы загрузить драйвер, перейдите по одной из приведенных ниже ссылок.
Перед установкой драйвера воспользуйтесь приведенной ниже информацией, чтобы убедиться в совместимости принтера и использовании поддерживаемого принтером соединения для установки.
Для ОС macOS 11: HP Easy Start или HP Easy Admin
Для ОС с OS X 10.9 по macOS 10.15: чтобы загрузить драйвер принтера HP версии 5.1 для ОС OS X, скопируйте следующую ссылку и вставьте ее в адресную строку браузера.
Для ОС OS X 10.7 и 10.8: чтобы загрузить драйвер принтера HP версии 3.1 для ОС OS X, скопируйте следующую ссылку и вставьте ее в адресную строку браузера.
Технология AirPrint не поддерживается на перечисленных ниже принтерах, если не указано иное.
Для получения сведений об альтернативных решениях для облачной и мобильной печати, совместимых со старыми моделями принтеров HP LaserJet, перейдите по ссылке www.hp.com/go/LaserJetMobilePrinting.
HP LaserJet
Ознакомьтесь с приведенной ниже таблицей, в которой указаны старые модели принтеров HP LaserJet, совместимые с драйверами для ОС macOS.
Источник
Printer driver for new Mac OS 10.15, Catalina
10-07-2019 05:49 PM
- Mark as New
- Bookmark
- Subscribe
- Permalink
- Email to a Friend
- Flag Post
Just installed the new Mac OS 10.15 only to find HP isn’t supporting it yet. Any idea where a driver can be found so this Envy 7645 printer is useable? Or, when HP will provide an updated driver? Printer worked great with 10.14 and last available driver.
10-09-2019 09:19 AM — last edited on 03-25-2020 02:10 AM by Chao_L
- Mark as New
- Bookmark
- Subscribe
- Permalink
- Email to a Friend
- Flag Post
01-28-2020 UPDATE: macOS Catalina 10.15.3 contains the fix for this issue. Once the macOS is updated you can scan from the glass and ADF as normal , t hanks for sharing @IronBadger.
Follow and check HP Support for any updated drivers in the future, HP Easy Scan is not currently supported on Catalina
You may scan using Apple Image Capture as listed below:
Additionally, you may install HP Smart from the Mac App Store, which should allow printing and scanning with select HP printers.
Say thanks by clicking the Kudos thumb up in the post.
If my post resolve your problem please mark it as an Accepted Solution
10-09-2019 09:19 AM — last edited on 03-25-2020 02:10 AM by Chao_L
- Mark as New
- Bookmark
- Subscribe
- Permalink
- Email to a Friend
- Flag Post
01-28-2020 UPDATE: macOS Catalina 10.15.3 contains the fix for this issue. Once the macOS is updated you can scan from the glass and ADF as normal , t hanks for sharing @IronBadger.
Follow and check HP Support for any updated drivers in the future, HP Easy Scan is not currently supported on Catalina
You may scan using Apple Image Capture as listed below:
Additionally, you may install HP Smart from the Mac App Store, which should allow printing and scanning with select HP printers.
Say thanks by clicking the Kudos thumb up in the post.
If my post resolve your problem please mark it as an Accepted Solution
10-09-2019 02:54 PM
- Mark as New
- Bookmark
- Subscribe
- Permalink
- Email to a Friend
- Flag Post
This solution didn’t work, as I downloaded the program and couldn’t get past the damned create an account page. I already have an HP account and this fool thing would not let me skip it. I have gotten fed up with HP products.
10-10-2019 03:50 AM
- Mark as New
- Bookmark
- Subscribe
- Permalink
- Email to a Friend
- Flag Post
The solution did not work for me either. I own a Samsung 472 Printer/Scanner which worked perfectly. Since HP took over Samsung Printer devison it is only a pain. Now it stopped working completely. I guess this is what you call wasting rescources as the printer is in perfect condition but will not work for software reasons. Throw away and buy a new one? Nice job HP! Andy . what does it say about a company when it takes a few days after the official release of a major operating system, guess they did not hear about BETA SW and such to prepare in time.
I am sure my next printer will not be an HP for sure.
Источник
Добавление принтера на Mac
Чтобы использовать принтер, следует добавить его в список принтеров в разделе настроек «Принтеры и сканеры». (Если Вы перешли с компьютера с Windows на компьютер Mac, используйте настройки «Принтеры и сканеры» так же, как панель управления печатью в Windows.)
В большинстве случаев при добавлении принтера macOS использует AirPrint для подключения принтера или автоматически загружает его программное обеспечение (также называемое драйвером принтера). Не устанавливайте программное обеспечение, прилагаемое к принтеру, или программное обеспечение с сайта производителя. Выполните инструкции в одном из следующих разделов, и macOS предложит Вам загрузить новейшее программное обеспечение, если это необходимо.
Если принтер поддерживает AirPrint, он совместим с macOS. Если Ваш принтер не поддерживает AirPrint, то для проверки его совместимости с macOS обратитесь к статье службы поддержки Apple: Драйверы принтеров и сканеров для компьютеров Mac.
Об использовании принтера с iPhone или iPad см. на странице Печать с iPhone, iPad или iPod touch при помощи AirPrint.
Добавление принтера USB
Для большинства принтеров USB достаточно просто обновить программное обеспечение, а затем подключить принтер к компьютеру Mac. macOS автоматически распознает принтер и загрузит все необходимое программное обеспечение. При использовании других принтеров может потребоваться выполнить ряд действий для добавления принтера в список.
На Mac обновите программное обеспечение. Выберите пункт меню «Apple»
> «Системные настройки», затем нажмите «Обновление программ» и установите перечисленные обновления программ. Отсутствие доступных обновлений означает, что macOS использует самую свежую информацию о программном обеспечении принтера, которое Apple предоставляет для загрузки. Если этого не сделать, при подключении принтера на экране может появиться сообщение о том, что ПО для принтера недоступно.
Подготовьте принтер: В соответствии с инструкциями из комплекта поставки принтера распакуйте его, установите чернила или тонер и загрузите бумагу. Включите принтер и убедитесь в отсутствии сообщений об ошибках.
Подключите принтер: Подключите кабель USB к Вашему Mac. Если на экране появилось сообщение, в котором предлагается загрузить новое программное обеспечение, загрузите и установите его.
Важно! Если Ваш Mac оборудован одним портом USB-C, используйте многопортовый адаптер. Подключите принтер, затем подключите кабель USB-C к источнику питания для подзарядки аккумулятора Mac. См. раздел О порте USB-C.
О добавлении принтера AirPrint для использования с USB-кабелем см. в разделе Добавление принтера с другими настройками.
Добавление Wi-Fi или сетевого принтера
Если Mac и принтер уже подключены к одной и той же сети Wi-Fi, принтер может быть сразу доступен для печати без выполнения настройки. Чтобы проверить это, выберите «Файл» > «Напечатать», во всплывающем меню «Принтер» выберите «Ближайшие принтеры» или «Настройки «Принтеры и сканеры»…», а затем выберите свой принтер. Если нужный принтер недоступен, его можно добавить.
На Mac обновите программное обеспечение (если принтер не поддерживает AirPrint). Выберите пункт меню «Apple»
> «Системные настройки», затем нажмите «Обновление программ» и установите перечисленные обновления программ. Отсутствие доступных обновлений означает, что macOS использует самую свежую информацию о программном обеспечении принтера, которое Apple предоставляет для загрузки. Если этого не сделать, при подключении принтера на экране может появиться сообщение о том, что ПО для принтера недоступно.
При наличии принтера с поддержкой AirPrint проверять наличие обновлений программного обеспечения не нужно.
Подготовьте принтер: В соответствии с инструкциями из комплекта поставки принтера распакуйте его, установите чернила или тонер и загрузите бумагу. Включите принтер и убедитесь в отсутствии сообщений об ошибках.
Подключите принтер: Следуйте инструкциям к принтеру для его подключения к сети.
Если Ваш принтер поддерживает Wi-Fi, может потребоваться подключить принтер к компьютеру Mac при помощи кабеля USB, чтобы настроить печать через Wi-Fi. После подключения принтера к компьютеру Mac установите на Mac программное обеспечение, прилагаемое к принтеру, и воспользуйтесь ассистентом настройки принтера для подключения принтера к сети Wi-Fi. После завершения настройки можно отсоединить кабель от принтера и Mac. При этом принтер останется подключенным к сети Wi‑Fi. См. статью на сайте поддержки Apple Подключение принтера AirPrint к сети Wi-Fi.
Добавьте принтер в список доступных принтеров: Выберите пункт меню «Apple»
> «Системные настройки», затем нажмите «Принтеры и сканеры».
Если Вы не видите свой принтер в списке слева, нажмите кнопку «Добавить» 
Если Ваш принтер не появляется в списке, попробуйте добавить принтер по его IP-адресу (см. ниже).
При добавлении принтера система macOS, как правило, может определить, есть ли у принтера дополнительные возможности, такие как дополнительные лотки для бумаги, дополнительная память или возможность двусторонней печати. Если компьютер определить этого не может, появляется диалоговое окно, которое поможет в определении. Проверьте, что в этих настройках правильно отображаются специальные принадлежности, установленные на принтере, и Вы можете ими воспользоваться.
Добавление сетевого принтера по IP-адресу
Если сетевой принтер, который Вы хотите использовать, отсутствует в списке доступных принтеров, его можно добавить как IP-принтер. Принтер должен поддерживать один из следующих протоколов печати: AirPrint, HP Jetdirect (сокет), демон линейного принтера (LPD) или протокол интернет-печати (IPP).
Примечание. У некоторых принтеров, подключенных при помощи этих общих протоколов, функции могут быть ограничены.
Вы должны выяснить IP-адрес или имя хоста сетевого принтера, протокол печати и номер модели или название программного обеспечения принтера. Если он использует специальную очередь, Вам необходимо также знать имя очереди. Обратитесь за помощью к тому, кто управляет принтером или сервером.
На Mac обновите программное обеспечение (если принтер не поддерживает AirPrint). Выберите пункт меню «Apple»
> «Системные настройки», затем нажмите «Обновление программ» и установите перечисленные обновления программ. Отсутствие доступных обновлений означает, что macOS использует самую свежую информацию о программном обеспечении принтера, которое Apple предоставляет для загрузки. Если этого не сделать, при подключении принтера на экране может появиться сообщение о том, что ПО для принтера недоступно.
При наличии принтера с поддержкой AirPrint проверять наличие обновлений программного обеспечения не нужно.
Подготовьте принтер: В соответствии с инструкциями из комплекта поставки принтера распакуйте его, установите чернила или тонер и загрузите бумагу. Включите принтер и убедитесь в отсутствии сообщений об ошибках.
Подключите принтер: Следуйте инструкциям к принтеру для его подключения к сети. См. статью на сайте поддержки Apple Подключение принтера AirPrint к сети Wi-Fi.
Добавьте принтер в список доступных принтеров: Выберите пункт меню «Apple»
> «Системные настройки», затем нажмите «Принтеры и сканеры».
Нажмите кнопку добавления 

Введите IP-адрес принтера (например, 192.168.20.11) или имя хоста (например, printer.example.com).
Во всплывающем меню выберите протокол печати, который поддерживает Ваш принтер.
AirPrint: Протокол AirPrint обеспечивает доступ к функциям печати и сканирования принтера через Wi-Fi, USB и Ethernet (если принтер поддерживает эти функции). Вам не нужно загружать или устанавливать программное обеспечение принтера, чтобы пользоваться принтерами с поддержкой AirPrint. Многие принтеры, в том числе Aurora, Brother, Canon, Dell, Epson, Fuji, Hewlett Packard, Samsung, Xerox и другие, поддерживают протокол AirPrint.
HP Jetdirect — Сокет. Этот протокол используется Hewlett Packard и многими другими производителями принтеров.
Демон линейного принтера — LPD. Этот протокол могут использовать старые принтеры и серверы печати.
Протокол интернет-печати – IPP. Этот протокол используется современными принтерами и серверами печати.
Введите имя в очереди, используемое для принтера, если он требует этого. Если Вы не знаете имя очереди, попробуйте оставить его пустым или обратитесь к администратору сети.
Введите описательное название принтера (например, «цветной лазерный принтер»), чтобы его можно было отличить от других принтеров во всплывающем меню «Принтер».
Введите описание местоположения принтера (например, «не в офисе») чтобы его можно было отличить от других принтеров во всплывающем меню «Принтер».
Если во всплывающем меню не отображается программное обеспечение, подходящее для данного принтера, выберите «Выбрать ПО принтера», затем выберите принтер в списке «ПО принтера».
Если Вашего принтера нет в списке, попробуйте загрузить и установить программное обеспечение производителя принтера (называемое также драйвером принтера). Вы можете также попробовать выбрать универсальное программное обеспечение принтера во всплывающем меню.
Добавление принтера Bluetooth
Если в Вашем компьютере Mac установлен адаптер Bluetooth или у Вас есть USB-адаптер Bluetooth, файлы можно отправлять на принтер с поддержкой Bluetooth по беспроводной связи.
На Mac обновите программное обеспечение. Выберите пункт меню «Apple»
> «Системные настройки», затем нажмите «Обновление программ» и установите перечисленные обновления программ. Отсутствие доступных обновлений означает, что macOS использует самую свежую информацию о программном обеспечении принтера, которое Apple предоставляет для загрузки. Если этого не сделать, при подключении принтера на экране может появиться сообщение о том, что ПО для принтера недоступно.
При наличии принтера с поддержкой AirPrint проверять наличие обновлений программного обеспечения не нужно.
Подготовьте принтер: В соответствии с инструкциями из комплекта поставки принтера распакуйте его, установите чернила или тонер и загрузите бумагу. Включите принтер и убедитесь в отсутствии сообщений об ошибках.
Подключите принтер: Следуйте инструкциям, прилагавшимся к принтеру, чтобы убедиться, что он настроен для подключения через Bluetooth.
Добавьте принтер Bluetooth в список принтеров: Выберите пункт меню «Apple»
> «Системные настройки», затем нажмите «Принтеры и сканеры». Нажмите кнопку добавления 

Выберите принтер в списке «Принтеры», затем нажмите «Добавить». Если нужного принтера нет в списке, введите его имя в поле поиска и нажмите клавишу Return.
Если принтер не появляется в списке, убедитесь, что в системе установлен последний драйвер Bluetooth для принтера. За последним драйвером обращайтесь к производителю принтера.
После подключения принтера, если на экране появилось сообщение, в котором предлагается загрузить новое программное обеспечение, загрузите и установите его.
Добавление принтера Wi-Fi или мобильного принтера с использованием профиля конфигурации
Некоторые сетевые принтеры требуют установки профиля конфигурации — только после этого принтер можно будет обнаружить в сети с помощью AirPrint. Если у Вас есть профиль принтера, который нужно установить, загрузите или скопируйте его на Mac и выполните установку.
На Mac дважды нажмите на профиль, чтобы открыть его.
Когда появится сообщение с предложением установить профиль, нажмите «Продолжить».
Когда появится сообщение с запросом на подтверждение установки профиля, нажмите «Установить».
Профиль будет установлен и появится на панели «Профили» в Системных настройках. После этого принтер можно будет добавить в список принтеров.
Чтобы добавить принтер в список принтеров, выберите пункт меню «Apple»
> «Системные настройки», затем нажмите «Принтеры и сканеры».
Чтобы добавить принтер в список принтеров, выберите пункт меню «Apple»
> «Системные настройки», затем нажмите «Принтеры и сканеры». Нажмите кнопку добавления 

Выберите принтер в списке (он будет обозначен как «Профиль AirPrint») и нажмите «Добавить».
Если принтера нет в списке, убедитесь, что установлена самая новая версия профиля и что компьютер может связаться с принтером по сети. За новейшей версией профиля обратитесь к администратору своей сети.
Источник