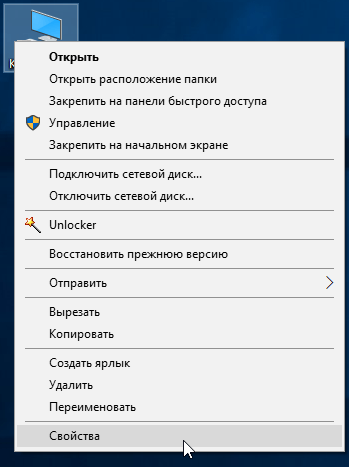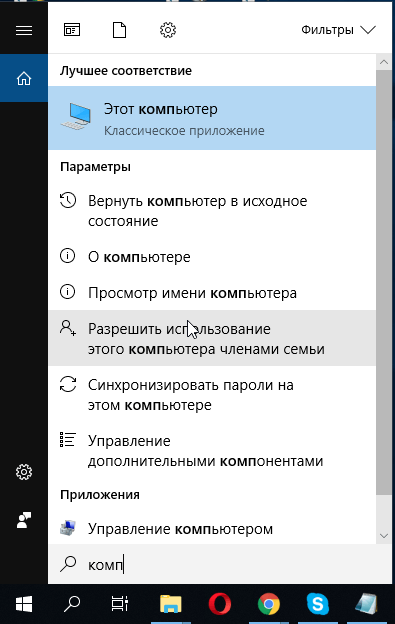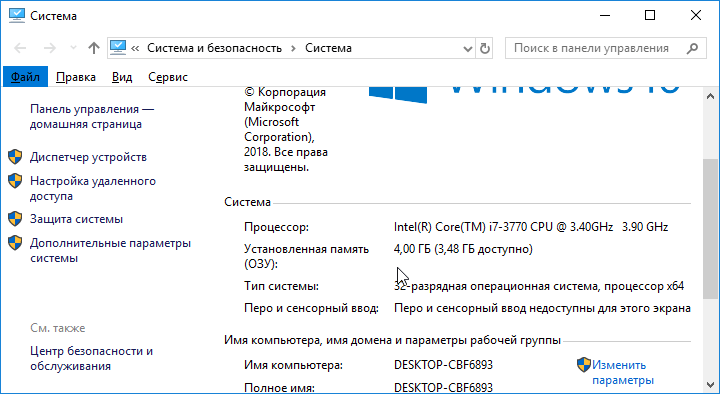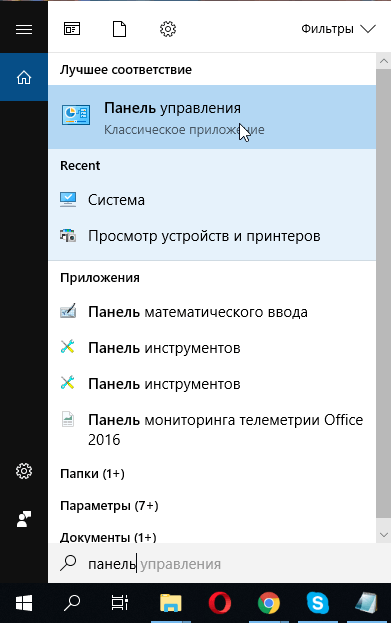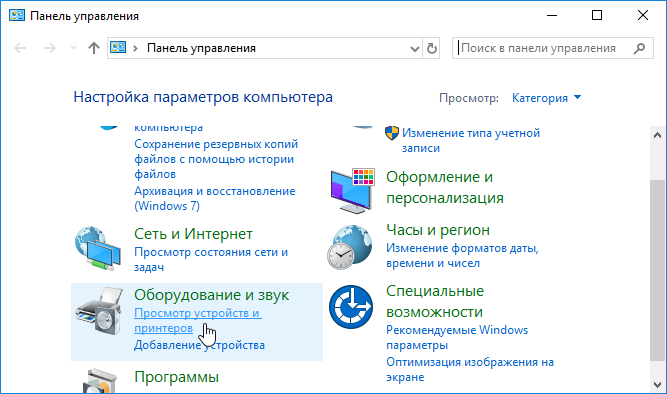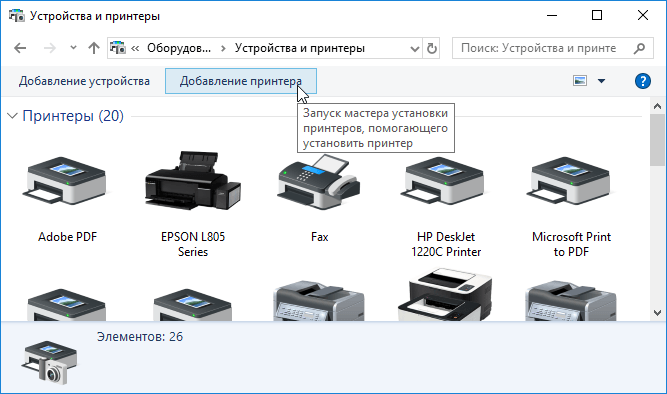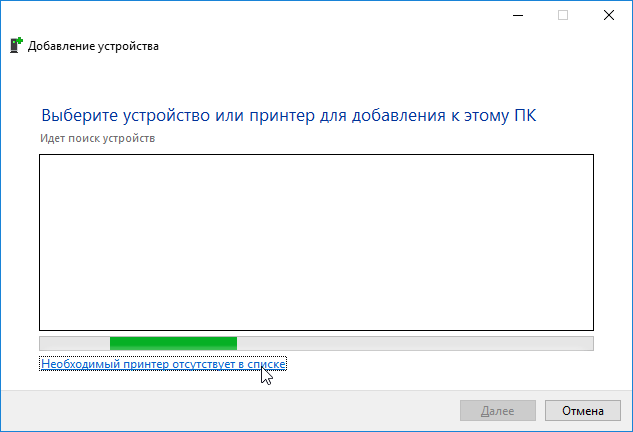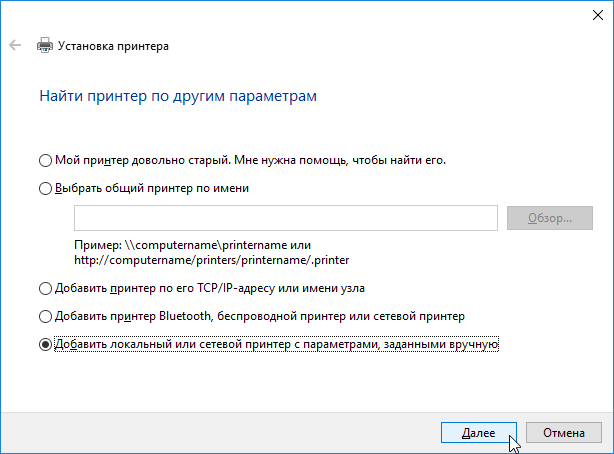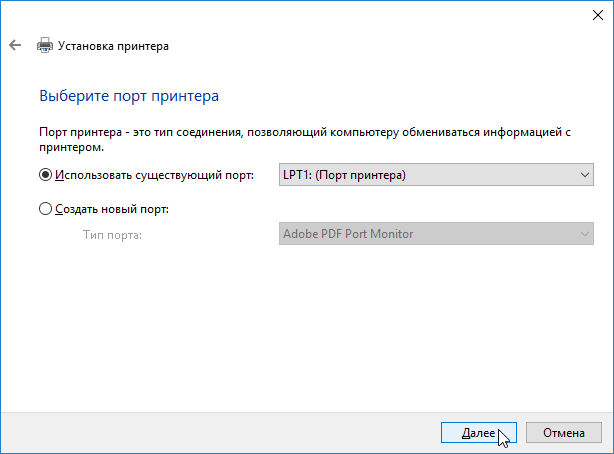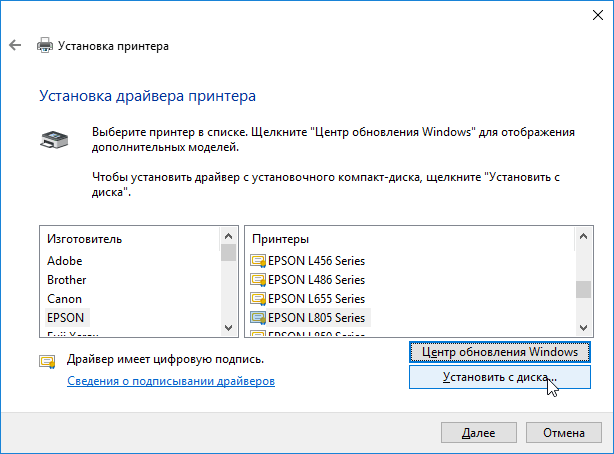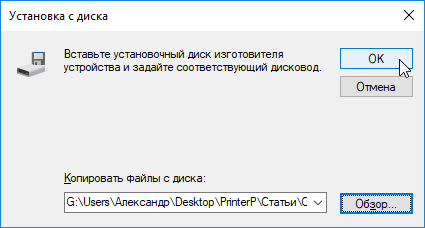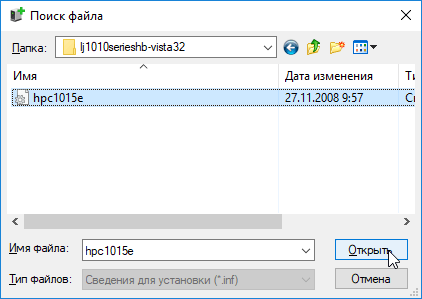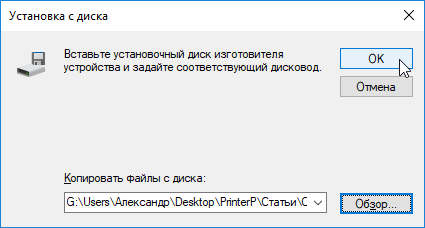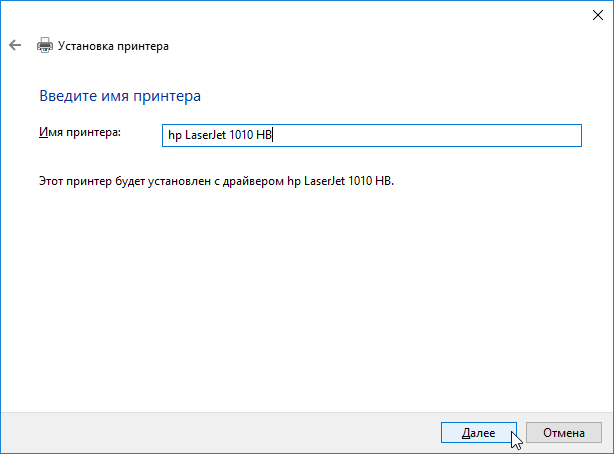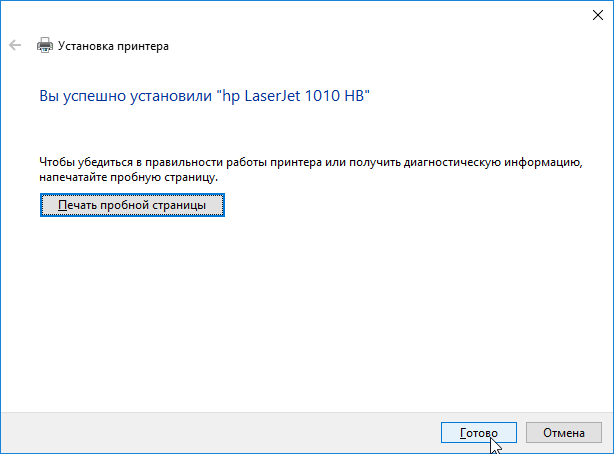- Драйвер для HP LaserJet 1010
- Как установить
- Скачать драйвер HP LaserJet 1010 на windows c официального сайта
- HP LaserJet 1010: как заставить работать на Windows 10 x64.
- Hp laserjet 1010 windows 10 нет данных
- Диагностика проблем с принтером от Microsoft (Print Spooler Cleanup Diagnostic Tool)
- Добавление принтера в Windows 10
- Установка драйверов принтера вручную
- Информация по поддержке Windows 10 от производителей принтеров
- Использование специализированных утилит
- Отключение SNMP
Драйвер для HP LaserJet 1010
Лазерный принтер LaserJet 1010 от компании HP – это, пожалуй, одна из самых популярных моделей лазерных монохромных принтеров за последние годы. Этот принтер обеспечивает довольно таки качественную черно-белую печать. Но для того чтобы принтер заработал у вас на компьютере необходимо установить драйвер. Его можно скачать на нашем сайте. Мы каждый день проверяем базу драйверов из официально сайта и выкладываем у себя, дабы вы не теряли времени на поиск и сортировку нужного драйвера. Будьте уверены что скаченный файл драйвера с нашего сайта самый актуальный.
Как установить
Скачать файл драйвера для HP LaserJet 1010 можно по ссылке в нижней части этого сайта. Вы можете выбрать операционную систему на которой работает Ваш компьютер и скачать актуальную версию драйвера. Установщик полностью русифицирован а расписанная ниже инструкция по установке поможет вам выполнить установку без особых проблем.
Устанавливать будет драйвер на Windows 10, если у вас Windows 7, то в самом конце инструкции будет видео для семерки 32 и 64 битной, она вам поможет. Для установки драйвера на HP LaserJet 1010 потребуется программа для работы с архивами rar или zip (на вашем компьютере он скорее всего уже установлен, поэтому не будет никаких проблем). Далее определяем разрядность виндовс. Узнаем ее так, кликаем по ярлыку «Компьютер» (находится на рабочем столе) правой кнопкой мыши и в списке выбираем значение «Свойства».
Если значка на рабочем столе винды вы не видите, то выполняем поиск по меню «Пуск» (левый нижний угол экрана). Открываем его и вводим слово — «Компьютер». когда поиск покажет иконку «Этот компьютер» кликаем по нему правой кнопкой мыши и выбираем значение «Свойства».
Далее перед вами откроется окно, ищем раздел систему (по середине окна) «Система». В этом окне интересующий нас пункт называется «Тип системы». На картинке ниже он отмечен курсором мыши. Есть 2 разрядности х32 и х64. Драйвер выбираем в точном соответствии с разрядностью. Дело в том что другая разрядность просто не даст установить драйвер.
Завершив скачивание прибегаем к помощи программы архиватора для распаковки файлов. Путь к папке куда распаковываем необходимо запомнить – еще понадобится. Завершив распаковку переходим к установке драйвера. Будем устанавливать элементы драйвера в ручном режиме. Снова нажимаем на меню «Пуск» и начинаем вводить в поиске слово «Панель». Поиск находит «Панель управления» кликаем по ней и открываем окно.
Ищем пункт «оборудование и звук». В нём имеется подраздел «Просмотр устройств и принтеров» (на картинке ниже отмечен курсором мыши). Переходим по этой ссылке.
Открывается окно «Устройства и принтеры» кликаем на кнопку «Добавить принтер». Самое сложное уже позади, осталось немного.
Нажимаем пропустить процесс поиска принтеров. Это времозатратный процесс и вероятность автоматического нахождения принтера маловероятно. Нажимаем пункт «Необходимый принтер отсутствует в списке».
Отмечаем последний пункт, как показано на следующей картинке и кликаем «далее».
Ничего не трогаем в этих настройках. Порты принтер определит самостоятельно, когда будет завершена установка. Нажимаем «Далее».
Получаем список производителей и устройств. Наша версия принтера там отсутствует. Кликаем «Установить с диска…». Имеется в виду не диск с сидирома, а жёсткий диск компьютера. Как вы помните мы скачали и распаковали файлы драйвера заранее.
Нажимаем на пункт «Обзор» и переходим в папках к разархивированным файлами.
Отбираем один файл в этой папке. Из-за того что стоит сортировка по формату .inf другие файлы отображаться не будут. Кликаем «Открыть». Имя файла будет с цифрами «1010».
Путь к файлам установки установлен. Выбранный нами файл содержит информацию для установки. Нажимаем «Ок».
Последний пункт. Выбираем драйвер какого из устройств устанавливается. Нажимаем по HP LaserJet 1010 HB (как показано на картинке), а потом кликаем «Далее».
Юзеру будет предложено ввести имя принтера, которое будет отображаться в системе а названии и при отправке файлов на печать. Менять что-либо не стоит. Кликаем «Далее» и ждём завершения инсталяции. Процесс крайне быстрый. Разархивированные файлы автоматически копируются в нужные директории системы.
После завершения настройки можно отправить на печать пробную страницу.
Нажимая кнопку «Готово» завершается процесс установки. После подключения принтера им можно пользоваться.
Скачать драйвер HP LaserJet 1010 на windows c официального сайта
Размер: 55 MB (x32)
Windows Vista/7/8/8.1/10
Размер: 14.2 MB (x32) и 19.9 MB (x64)
HP LaserJet 1010: как заставить работать на Windows 10 x64.
HP LJ 1010 принтер старый, но модель очень надежная и простая. В принтере используется картридж 12А – вместительный и удобный в заправке. К сожалению, драйвера на этот принтер в Windows 10 отсутствуют, и компания HP более не поддерживает эту модель. Однако выход из положения есть.
Включаем принтер и подключаем к нему USB кабель.
Для начала нам нужно скачать драйвер для этого принтера на Windows Vista x64. Можете скачать с сайта производителя или взять тут. Распаковываем его в отдельную папку. Также нам понадобится драйвер для HP LaserJet 1015 (HP LaserJet USB (DOT4) communication driver for Windows 8 and Higher (64-bit). Этот установщик сразу же запускаем. Он нам нужен для появления порта DOT4.
Далее щелкаем правой кнопкой мыши на кнопку «пуск», выбираем «параметры», выбираем «устройства», жмем на «принтеры и сканеры». Далее нажимаем «добавить принтер», система начинает ненужный нам поиск. Выбираем «принтер отсутствует в списке» и далее жмем на «добавить принтер вручную». В следующем окне в строке «использовать текущий порт» выбираем «DOT4_001», нажимаем «далее», и в открывшемся окне нажимаем «установить с диска». Далее указываем папку с уже распакованным драйвером на Windows Vista x64 который скачали первым.
Все. Принтер HP LJ 1010 работает на Windows 10.
Данную модель принтера Вы можете приобрести у нас в сервисном центре. В наличии практически всегда есть HP 1010, 1018, 1020.
Hp laserjet 1010 windows 10 нет данных
Не работает принтер на windows 10-01
Всем привет сегодня поговорим про ситуацию, когда не работает принтер на windows 10. После обновления до Windows 10 многие пользователи столкнулись с проблемами своих принтеров и МФУ, которые либо не видит система, либо они не определяются как принтер, либо попросту не печатают так, как это было в предыдущей версии ОС, самое смешное, что с каждым новым обновлением, количество старых устройств, которые поддерживает данная операционная система все уменьшается, так, что не удивляйтесь, если в какой то момент, ваш старый принтер не заведется.
Если и у вас не работает должным образом принтер в Windows 10, в этой инструкции — один официальный и несколько дополнительных способов, которые могут помочь исправить возникшую проблему. Также приведу дополнительную информацию, касающуюся поддержки принтеров популярных марок в Windows 10 (в конце статьи).
Диагностика проблем с принтером от Microsoft (Print Spooler Cleanup Diagnostic Tool)
Прежде всего, можно попробовать автоматическое решение проблем с принтером, используя утилиту диагностики в панели управления Windows 10 (Print Spooler Cleanup Diagnostic Tool), либо скачав ее с официального сайта Microsoft (отмечу, что я точно не знаю, будет ли отличаться результат, но насколько смог понять, оба варианта равнозначны).
Для запуска из панели управления, зайдите в нее, затем откройте пункт Устранение неполадок,
затем в разделе Оборудование и звук выберите пункт Использование принтера (еще один путь — зайти в устройства и принтеры, а затем, кликнув по нужному принтеру, если он есть в списке, выбрать Устранение неполадок).
Также для запуска инструмента устранения неполадок принтера можно скачать файл с официального сайта Microsoft или здесь.
В результате запустится диагностическая утилита, которая в автоматическом режиме проверит наличие всех типичных проблем, которые могут препятствовать правильной работе вашего принтера и при обнаружении таких проблем исправит их.
В числе прочего будет проверено: наличие драйверов и ошибки драйверов, работы необходимых служб, проблемы соединения с принтером и очереди печати. Несмотря на то, что гарантировать положительный результат тут нельзя, рекомендую попробовать использовать этот способ в первую очередь.
Добавление принтера в Windows 10
Если автоматическая диагностика не работает или же ваш принтер и вовсе не отображается в списке устройств, можно попробовать добавить его вручную, причем для старых принтеров в Windows 10 имеются дополнительные возможности обнаружения, если windows 10 блокирует установку принтера напишите комментарий я вам помогу поставить.
Кликните по значку уведомлений и выберите «Все параметры»
Не работает принтер на windows 10-01
(а можно нажать клавиши Win + I), затем выберите «Устройства» — «Принтеры и сканеры».
Не работает принтер на windows 10-02
Нажмите кнопку «Добавить принтер или сканер» и подождите: возможно, Windows 10 сама обнаружит принтер и установит драйвера для него (желательно, чтобы Интернет был подключен), возможно и нет.
Не работает принтер на windows 10-03
Во втором случае, нажмите по пункту Необходимый принтер отсутствует в списке, который появится под индикатором процесса поиска. У вас появится возможность выполнить установку принтера по другим параметрам: указать его адрес в сети, отметить что ваш принтер уже стар (в этом случае его поиск системой будет осуществлен с измененными параметрами), добавить беспроводный принтер.
Не работает принтер на windows 10-04
Не исключено, что данный способ сработает для вашей ситуации.
Установка драйверов принтера вручную
Если пока ничего не помогло, зайдите на официальный сайт производителя вашего принтера и найдите в разделе «Поддержка» (Support) доступные драйвера для вашего принтера. Хорошо, если они для Windows 10. Если же таковые отсутствуют, можно попробовать для 8 или даже 7. Скачайте их себе на компьютер.
Прежде чем запускать установку, рекомендую зайти в Панель управления — устройства и принтеры и, если там уже имеется ваш принтер (т.е. он определяется, но не работает), кликнуть по нему правой клавишей мыши и удалить из системы. И уже после этого запускать установщик драйвера.
Информация по поддержке Windows 10 от производителей принтеров
Ниже я собрал информацию о том, что пишут популярные производители принтеров и МФУ о работе своих устройств в Windows 10.
- HP (Hewlett-Packard) — компания обещает, что большинство ее принтеров будут работать. Те, которые работали в Windows 7 и 8.1 не потребуют обновления драйверов. В случае возникновения проблем, можно будет загрузить драйвер для Windows 10 с официального сайта. Дополнительно, на сайте HP имеется инструкция по решению проблем с принтерами этого производителя в новых ОС:http://support.hp.com/ru-ru/document/c04755521
- Epson — обещают поддержку принтеров и МФУ в Windows Необходимые драйверы для новой системы можно загрузить со специальной страницы http://www.epson.com/cgi-bin/Store/support/SupportWindows10.jsp
- Canon — по информации производителя, большинство принтеров будут поддерживать новую ОС. Драйверы можно скачать с официального сайта, выбрав нужную модель принтера.
- Panasonic — обещают выпустить драйверы для Windows 10 в ближайшем будущем.
- Xerox — пишут об отсутствии проблем с работой их устройств печати в новой ОС.
Чтобы искоренить все проблемы мешающие нормальной печати в вашей Windows 10, запустите Print-Spooler-Repair-Tool от имени администратора и нажмите кнопку «Repair», результат вы получите, через минуту, в подавляющем числе случаев, ваш принтер на десятке начинает работать, как новенький.
В дополнение, еще советую вам очистить ваш spooler, вот этим скриптом, чтобы не было застрявших заданий.
Если ничто из вышеописанного не помогло, рекомендую воспользоваться поиском Google (причем рекомендую именно этот поиск для данной цели) по запросу, состоящего из названия марки и модели вашего принтера и «Windows 10». Очень вероятно, что на каких-либо форумах уже обсуждалась ваша проблема и было найдено ее решение. Не бойтесь заглядывать на англоязычные сайты: на них решение попадается чаще, а даже автоматический перевод в браузере позволяет понять, о чем идет речь.
Использование специализированных утилит
В Windows 10, принтер может не работать по ряду причин, еще одним методом исправить ситуацию, это воспользоваться фирменными утилитами от производителей, приведу пример у компании HP. У него есть утилита HP Print and Scan Doctor. Скачать HP Print and Scan Doctor можно по ссылке снизу:
Запустите утилиту HP Print and Scan Doctor. У нее алгоритм очень простой. На первом шаге она ищет установленные принтеры, а на втором устраняет причину, почему он не работает в вашей Windows 10.
Вот так вот выглядит процесс сканирования операционной системы на предмет наличия в ней принтеров.
Вот так вот просто производится настройка сетевого принтера windows 10 и когда windows 10 не видит принтер hp. У меня в системе нашелся HP LaserJet 400, я его выбираю.
После поиска проблем, вам выдают решение вашей проблемы, почему не работает принтер в windows 10. Далее делаем, что говорит мастер диагностики HP Print and Scan Doctor.
У компании OKI, утилита называется brmainte, ее можно скачать по ссылке:
У компании Epson, утилита диагностики EPSON Status Monitor
Отключение SNMP
В ряде случаев, когда принтер подключен по WIFI или LAN сети, у вас с компьютера может не проходить сетевой трафик SNMP от принтера, из-за чего, он может быть недоступен. Решение, это отключить SNMP проверку.