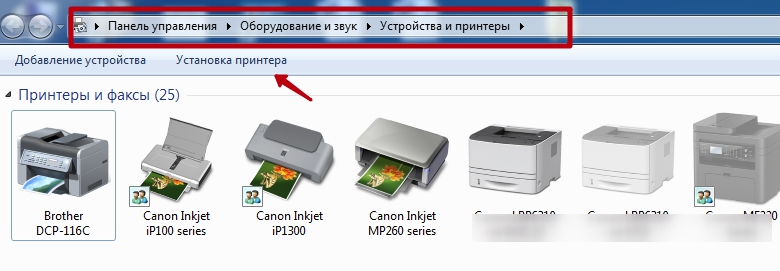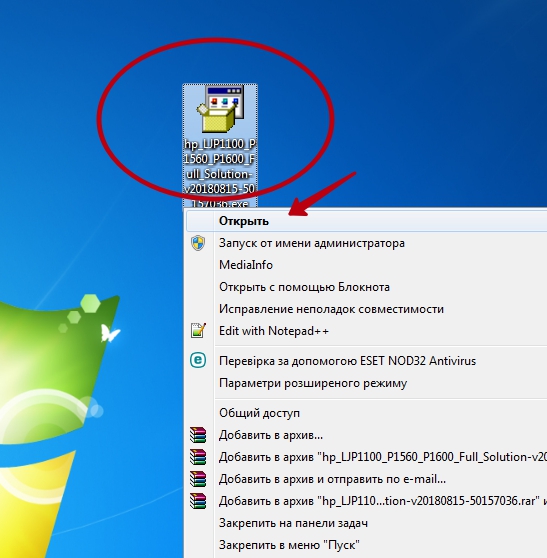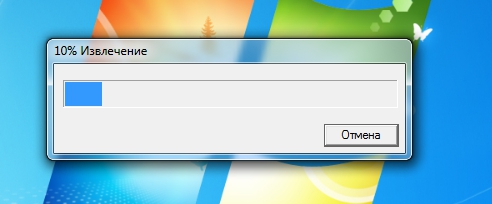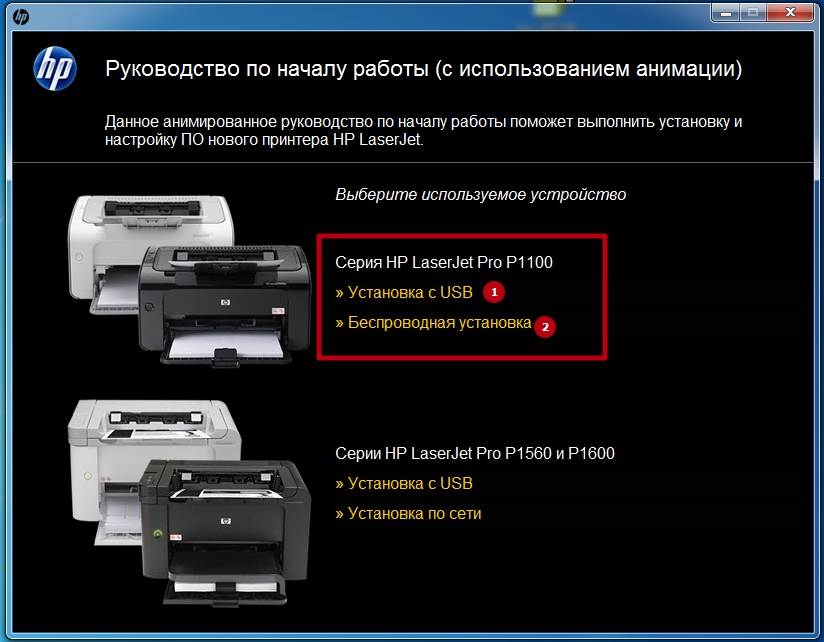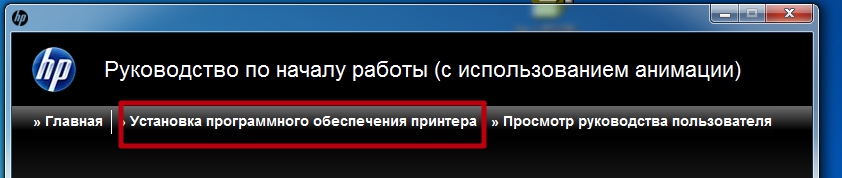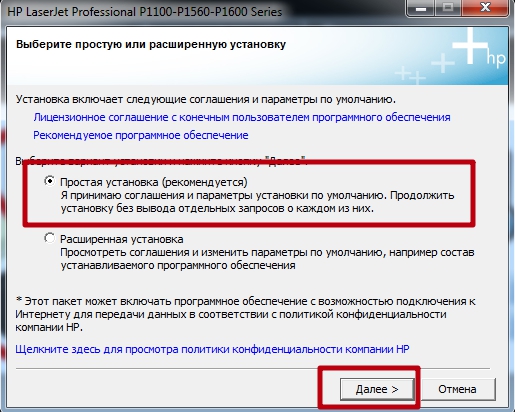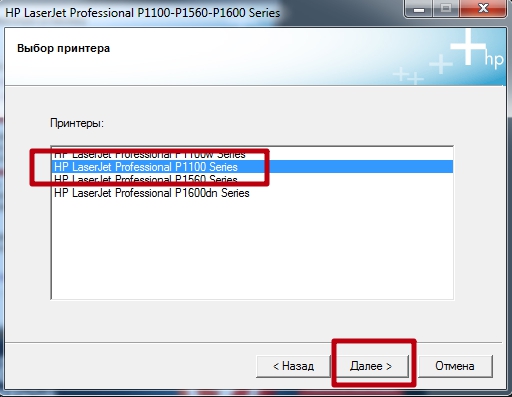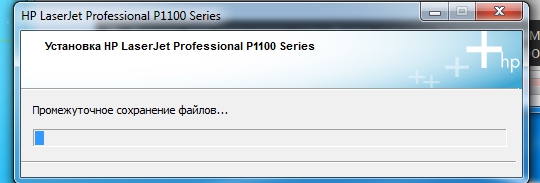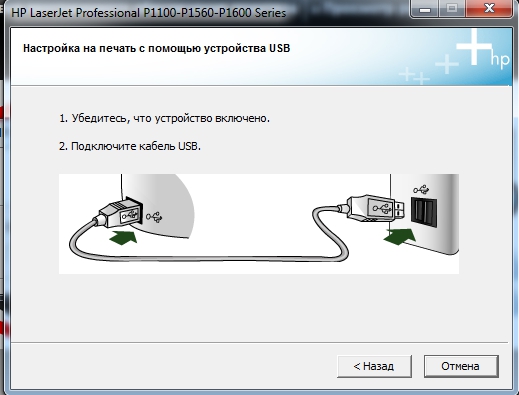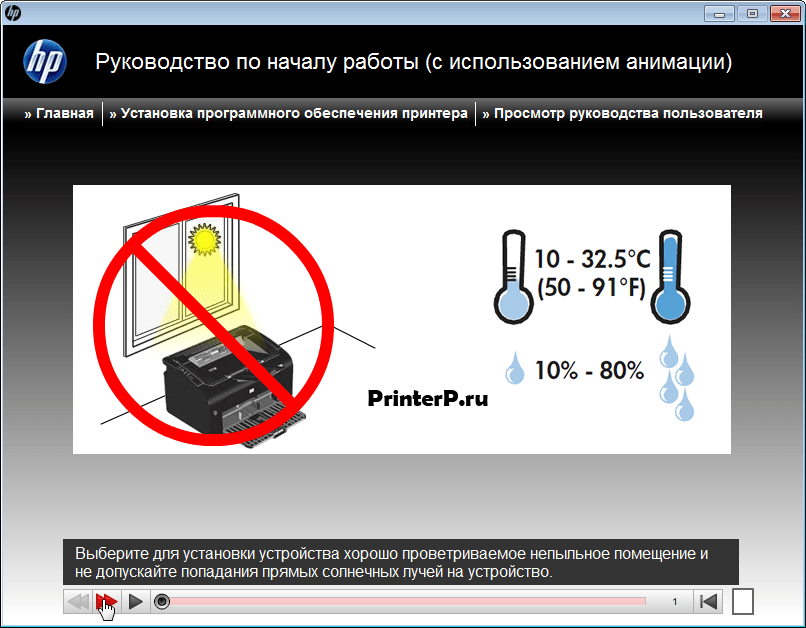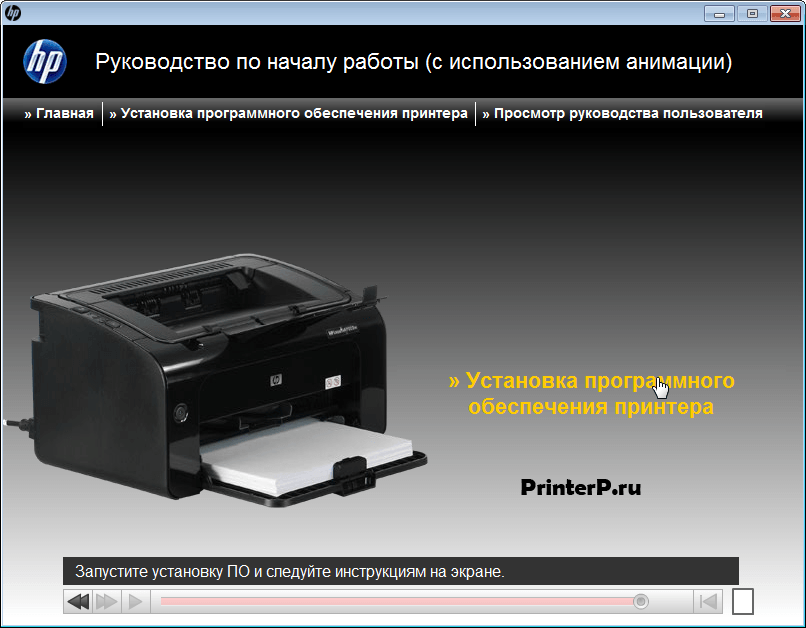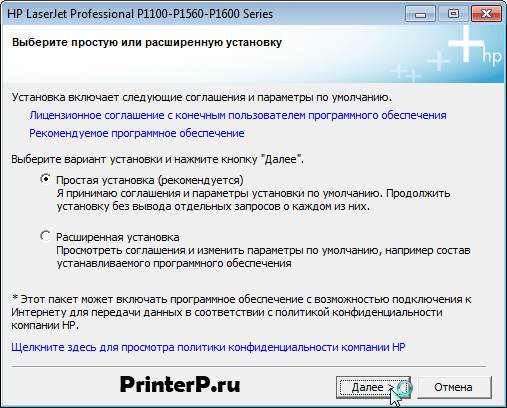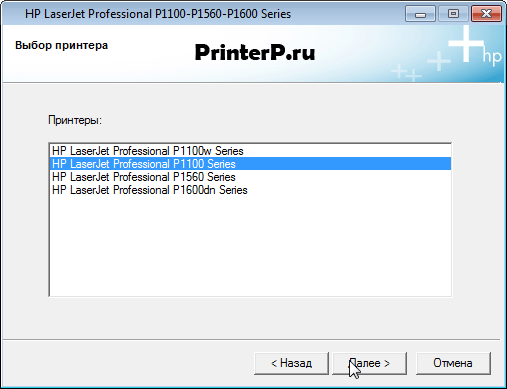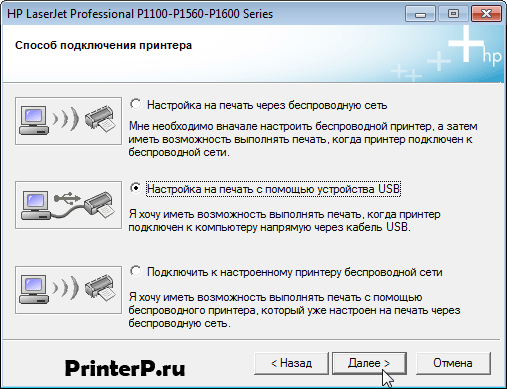- Драйвер для HP LaserJet Pro P1102s
- Как установить драйвер
- Бесплатно скачать драйвер для принтера HP laserjet p1102 /p1102w / p1102s
- Установочный пакет
- Windows
- MAC OS X
- Встроенный драйвер Виндовс
- ПО для обновления
- Базового
- Драйверов XPS
- Микропрограмм
- Дополнительные утилиты
- Как установить
- Видео
- Драйвер для HP LaserJet Pro P1102s
- Установка драйвера в Windows 7
- HP LaserJet Pro P1102s Скачать драйвер и программное обеспечение
- Post navigation
- Добавить комментарий Отменить ответ
- Поиск
- Подключение, ремонт и обслуживание компьютерных устройств
- Рубрики сайта
- Подключение компьютерных устройств
Драйвер для HP LaserJet Pro P1102s
Драйвера подходят для: Windows XP / Vista / 7 / 8.1 / 8 / 10 / 2003 / 2008
Лазерный принтер HP LaserJet Pro P1102s отлично подойдёт малому офису для стабильной и бесперебойной работы по распечатке текстовой информации. Рекомендуемый месячный объём составляет от 500 до 1000 листов бумаги. Благодаря высокой скорости печати и энергоёмкому картриджу, данная модель принтера станет незаменимым помощником в любой организации. Чтобы подготовить устройство к работе, нужно скачать драйвер HP LaserJet Pro P1102s с нашего сайта по предложенным ссылкам.
Windows XP / Vista / 7 / 8.1 / 8 / 10 / 2003 / 2008 – рекомендуем
Для скачивания нажмите на ссылку: HP LaserJet Pro P1102s
Windows 7 / 8.1 / 8 / 10 – базовый драйвер
Установка базового драйвера через Центр Обновления Windows.
После установки базового драйвера:
Для скачивания нажмите на ссылку (x32): HP LaserJet Pro P1102s
Для скачивания нажмите на ссылку (x64): HP LaserJet Pro P1102s
Windows XP / Vista / 7 / 2003 / 2008 – базовый драйвер XPS
Установка базового драйвера через Центр Обновления Windows.
После установки базового драйвера:
Для скачивания нажмите на ссылку (x32): HP LaserJet Pro P1102s
Для скачивания нажмите на ссылку (x64): HP LaserJet Pro P1102s
Как установить драйвер
Вместе с инсталлятором драйвера будет автоматически загружен интерактивный помощник, с помощью которого можно узнать все нюансы первого подключения нового принтера.
После окончания автоматического скачивания открываем инсталлятор и в появившемся окне выбираем «Установка с USB».
Теперь нужно нажать «Начать установку».
При выборе места для установки принтера рекомендуется выбрать сухое помещение с отсутствующими окнами, во избежание попадания прямых солнечных лучей.
Перед установкой нужно снять все защитные ленты оранжевого цвета и плёнки.
Затем нужно открыть дверцу картриджа и достать оттуда кусочек пенопласта и картридж, а затем убрать фиксаторы.
С самого картриджа нужно аккуратно снять плёнку тонера, аккуратно потянув за её край.
Освобождённый от плёнки картридж нужно слегка встряхнуть и вставить на место, а затем закрыть крышку принтера.
До начала работы нужно загрузить в принтер необходимое количество бумаги и отрегулировать направляющие.
Теперь нужно подсоединить кабель питания, но до этого нужно записать серийные номера принтера и модели.
На обратной стороне устройства будет специальная этикетка, на которой нужно записать следующее:
Теперь нужно запустить установку драйвера устройства.
В появившемся окне нажимаем «Установка ПО принтера».
Следующим шагом будет выбор типа установки. Нужно нажать «Простая установка» и кликнуть «Далее».
Потом нужно выбрать название принтера, который будет настроен.
Теперь нужно выбрать настройку для печати с помощью USB-кабеля и нажать «Далее».
Последним шагом будет подключение устройства к компьютеру, после чего начнётся автоматическая настройка.
Бесплатно скачать драйвер для принтера HP laserjet p1102 /p1102w / p1102s
На этой странице можно скачать драйвер для принтера HP laserjet p1102 /p1102w / p1102s под операционные системы Windows XP, 7, 8, 10 32 и 64 bit, MAC OS X разных версий. Здесь же есть текстовая инструкция с картинками и видео, которые помогут и «подскажут» как установить печатающее устройство.
Установочный пакет
Windows
Driver_p1102_fuul_ver.exe (157 MB) — этот пакет файлов можно применять в Виндовс начиная от XP и заканчивая «десяткой». Разрядность системы не имеет значения. Обратите внимание на размер файла. При медленном интернете скачивание может затянуться. Как вариант, можно использовать базовый пакет ОС. О нем ниже в подробностях.
MAC OS X
- 10.7, 10.8 — p1102_10_7_8.dmg (572 MB).
- 10.9 — 10.15 — p1102_10.9-10.15.dmg (572 MB).
Встроенный драйвер Виндовс
Его Вы легко найдете и сможете установить через стандартный мастер операционной системы. Он находится в разделе «Устройства и принтеры» панели управления ПК. Доступен после нажатия кнопки «Установка» или «Добавить».
ПО для обновления
Базового
Здесь уже есть разница между файлами для систем разной «битности».
Драйверов XPS
Микропрограмм
Дополнительные утилиты
Print_and_Scan_Docror.exe — поможет легко и быстро при минимальном участии пользователя найти и устранить большинство неисправностей с печатающей техникой HP. Программа проста в использовании и не требует особых навыков.
Smart_Install.exe — приложение дает возможность включать и отключать встроенную функцию «Смарт Инсталл».
ePrint (32bit, 64bit) — позволит печатать на Вашем принтере с любого места, где есть интернет-соединение. Все что нужно это отправить нужный документ на специальный электронный почтовый ящик.
Как установить
После распаковки нового печатающего устройства или переключения к новому персональному компьютеру необходимо произвести установку драйверов. Для этого действуйте по инструкции ниже.
- Отключите принтер от питания. Это можно сделать кнопкой на его корпусе или вытянув шнур из розетки.
- Запустите установочный файл через контекстное меню или двойным щелчком мыши по нему.
- Дождитесь окончания распаковки всего архива. В зависимости от мощности вашего ПК или ноутбука на это потребуется некоторое время.
- Выберите свою серию моделей для установки. Если подключение выполнено кабелем «ЮСБ», то активируйте вариант 2, а когда соединение будет по WiFi — второй.
- Нажмите на кнопку «Установка программного обеспечения принтера» вверху окна.
- Отметьте вариант простой установки. Расширенная для опытных пользователей, но позволит изменить некоторые настройки.
- Укажите точную модель, а точнее серию, устройства.
- Начнется копирование файлов. Оно может затянуться во времени.
- Теперь подключите USB кабель и включите питание на устройстве. Через несколько минут установка будет завершена автоматически. Просто ждите.
- Перезагрузите «комп» и пробуйте печатать.
Видео
Драйвер для HP LaserJet Pro P1102s
HP LaserJet Pro P1102s
Windows 2003/2008/2012/XP/Vista/7/8/8.1/10 — рекомендуем полный пакет
Windows 7/8/8.1/10 — базовый пакет
Вы можете установить драйвер с помощью Windows. Но это будет базовый драйвер. Более подробно про установку мы рассказывали в одной из статей.
Установка драйвера в Windows 7
Установка драйвера для принтера необходима, чтобы начать работу на новом или впервые подключаемом оборудовании. Воспользуйтесь нашей инструкцией с подробным описанием этого процесса на примере модели HP LaserJet Pro P1102s. Данное руководство можно использовать для принтеров серии HP LaserJet Pro P1100.
Ссылка на программное обеспечение находится в верхней части статьи, перейдите по ней. После этого зайдите в меню своего браузера и откройте папку «Загрузки». Именно в ней будет находиться нужный исполнительный файл. Найдите его и дважды щелкните по нему.
Далее вас будет сопровождать мастер установки нового оборудования. В первом диалоговом окне щелкните по фразе «Установка с USB».
В следующем окне в верхнем блоке под фразой «Серия HP LaserJet Pro P1100» щелкните по первому варианту в списке – начать установку.
Ознакомьтесь с рекомендациями разработчика по правильному выбору места для размещения оборудования. Затем внизу нажмите кнопку в виде двух красных треугольников (на обычном проигрывателе она выполняет функцию перемотки, здесь она используется для перехода на следующий этап). Назовем ее привычным вариантом – кнопкой «Далее».
Распакуйте принтер, снимите защитные пленки. После этого нажмите кнопку «Далее».
Рядом кнопка включения станет красной (треугольник красного цвета), нажмите на нее. В строке состояния будет отображаться процесс загрузки. Дождитесь, когда бегунок дойдет до конца строки.
Наведите курсор на фразу «Установка программного обеспечения для принтера» и щелкните по ней мышью.
Далее меню будет более привычным – без использования анимации. В следующем окне перейдите по ссылкам, чтобы ознакомиться с лицензионным соглашением и другими документами. Из вариантов установки выберете первый – простая (рекомендуется). Нажмите расположенную внизу окна кнопку «Далее».
Затем будет предложен список моделей, щелкните по названию серии принтера – P1100. Нажмите «Далее».
На следующем этапе необходимо выбрать способ подключения принтера к вашему компьютеру. Подходит второй вариант в списке – «Настройка на печать с помощью устройства USB». Щелкните около этой фразы в пустом кружке, внутри появится черный маркер. Нажмите «Далее».
Включите принтер, если ранее это не было сделано. Затем соедините компьютер и печатающее устройство, используя кабель USB. На этом процесс установки драйвера и нового оборудования завершен.
HP LaserJet Pro P1102s Скачать драйвер и программное обеспечение
Операционная система: Windows 10, Windows 8 / 8.1, Windows 7 Vista XP (64-bit / 32-bit)

Размер файла: 200 МБ
Как скачать файлы, расположенные на Яндекс.Диске:

Драйвер и программное обеспечение принтера HP LaserJet Pro P1102s.
Описание: Данное программное обеспечение находится на компакт-диске, который входит в комплект принтера. Это программное обеспечение позволит использовать все функции устройства.
Установка драйвера: Скачайте и разархивируйте файлы. Затем запустите файл: «HpSetup» и следуйте инструкциям на экране.
Дополнительная информация. Если Вы не знаете, как подключить к компьютеру дополнительное устройство, и Вам нужна инструкция для его правильного подключения, можете использовать строку поиска на этом веб-сайте (находится в верхней правой части любой страницы) или напишите нам.
Для использования любого компьютерного устройства необходимо программное обеспечение (драйвер). Рекомендуется использовать оригинальное программное обеспечение, которое входит в комплект Вашего компьютерного устройства.
Если у Вас нет программного обеспечения, и Вы не можете его найти на веб-сайте производителя компьютерного устройства, то мы поможем Вам. Сообщите нам модель Вашего принтера, сканера, монитора или другого компьютерного устройства, а также версию операционной системы (например: Windows 10, Windows 8 и др.).
Поиск информации об операционной системе в Windows 10
Поиск информации об операционной системе в Windows 7, Windows 8, Windows 8.1. Читать далее.
Определение версии macOS, установленной на компьютере Mac (Версию операционной системы компьютера Mac и сведения о ее актуальности можно найти в разделе «Об этом Mac»).
В меню Apple в углу экрана выберите пункт «Об этом Mac». Вы увидите название macOS, например macOS Mojave, и номер версии. Если нужно также узнать номер сборки, для его отображения щелкните номер версии.
Post navigation
 Самое необходимое программное обеспечение для любого компьютера — если вы купили новый компьютер или переустановили операционную систему, то на этой странице сайта вы найдете все необходимое программное обеспечение и инструкции по его установке. Самое необходимое программное обеспечение для любого компьютера — если вы купили новый компьютер или переустановили операционную систему, то на этой странице сайта вы найдете все необходимое программное обеспечение и инструкции по его установке. |
 Установка SSD для ноутбуков и настольных компьютеров. Передача данных. — Пошаговое руководство, показывающее, как установить твердотельный накопитель Kingston на настольный компьютер или ноутбук с помощью прилагаемого программного обеспечения Acronis. Установка SSD для ноутбуков и настольных компьютеров. Передача данных. — Пошаговое руководство, показывающее, как установить твердотельный накопитель Kingston на настольный компьютер или ноутбук с помощью прилагаемого программного обеспечения Acronis. |
 Драйвер – компьютерное программное обеспечение, с помощью которого операционная система (Windows, Linux, Mac и др.) получает доступ к аппаратному обеспечению устройства (компьютера, принтера, сканера и др. ). Драйвер – компьютерное программное обеспечение, с помощью которого операционная система (Windows, Linux, Mac и др.) получает доступ к аппаратному обеспечению устройства (компьютера, принтера, сканера и др. ). |
Добавить комментарий Отменить ответ
Поиск
Подключение, ремонт и обслуживание компьютерных устройств

Помощь в подключении и использовании компьютерных устройств, а также в поиске и установке драйверов и другого программного обеспечения. Драйвер – используется для управления подключенным к компьютеру устройством. Драйвер создается производителем устройства и поставляется вместе с ним. Для каждой операционной системы нужны собственные драйверы.
Рубрики сайта
Подключение компьютерных устройств
Copyright © 2021 DriverMaster. Помощь в подключении компьютерных устройств, а также в установке драйверов и другого ПО. Обратная связь