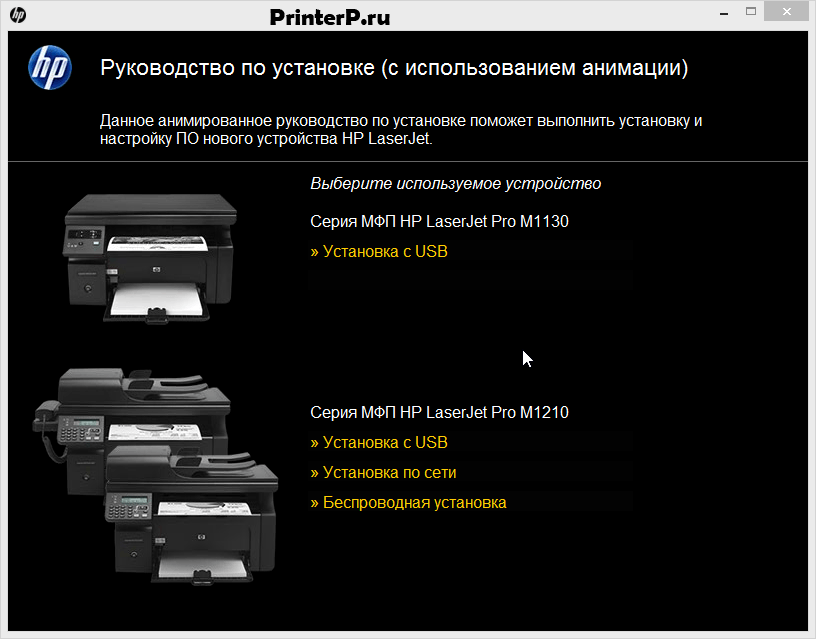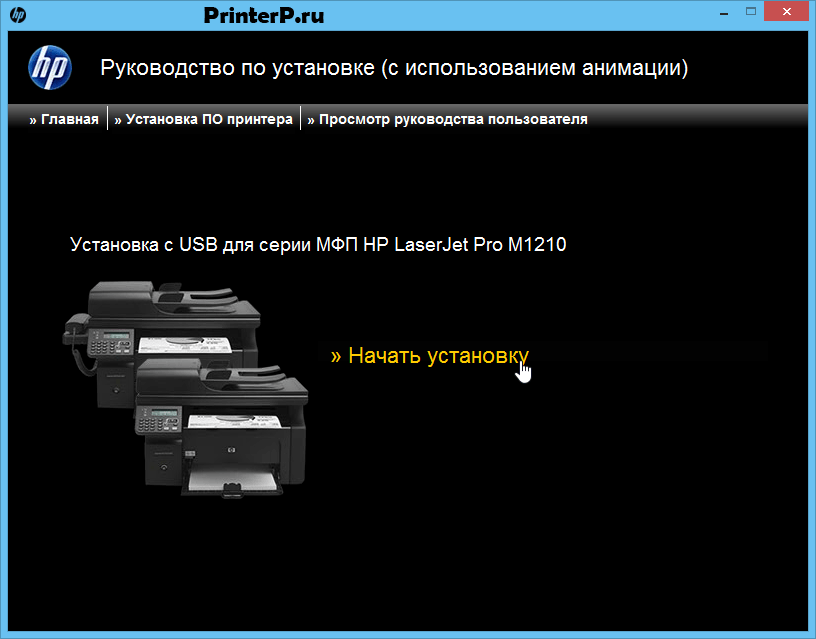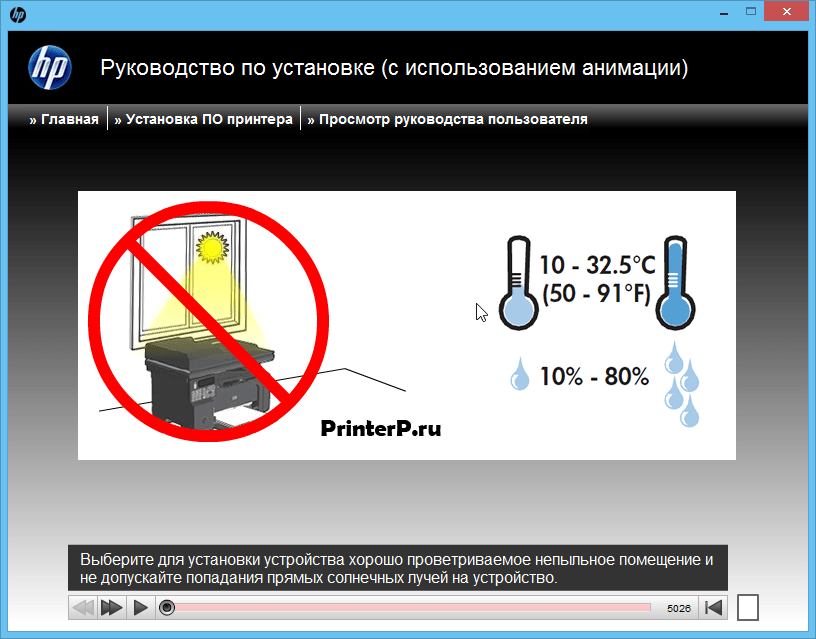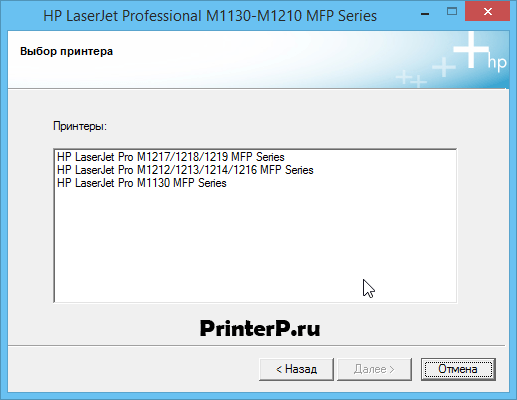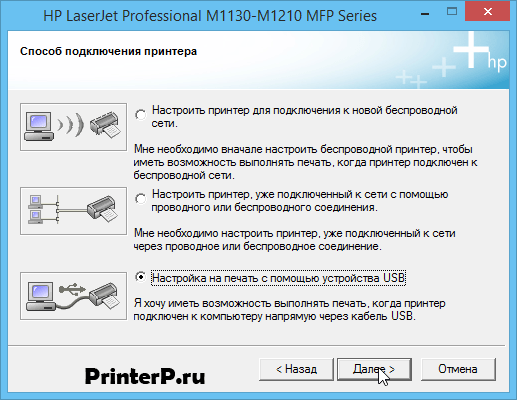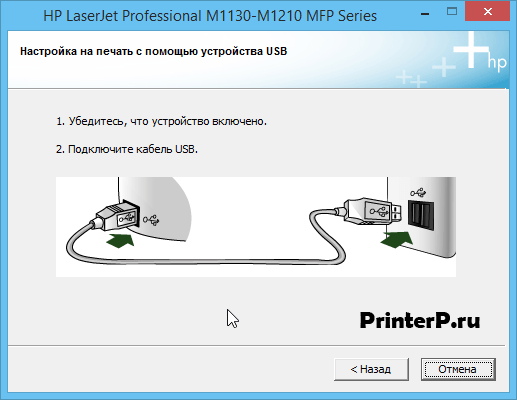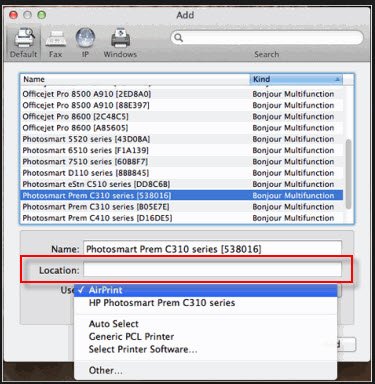- Драйвер для HP LaserJet Pro M1217
- Установка драйвера в Windows 10
- Драйвер для HP LaserJet Pro M1217nfw
- Инструкция по установке драйвера в Windows 10
- Драйвер для HP LaserJet Pro M1217nfw
- Инструкция по установке драйвера в Windows 10
- HP Laserjet M1217nfw Driver Download (Wireless Printer Driver)
- How to download HP Laserjet M1217 Driver & Software.
- Driver Download Section
- HP Laserjet pro M1217nfw Printer Driver Download link for Windows
- HP M1217nfw Printer Driver Download Link for Linux
- HP M 1217 nfw Printer Driver Download Link for Mac
- How to Install HP M 1217 Printer Driver
- Questions & Answers
- 2 COMMENTS
Драйвер для HP LaserJet Pro M1217
HP LaserJet Pro M1217
Windows XP/Vista/7/8/8.1/10 — рекомендуем полный пакет
Windows XP/Vista/7/8/8.1 — базовый пакет
Размер: 9 MB (x32) и 10 MB (x64)
Установка драйвера в Windows 10
Для того чтобы правильно произвести настройку нового цифрового оборудования в системе, необходимо загрузить и установить специальный файл драйвера. На нашем сайте доступны различные версии программного обеспечения для принтера профессиональной линейки HP LaserJet Pro M1217. Также вам поможет наше пошаговое руководство по установке.
После того, как установочный файл был скачан, переходим в стандартную директорию загрузок и открываем его. Вы увидите начальное инсталляционное окно, в котором необходимо выбрать тип и метод инсталляции. В нашем случае это «Установка с USB» в заголовке «Серия МФП HP LaserJet Pro M1210».
Для того чтобы продолжить жмем «Начать установку», как показано на скриншоте ниже.
С целью нормального функционирования устройства, принтер должен быть установлен в хорошо проветриваемой комнате. Особо важно не допускать попадания пыли или солнечных лучшей на корпус оборудования.
Здесь вам необходимо снять оранжевые клейкие ленты и убрать защитное покрытие, защищающее оборудование от ударов.
Открываем слот печатного картриджа, после чего снимаем пенную заглушку и транспортировочный фиксатор. Для более наглядного действия смотрим анимационный ролик, представленный в данном окне.
Снимаем фиксатор с нового картриджа, с осторожностью покачивая его для равномерного распределения порошка по всему объему элемента. Также как и в предыдущем шаге, внимательно следуем видеоролику. Важно тут же утилизировать транспортировочную заглушку и клейкую ленту тонера.
Вставляем новый картридж в пустой слот и закрываем к нему доступ.
Устанавливаем лоток для бумаги таким же образом, как это показано на рисунке.
Здесь необходимо отрегулировать положение направляющего элемента печати. После чего установить нужное количество бумаги. Важно вкладывать ее лицевой стороной.
Подключаем устройство к сети при помощи соответствующего кабеля питания. Совет: запишите серийный номер принтера и номер модели для будущей регистрации.
Запускаем принтер при помощи физической кнопки.
Для того, чтобы угол обзора был отрегулирован, а бумага не застревала, необходимо слегка сдвинуть панель влево и установить ее вертикально.
При помощи дисплейных кнопок выбираем желаемое языковое оформление и страну проживания. После чего жмем «ОК».
Производим подключение телефонного кабеля к МФУ. Это дает возможность использовать его в качестве факта. Если такой надобности нет, переходим к следующему шагу.
Оборудование можно считать настроенным. Переходим к инсталляционному процессу. Для продолжения жмем «Установка ПО принтера».
В новом окне выбираем «Простая установка» и жмем «Далее».
Выбираем пункт «HP LaserJet Pro M1217/1218/1219 MFP Series» и нажимаем на кнопку «Далее».
Так как подключение при помощи USB-кабеля является самым быстрым методом, выбираем соответствующий пункт. После этого жмем «Далее».
Подключаем устройство к домашнему или офисному компьютеру при помощи кабеля, идущего в комплекте. Важно заранее убедиться в том, что оборудование включено в сеть. Установка программного обеспечения, а также входящая в инсталляционный процесс настройка завершена. Приятной печати!
Драйвер для HP LaserJet Pro M1217nfw
HP LaserJet Pro M1217nfw
Windows 10 / 8 / 8.1 / 7 / Vista / XP — рекомендуем к установке
Размер драйвера: 235 MB
Разрядность: x32 и x64
Windows 8 / 8.1 / 7 / Vista / XP — базовый
Размер драйвера: 9 MB (x32) и 11 MB (x64)
Разрядность: x32 и x64
Инструкция по установке драйвера в Windows 10
Установка программного обеспечения для этой модели многофункционального устройства расписана разработчиком очень подробно. Кроме того, в установочном файле содержатся пошаговые рекомендации для правильной подготовки МФУ к работе. Поэтому пользователю остаётся лишь скачать драйвер HP LaserJet Pro M1217nfw с нашего сайта, и в точности следовать подсказкам, появляющимся на экране компьютера.
Для начала, запустите «Мастер настройки», выбрав опцию «Установка с USB».
Запустите процесс инсталляции, кликнув по пункту «Начать установку».
Ознакомьтесь с общими рекомендациями разработчика по правильной эксплуатации печатного оборудования.
Снимите транспортировочные ленты и пластиковые фиксаторы, установленные изготовителем для безопасной перевозки МФУ.
Откройте отсек картриджа, удалите оранжевый фиксатор и защитный вкладыш из пеноматериала.
Удалите защитные наклейки с торцов нового картриджа, осторожно покачайте его для равномерного распределения тонера.
Установите картридж на посадочное место, закройте дверцу отсека.
Настройте положение выходного лотка, следуя рекомендациям компании-разработчика.
Отрегулируйте положение направляющих для загрузки бумаги, положите стопку листов.
Проследите, чтобы не было замятых страниц, скрепок и других посторонних предметов. Подключите шнур сетевого питания.
Включите устройство в сеть, если принтер будет регистрироваться на сайте компании-разработчика, спишите серийные номера с наклейки на задней поверхности МФУ.
Настройте положение панели управления для комфортной работы с устройством.
Начните установку программного обеспечения, следуя рекомендациям разработчика.
Нажмите кнопку «Установка ПО принтера».
Укажите для программы-установщика параметры загрузки драйвера. Компания-разработчик рекомендует выбрать простую установку, поэтому отметьте соответствующий пункт, и нажмите «Далее». Обратите внимание, что нажимая эту кнопку, пользователь автоматически принимает условия лицензионного соглашения.
Выберите из списка модель многофункционального устройства, для которой загружается драйвер. Подтвердите решение, нажав кнопку «Далее».
Выберите опцию «Настройка на печать с помощью устройства USB», нажмите «Далее» для продолжения.
На завершающем этапе, подключите устройство к компьютеру через проводное соединение, и дождитесь завершения установочного процесса.
Драйвер для HP LaserJet Pro M1217nfw
HP LaserJet Pro M1217nfw
Windows 10 / 8 / 8.1 / 7 / Vista / XP — рекомендуем к установке
Размер драйвера: 235 MB
Разрядность: x32 и x64
Windows 8 / 8.1 / 7 / Vista / XP — базовый
Размер драйвера: 9 MB (x32) и 11 MB (x64)
Разрядность: x32 и x64
Инструкция по установке драйвера в Windows 10
Установка программного обеспечения для этой модели многофункционального устройства расписана разработчиком очень подробно. Кроме того, в установочном файле содержатся пошаговые рекомендации для правильной подготовки МФУ к работе. Поэтому пользователю остаётся лишь скачать драйвер HP LaserJet Pro M1217nfw с нашего сайта, и в точности следовать подсказкам, появляющимся на экране компьютера.
Для начала, запустите «Мастер настройки», выбрав опцию «Установка с USB».
Запустите процесс инсталляции, кликнув по пункту «Начать установку».
Ознакомьтесь с общими рекомендациями разработчика по правильной эксплуатации печатного оборудования.
Снимите транспортировочные ленты и пластиковые фиксаторы, установленные изготовителем для безопасной перевозки МФУ.
Откройте отсек картриджа, удалите оранжевый фиксатор и защитный вкладыш из пеноматериала.
Удалите защитные наклейки с торцов нового картриджа, осторожно покачайте его для равномерного распределения тонера.
Установите картридж на посадочное место, закройте дверцу отсека.
Настройте положение выходного лотка, следуя рекомендациям компании-разработчика.
Отрегулируйте положение направляющих для загрузки бумаги, положите стопку листов.
Проследите, чтобы не было замятых страниц, скрепок и других посторонних предметов. Подключите шнур сетевого питания.
Включите устройство в сеть, если принтер будет регистрироваться на сайте компании-разработчика, спишите серийные номера с наклейки на задней поверхности МФУ.
Настройте положение панели управления для комфортной работы с устройством.
Начните установку программного обеспечения, следуя рекомендациям разработчика.
Нажмите кнопку «Установка ПО принтера».
Укажите для программы-установщика параметры загрузки драйвера. Компания-разработчик рекомендует выбрать простую установку, поэтому отметьте соответствующий пункт, и нажмите «Далее». Обратите внимание, что нажимая эту кнопку, пользователь автоматически принимает условия лицензионного соглашения.
Выберите из списка модель многофункционального устройства, для которой загружается драйвер. Подтвердите решение, нажав кнопку «Далее».
Выберите опцию «Настройка на печать с помощью устройства USB», нажмите «Далее» для продолжения.
На завершающем этапе, подключите устройство к компьютеру через проводное соединение, и дождитесь завершения установочного процесса.
HP Laserjet M1217nfw Driver Download (Wireless Printer Driver)
Need HP Laserjet M1217 printer drivers?
We’re going to share with you the HP Laserjet M1217nfw printer driver download links for Windows, Linux, and Mac OS. The driver package included a printer driver, scanner driver, and software. Full feature drivers have all of them but basic features drivers have printers and scanner drivers only. We keep updating the HP 1217 driver with the latest drivers. The HP Laserjet pro M1217nfw is an all-in-one multifunction wireless printer.
How to download HP Laserjet M1217 Driver & Software.
- First of all, know your operating system version.
- Second, click on the below given HP M1217nfw driver download link according to your operating system version.
Driver Download Section
HP Laserjet pro M1217nfw Printer Driver Download link for Windows
- Supported OS: Windows XP, Windows Vista, 7, 8, 8.1, Windows 10, Windows Server 2000, 2003, 2008 (R2), 2012 (R2), 2016 (R2) – 32 bit / 64 bit
- Detail: LJM1130_M1210_MFP_Full_Solution.exe – HP LaserJet Full Feature Software and Driver (212.7 MB)
- Download Link: Click here >> to Download
HP M1217nfw Printer Driver Download Link for Linux
- Supported OS: Linux, Unix (32 bit / 64 bit)
- Details: NA
- Download Link: Not Available – Click here to know more
HP M 1217 nfw Printer Driver Download Link for Mac
- Supported OS: Mac OS X v10.0 / v10.1 / v10.2 / v10.3 / v10.4 / v10.5 / v10.6 / v10.7
- Detail: LJM1130_M1210_MFP_Full_Solution.dmg – HP LaserJet M1130/M1210 Series Full Feature Software and Driver Full Feature Software and Driver (66.3 MB)
- Download Link: Click here >> to Download
HP Laserjet M1217nfw driver download for Mac OS X v10.8 / v10.9 / v10.10 / v10.11 / v10.12 / v10.13 are not available for download. Either driver is built-in in the OS or the printer doesn’t support these OS.
You may download the same drivers directly from HP Laserjet M1217nfw official download page.
How to Install HP M 1217 Printer Driver
Double-click on downloaded setup .exe file installer and follow its on-screen instructions. Make sure the printer stays disconnected until the HP 1217 driver setup asks you to connect it.
If you face any kind of problem while downloading or installing HP laser printer M1217, so you may ask the question in the comments section below, we’ll give you an answer as soon as possible.
Questions & Answers
Search for Answers / Ask a Question — you’ll get answer as soon as possible. It’s Free
Question: M. What does location mean as I am trying to connect printer to mac.
Answer: In the «Location» field, you may type the the location of your printer. It’s an optional field, you may leave it blank.
Question: How do I connect laser jet m1217nfw mfp to Mac computer? We just moved it from office to home and can’t remember how we connected it.
Answer: You just need to download and then install Mac Driver on your home’s computer to install this HP 1217 printer.
Question: Have a new fios router and it doesn’t recognize HP M1217 printer. What to do ?
Answer: Follow the following HP setup guide to setup this printer: https://support.hp.com/in-en/document/c02680484
If this doesn’t work for you then we’ll recommend you to do reset your printer and then try again.
Related content:
2 COMMENTS
So after installing the driver, the computer still does not see the printer, is there a step by step guide. Because something here is missing. Like How does a printer know which wifi to connect to?
I also can not find where did the driver go after the installation.
It seems like there is a connectivity issue in your printer with your router. The first thing you need to do is, connect your printer to your router using the printer’s display panel. Once your are connected to your router successfully, your printer’s IP address will be under the same range as router. To check printer’s IP address, print the configuration page from printer’s settings where have printed printer’s IP address as well.
If you are unable to connect your printer to your router then there is another option to do this which is called ‘USB to wireless’. This option will come while installing the printer. Installer will ask you to connect the USB cable first and then you can convert this connectivity from USB to wireless. That’s it. You’ll still get this option (Convert USB to Wirelesss) after installed your printer through USB through USB cable successfully. See the following screenshot and a video to tutorial fur more detail:
Video Tutorial: https://youtu.be/F3Wilc2hrP0
Screenshot: