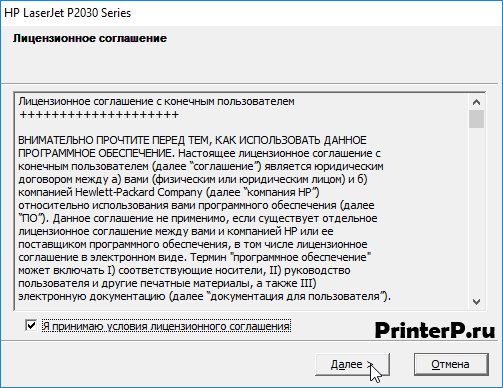- Драйвер для HP LaserJet P2035
- Установка драйвера в Windows 10
- Драйвер для HP LaserJet P2035, P2035n + инструкция
- Windows
- Базовый
- Установка через центр обновления
- Полный
- Mac OS X 10.15 — 10.7
- Прошивки
- Утилиты
- Инструкция
- Драйвер для HP LaserJet P2035
- Как установить драйвер в Windows 10
- Драйвер для принтера HP LaserJet P2035 / P2035n
- Драйвер для HP LaserJet P2035n
- Как установить драйвер в Windows 10
Драйвер для HP LaserJet P2035
HP LaserJet P2035
Windows 2000/XP/Vista/7/8/10
Размер: 4.8 MB (x32) и 5.2 MB (x64)
Еще можете установить драйвера с помощью средств Windows. Для это читайте нашу статью.
Установка драйвера в Windows 10
Новый принтер при первом подключении к компьютеру не будет работать, по той причине, что все оборудование НР требует стартовой настройки. Это не сложный процесс, и он заключается в том, что необходимо установить программу-драйвер для оборудования. Это необходимо чтобы система правильно опознала принтер в диспетчере устройств.
Скачать драйвер для принтера HP LaserJet P2035 можно по ссылке, которая размещена в начале статьи. После загрузки, система поместит файл в папку «Загрузки», откуда его надо будет запустить через меню «Открыть» и правый щелчок мышкой.
Программа установки предложит ознакомиться с лицензионным договором. Прочтите его до конца и если согласны со всеми пунктами, то установить галочку напротив пункта о принятии лицензионного соглашения внизу окна. Для перехода к следующему шагу нажмите «Далее».
Начнется копирование новых файлов в системный раздел на жесткий диск компьютера. Этот процесс полностью автоматизирован и не требует никаких действий со стороны пользователя. Необходимо будет подождать около 3 минут.
Если до этого момента принтер не был подключен к компьютеру, то вставьте квадратный разъем в порт на корпусе принтера, а прямоугольный в любой свободный разъем USB на корпусе системного блока. После это можно включить питание и дождаться, пока установщик произведет необходимую настройку системы. По окончании можно будет попробовать распечатать документ.
Драйвер для HP LaserJet P2035, P2035n + инструкция
Скачивая, Вы соглашаетесь с лицензией .
Драйверы для принтеров HP LaserJet P2035, P2035n ( серия P2030 ) для Windows 10 — XP и Mac OS X с поддержкой русского.
Windows
Базовый
ОС: Windows 2000/XP/Vista/7/8/10
Язык: Русский
Версия: 20120627
Дата: 15.01.2015
Эта статья поможет разобраться с разрядностью своей системы.
- Скачиваете драйвер.
- Отключаете принтер от компьютера.
- Запускаете скачанный файл и следуете подсказкам на экране.
- В процессе установки будет предложено подключить устройство.
Установка через центр обновления
Базовый драйвер также может автоматически загрузиться из центра обновления Windows. Для этого необходимо
- подключение к сети,
- включенная функция загрузки программного обеспечения.
Подробно про установку драйвера через центр обновления можно прочитать здесь.
Полный
ОС: Windows 2000/2003/XP/Vista
Язык: Русский
Версия: 2.0
Дата: 1.11.2008
Mac OS X 10.15 — 10.7
Комплекты драйверов и другого ПО для принтеров HP в отдельной статье тут.
Прошивки
Язык: Русский
Версия: 20120105
Дата: 10.12.2013
Утилиты
На официальном сайте ничего не говорится про использование утилиты для диагностики и исправления неполадок — HP Print and Scan Doctor. Мне кажется, утилита должна работать с этим принтером. Скачать можно здесь.
Инструкция
Язык: Русский
Версия: 1.0
Дата: 11.2015
Драйвер для HP LaserJet P2035
Windows 2000 / XP / Vista / 7 / 8 / 8.1 — базовый пакет для установки
Варианты разрядности: x32/x64
Размер драйвера: 5 MB (x32) и 5 MB (x64)
Нажмите для скачивания (x32): HP LaserJet P2035
Нажмите для скачивания (x64): HP LaserJet P2035
Windows 7 / 8 / 8.1 / 10
Если вы хотите установить драйвер без скачивания драйвера, то можете использовать способ, который есть в Windows.
Как установить драйвер в Windows 10
Перед первым использованием принтера на ПК требуется скачать и установить драйвер. Приведенная ниже инструкция поможет разобраться с неясными моментами.
Первое, на что стоит обратить внимание, — это подбор драйвера. Осуществляется он исходя из установленной на компьютере или ноутбуке операционной системы. Для запуска процесса скачивания необходимо перейти по соответствующей гиперссылке, находящейся в шапке статьи.
Далее переходим в системную папку «Загрузки». В ней находим скаченный файл и запускаем его от имени администратора. Выбрать способ запуска можно в контекстном меню, которое появляется после нажатия на файле правой кнопки мыши.
Изучаем лицензионное соглашение, после чего ставим галочку, подтверждающую согласие, и переходим на следующий этап.
Ждем окончания процесса копирования файлов в системную директорию.
Подключаем принтер сначала к электросети, а затем и к компьютеру при помощи USB кабеля.
Ждем завершения процесса установки и инициализации устройства в системе. После этого можно будет распечатать первую страницу.
Драйвер для принтера HP LaserJet P2035 / P2035n
 / / | Тип |  Bit (как Bit (как узнать?) |  |  |  |  |  |
| Mac OS X 10.15 — 10.7 | Комплект | — | Установочный пакет | ||||
| Mac OS X 10.7 | Прошивка | — | 10.12.2013 |  | 20120105 | 4.3 [MB] | Скачать |
| Windows 10 — XP / 2003 | Базовый GDI | 32 | 15.01.2015 |  | 20120627 | 4.9 [MB] | Скачать |
| 64 | 15.01.2015 |  | 20120627 | 5.3 [MB] | Скачать | ||
| Windows Vista — XP / 2003 — 2000 | Полный | 32 / 64 | 01.11.2008 |  | 2.0 | 326.7 [MB] | Скачать |
| Windows 7 — XP / 2008 — 2003 | Прошивка | 32 / 64 | 10.12.2013 |  | 20120105 | 4.1 [MB] | Скачать |
В сайдбаре справа указана разрядность вашей ОС, которая определена автоматически.
Драйверы для принтеров HP LaserJet
к Mac OS X 10.15 — 10.7 и Windows 10 — XP / 2003 на русском языке.
Драйвер для HP LaserJet P2035n
Windows 2000 / XP / Vista / 7 / 8 / 8.1 — базовый пакет для установки
Варианты разрядности: x32/x64
Размер драйвера: 5 MB (x32) и 5 MB (x64)
Нажмите для скачивания (x32): HP LaserJet P2035n
Нажмите для скачивания (x64): HP LaserJet P2035n
Windows 7 / 8 / 8.1 / 10
Если выше указанные ссылки не помогли установить драйвер, то можете установить драйвер использовав Windows.
Как установить драйвер в Windows 10
Установка драйвера — несложный процесс. Однако, он имеет некоторые подводные камни. Главное условие — правильно подобрать установочный файл. Только в этом случае принтер будет работать.
Скачать установочный файл можно перейдя по одной из гиперссылок, находящихся в шапке статьи. Нажимать следует на ту, которая подходит к установленной на ПК операционной системе. После этого файл появится в системной папке «Загрузки». Запуск необходимо осуществлять с правами администратора. После чего начнется процесс установки.
После распаковки файлов, появится окно с лицензионным соглашением. Тут ставим галочку в окне «Я принимаю условия лицензионного соглашения» и переходим на следующий шаг.
Дожидаемся окончания процесса копирования файлов в системную папку.Процесс установки практически завершен.
Остается лишь обеспечить физическое подключение принтера к компьютеру. Для этого сначала проверяем подключение его к электросети, а затем, используя USB кабель, подключаем к компьютеру.