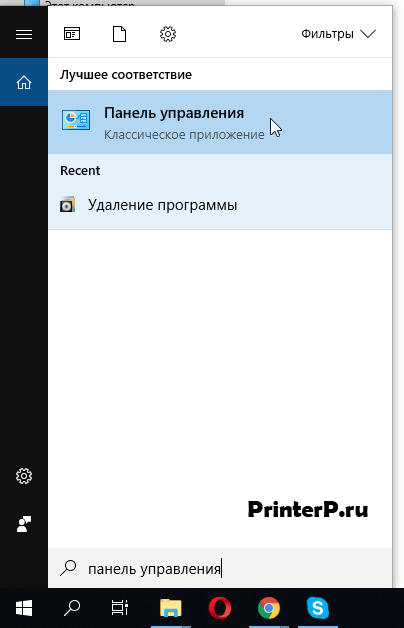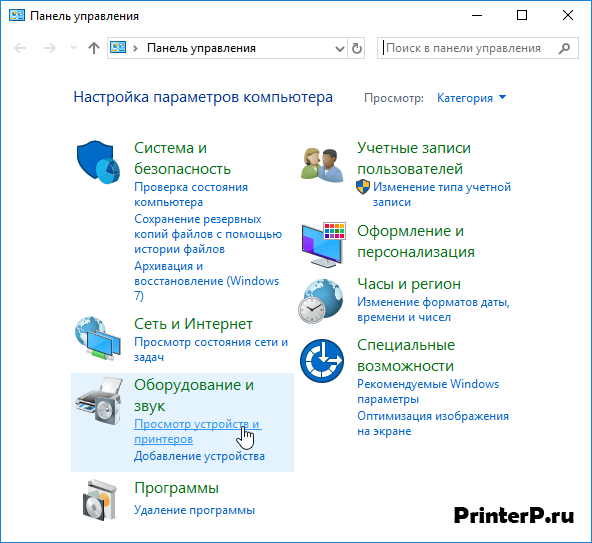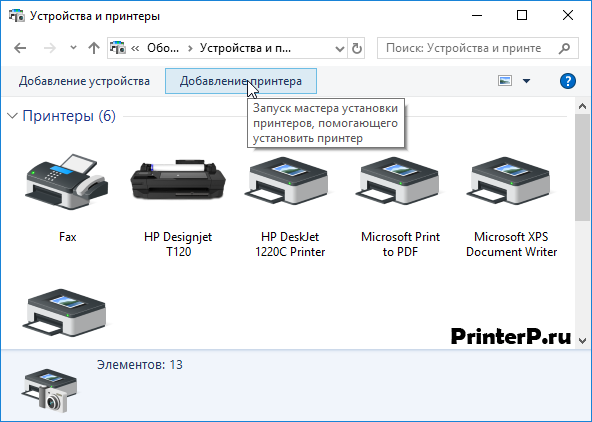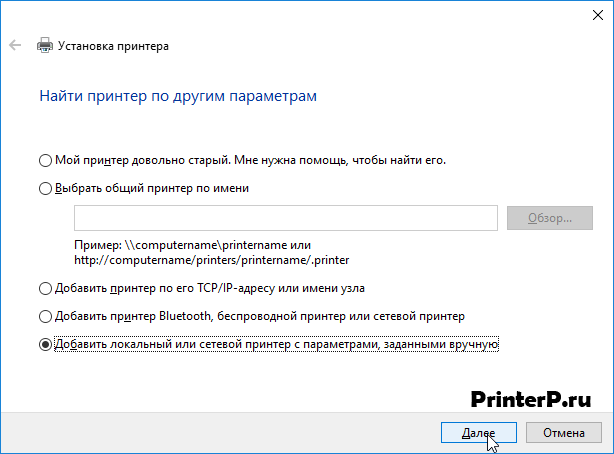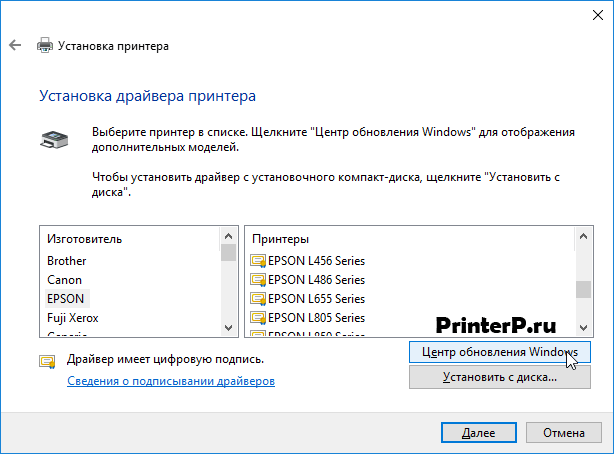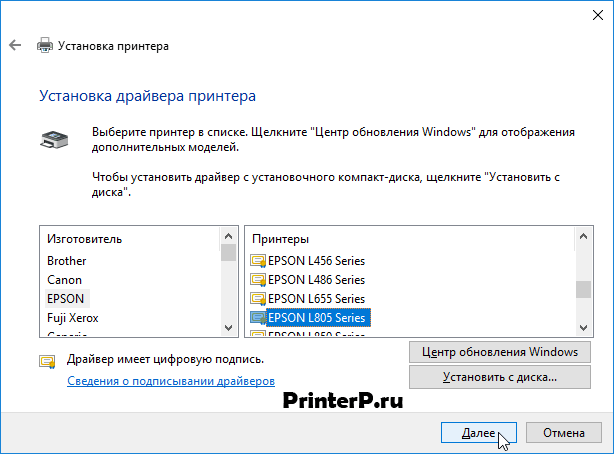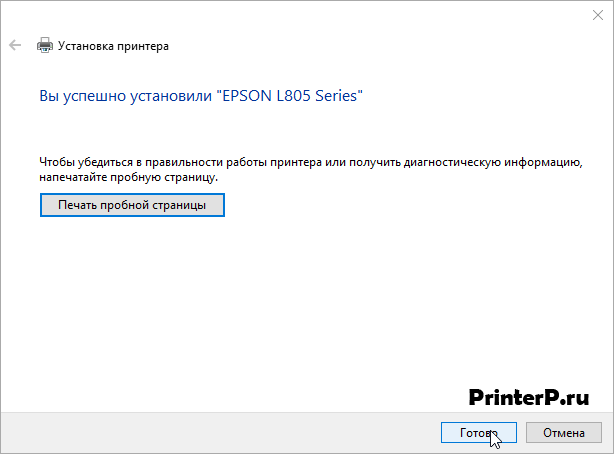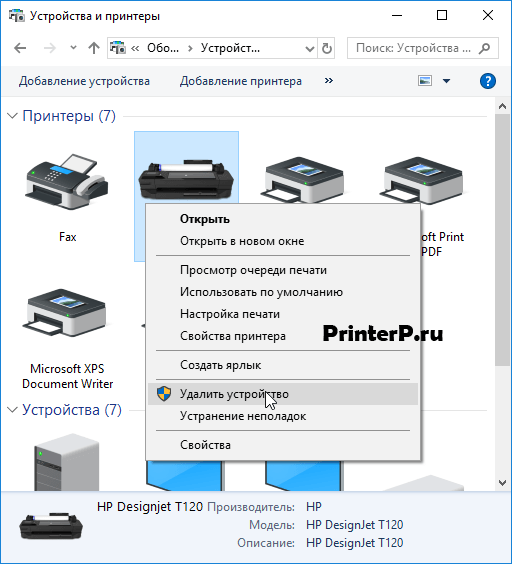Драйвер для HP LaserJet P3015
HP LaserJet P3015
Windows 10 / 8.1 / 8
Размер: 1 MB (x32) и 1.5 MB (x64)
Программа HP
Утилита позволит установить драйвера в автоматическом режиме. Чтобы узнать, как работать с программой зайдите в нашу статью.
Установка драйвера с помощью центра обновления Windows
Если будете использовать этот способ, то внизу мы опубликовали статью, которая поможет установить таким образом драйвер.
Установка драйвера в Windows 10
При попытке «познакомить» принтер HP LaserJet P3015 и персональный компьютер с ОС Windows 7 или 10 обычно возникают проблемы. При первом подключении происходит попытка автоматического определения устройства, используя базу данных операционной системы. Так как сведения о данной модели в указанных системах отсутствуют, то подключения не происходит. Столкнувшись с подобным – не стоит отчаиваться. Далее мы расскажем, как исправить ситуацию.
Идея заключается в том, чтобы вручную обновить информацию о принтерах HP для Windows.
Для этого проследуем в Панель управления. На скриншоте показано, как это сделать через Поиск.
«Просмотр устройств и принтеров», именно этот пункт нам нужен в группе «Оборудование и звук».
Вверху окошка есть две надписи: «Добавление принтера» и «Добавление устройства». Выбираем мастер установки принтера и щелкаем по нему мышью.
Сразу после запуска Мастера установки ПК производит попытку обнаружения нового девайса в автоматическом режиме. Так как мы знаем, что данное действие не будет успешным, прерываем его нажатием на «Необходимый принтер отсутствует в списке».
В этом окне, из всего перечисленного, выбираем тот вариант, который был предложен изначально: «Добавить локальный или сетевой принтер…».
Здесь также оставляем вариант, предложенный Мастером установки: «Использовать существующий порт».
При нажатии на «Центр обновления Windows» операционная система загрузит самую актуальную информацию с серверов обновления. Не забудьте предварительно выбрать «HP» в левом окне.
Следующий шаг — слева выберете HP, а справа HP LaserJet P3015.
Оставляем имя, которое уже подставлено в окне.
При нажатии планки «Готово» работа Мастера установки завершится.
Как можно заметить, в окне «Устройства и принтеры» появился новый аппарат. Теперь удаляем его. Не волнуйтесь, труды не пропадут даром, это действие не приведет к пропаже обновленной базы драйверов.
Жмем пункт «Удалить устройство».
И завершаем действие, нажав «Да».
Цель достигнута. Самое время подать питание на HP LaserJet P3015, убедиться, что интерфейсный имеет хороший контакт, и дождаться, пока ПК завершит процесс установки в автоматическом режиме.
Драйвер для HP LaserJet 3015
Windows 7 / 8 / 8.1 / 10
Вы можете установить драйвер прямо из системы Windows без скачивания драйверов на каких-либо сайтах. Этот вариант описан на нашем сайте.
Драйвера для печати и сканирования
Вы можете установить два варианта драйверов:
Windows 2000 / 2003 / XP
Варианты разрядности: x32
Размер драйвера: 2 MB (x32)
Нажмите для скачивания (PCL5): HP LaserJet 3015
Нажмите для скачивания (PCL6): HP LaserJet 3015
Нажмите для скачивания (PS): HP LaserJet 3015
Как установить драйвер в Windows 10
Любое сканер, принтер или другое устройство, которое подключается к компьютеру или ноутбуку, требует установки дистрибутива. Это касается и принтера HP LaserJet 3015. Без драйвера система не сможет распознать оборудование, значит, пользоваться им по назначению у вас не получится. Специальные программы есть в интернете. Скачать драйвер HP LaserJet 3015 можно на этой странице. Немного выше есть ссылка. Наведите на нее курсор мыши и нажмите. Файл сохраниться у вас на жестком диске.
Находим место, куда он сохранился, и запускаем. Вы увидите текст лицензионного соглашения. Читать его не обязательно, с ним надо согласиться. Для этого наводим мышь на верхний кружок в нижней части окна, кликаем, там появится точка. Теперь можно нажать на кнопку «Далее». Делаем это.
В новом окне указан путь, куда будут сохраняться файлы при установке. Можно оставить без изменений, жмите «Далее».
Начнется процесс установки. Дождитесь, пока он закончится. Вы можете следить за ним по синей полосе.
Когда выскочит небольшое окошко, нажмите в нем «Далее».
Проверьте, чтобы принтер был подключен к сети, включен и сделано соединение с компьютером. Если все правильно, жмите на «Ок».
Установка закончена, можно пользоваться компьютером.