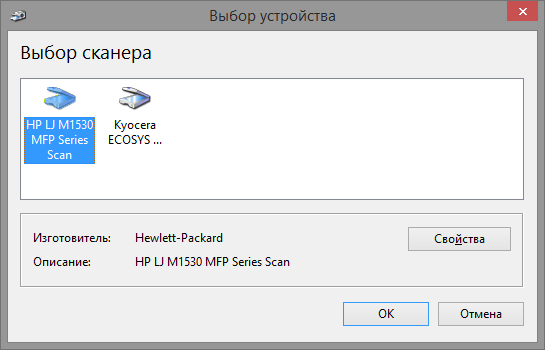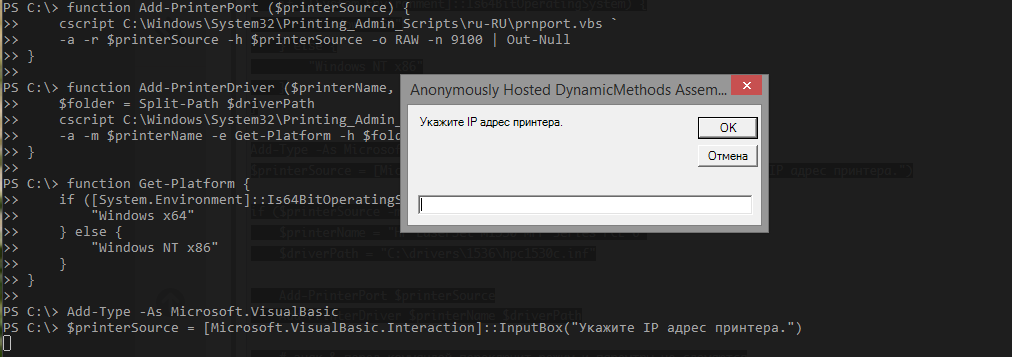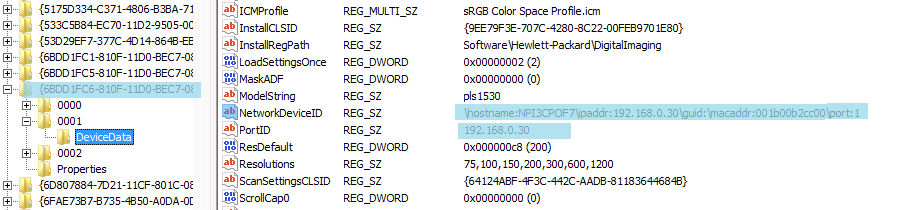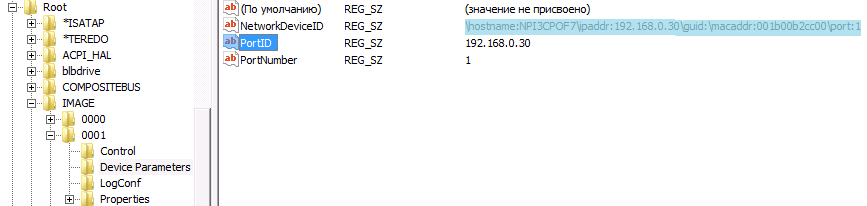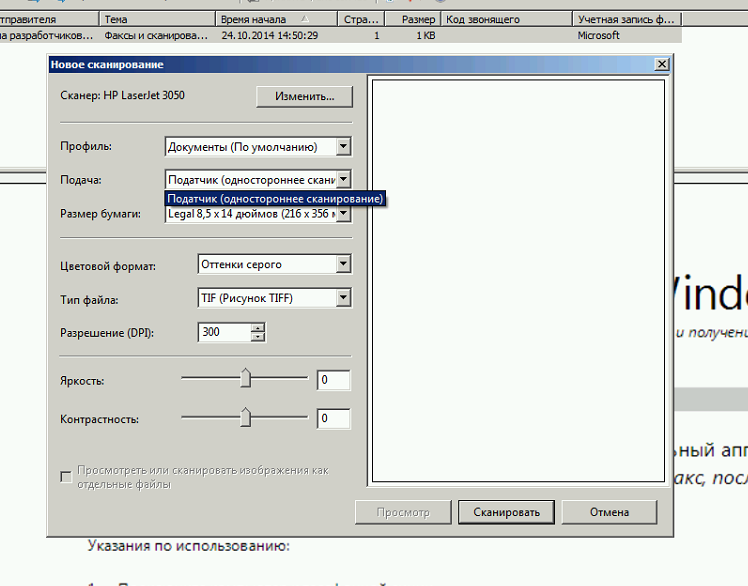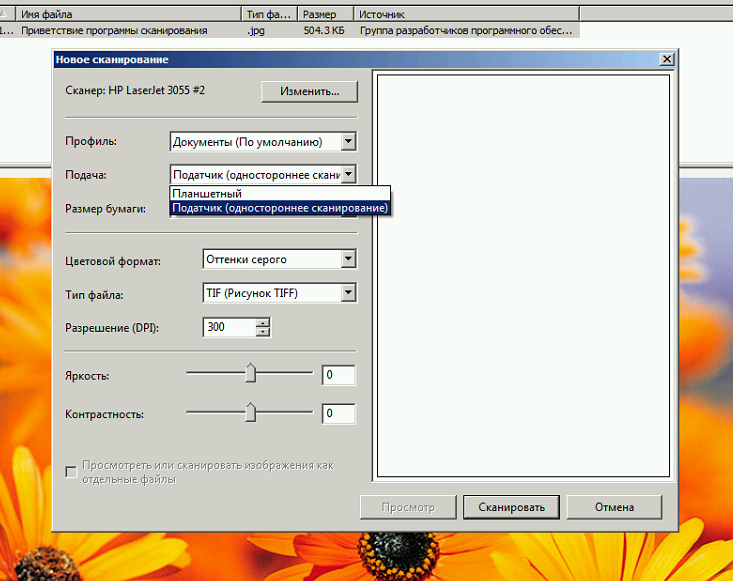- Решение для распознавания сканера сетевого принтера HP LaserJet 3052
- Настройка сетевого сканера МФУ HP LaserJet 3052 для Windows 7/10 x64
- 🔑 Возможные решения, как использовать МФУ в условиях ограничений
- 🖨 Прочие направления для тестов
- 📌Рекомендации по установке МФУ в 64-разрядных ОС при подключении по USB
- Автоматическое подключение сетевых МФУ с возможностью сканирования [Часть 1]
- Настроим печать
- Сканирование
- Серьезный разговор с 3055 или, Чувак ты поднял на гору не тот камень
Решение для распознавания сканера сетевого принтера HP LaserJet 3052
Всем доброго времени суток,
Ситуация такая:
1. Есть мультифункциональный принтер HP LaserJet 3052, который подключен к маршрутизатору и находится в одной сети с компом.
2. Есть комп с Windows 10 Pro x64 на борту.
3. Принтер устанавливается на комп через «Control Panel -> Devices and Printers -> Add a printer», где выбирается сетевой принтер, затем TCP/IP порт, в котором прописывается IP адрес полученный принтером.
4. Поскольку принтер уже устаревщий, то понятно, что ПО для него уже давно не выпускается и соответсвенно при сетевой инсталляции ставится стандартный PCL6 драйвер (Ось сама его находит и устанавливает) без драйвера сканирования.
5. Для того, чтоб иметь возможность сканировать, пробовал использовать такое ПО, как: VueScan, WinScan2PDF, Scannito Pro. Однако, они не видят сканер сетевого принтера.
P.S. При подключении принтера по USB, он не устанавливается, а только появляется в диспетчере устройств, как «Другие устройства», и пользоваться им нельзя. Пробовал раличные драйвера (от XP, от Vista, Full Solution), но ничего не проходит. Такие драйвера просто не видят подключенный по USB принтер (так же пробовал выставлять совместимость).
Быть может кто-нибудь сталкивался с такой проблемой и знает, как решить проблему сканирования, когда такой принтер подключен как сетевой? Какое ПО можно использовать,чтоб видело сканер сетевого принтера?
Настройка сетевого принтера HP LaserJet 1010
Доброго времени суток всем читающим. Имеется такая ситуация: Два компа под Win7-64 и WinXP и.
Установка сетевого принтера HP laserJet 1160
Не могу установить драйвера на сетевой принтер HP laserJet 1160 Он расшарен на общий доступ.
HP LaserJet 3052 не работает в Win7
как настроить принтер HP LaserJet 3052 для работы с Windows 7?
HP Laserjet 3052 не могу установить на Windows 10
У меня раньше был комп на win 10, и там я как-то сделал, что 3052 работал прекрасно. Но потом.
Настройка сетевого сканера МФУ HP LaserJet 3052 для Windows 7/10 x64
📝 МФУ HP LaserJet 305x умеет или должен уметь печатать и сканировать по сети, ведь для этого оснащен сетевой картой.
Ложка дегтя появляется в драйверах, на деле оказывается, что особых проблем нет у 32-разрядных систем Windows. Но в случае сетевой установки и 64-битными версиями сложнее: печать через TCP/IP работает, а сканирование — нет.
В Интернете описаны рецепты запуска сканирования по сети на 32-битных Windows 7 и выше. Переписывать не будем, легко находится через поиск.
Столкнулись с задачей, когда клиент установил МФУ в локальную сеть и попросил настроить сетевое сканирование для отдела бухгалтерии.
Получилось? Не совсем. Забегая вперед, скажем: сканирование заработало только на 1-м рабочем месте через прямое соединение по USB. Так себе выход, но что сделать.
🔑 Возможные решения, как использовать МФУ в условиях ограничений
- Работать напрямую через USB-порт , но остальные ПК вашей локальной сети не смогут использовать функцию сканирования — мы остановились на этом варианте, если знаете способ как сделать сетевое сканирование для всех, расскажите в комментариях.
- Работать с МФУ по сети только в режиме принтера — в этом случае МФУ теряет свою многофункциональность, так себе вариант, вынужденный.
- Использовать на рабочих местах ПО виртуализации (виртуальные x86-системы, «заточенные» на работу с МФУ по сети)— сложнее в первоначальной настройке, но тоже способ, пусть и обходного характера.
🖨 Прочие направления для тестов
- Рассмотреть вариант обновления прошивки МФУ и дальнейшей проверки.
- Использовать стороннее ПО для реализации удаленного сканирования по сети (например, BlindScanner ).
📌Рекомендации по установке МФУ в 64-разрядных ОС при подключении по USB
- Выключите МФУ.
- Подключите устройство USB-проводом к вашему ПК.
- Включите МФУ, как правило, операционная система должна автоматически установить драйвер принтера.
Если нет, начните с драйвера Dot4x64 , универсальный драйвер печати — в самом конце, если ничего не поможет.
- Сканер может не установиться — повиснет со знаком вопроса в разделе оборудования; скачайте архив , распакуйте и выполните команду «Установить» на файле hpljwia.inf через правую кнопку мыши.
- Откройте Диспетчер устройств, отправьте команду «Обновить конфигурацию оборудования» — сканер появится в «Устройства работы с изображениями».
- (опционально) Перезагрузите операционную систему.
- Откройте «Факсы и сканирование» или другое приложение и проверьте работу сканера.
✅ После этих действий МФУ корректно работает по USB и сканирует документы, сохраняя файлы непосредственно на ПК.
⚡ Подписывайтесь на канал или задавайте вопрос на сайте — постараемся помочь всеми техническими силами. Безопасной и производительной работы в Windows и 1С.
Автоматическое подключение сетевых МФУ с возможностью сканирования [Часть 1]
Я думаю, многим системным администраторам известны описанные в заголовке мфу, отличаются они, в первую очередь, не очень удобной установкой и от этого имеют дурную славу. Однажды, копируя на очередной компьютер сквозь узкий канал пакет fullsolution для мфу весом около 300 мегабайт, идея разобрать этот инсталлятор и автоматизировать установку вылезла попапом на глаза — работу пришлось приостановить.
Разбором драйвера я занимался уже около полутора лет назад, в то время интернет на эту тему был совершенно пуст. Сейчас быстро погуглил по теперь уже известным мне ключевым словам утилит и нашел немного разрозненной информации. Несмотря на это, я решил. что собранная в одно место информация все равно не помешает, при том, что в этом посте она более полная.
Настроим печать
Первым на запрос по snmp показался мфу HP LaserJet 1536, с него и решил начать. Для начала нужно понять. как его подключать как принтер под Windows 7; пожилую XP отбросил сразу, свежую Windows 8 в домене, есть мнение, мне не увидеть никогда. Вот и повод познакомиться с новым для себя PowerShell, подумал я, который в итоге был чуть ли не основной мотивацией в разборе драйвера. Подключение ip-принтера в Windows 7 состоит из трех этапов (в Windows 8 всё сильно упрощается встроенными командлетами, но про нее я уже говорил — не судьба), сначала создаем ip-порт, потом добавляем драйвер и подключаем, собственно, принтер. Для всех этих этапов в Windows есть уже готовые VBS скрипты, многим, я думаю, знакомые, в Windows 7 путь к ним: С:\Windows\System32\Printing_Admin_Scripts\
Начну с создания порта, этот этап самый простой, имя присвоим такое же как ip:
cscript C:\Windows\System32\Printing_Admin_Scripts\ru-RU\prnport.vbs -a -r «192.168.0.30» -h «192.168.0.30» -o RAW -n 9100
Добавление драйвера:
cscript C:\Windows\System32\Printing_Admin_Scripts\ru-RU\prndrvr.vbs -a -m «HP LaserJet M1530 MFP Series PCL 6» -e «Windows NT x86» -h «C:\drivers\1536\»-i «C:\drivers\1536\hpc1530c.inf»
Тут стоит отметить одну важную особенность: имя принтера должно указываться точно так же как оно прописано в inf файле драйвера, ради примера уберите часть имени, скрипт выдаст ошибку: «Не удалось добавить драйвер принтера HP LaserJet Код ошибки Win32 87».
Отрывок файла драйвера с полным именем принтера:
Теперь осталось подключить принтер, для этого я остановился на замечательной программе printui, советую посмотреть на нее поближе, у нее есть интересные ключи.
&rundll32 printui.dll,PrintUIEntry /if /b «HP LaserJet M1530 MFP Series PCL 6» /r «192.168.0.30» /m «HP LaserJet M1530 MFP Series PCL 6» /u /K /q /Gw
Пришло время оформить все это в примерно следующего вида скрипт на PowerShell:
Сканирование
Копаясь в inf файлах драйвера, для поиска правильного имени принтера и попутно вообще разбираясь в структуре драйвера HP, глаз зацепился за следующие строки (выделил жирным):
;Windows Vista
[HP.NT.6.0]
«HP LJ M1530 MFP Series Scan»= WIA_1530_Inst.NT.6.0, USB\vid_03f0&pid_012a&mi_00
«HP LJ M1530 MFP Series Scan»= WIA_1530_NW.NT.6.0,vid_03f0&pid_012a&IP_SCAN
;Windows Vista 64
[HP.NTAMD64.6.0]
«HP LJ M1530 MFP Series Scan»= WIA_1530_Inst_Vista64, USB\vid_03f0&pid_012a&mi_00
«HP LJ M1530 MFP Series Scan»= WIA_1530_NW_Vista64,vid_03f0&pid_012a&IP_SCAN
Тут бы хотелось лирики (казалось бы, при чем тут 1С? если вы понимаете о чём я), но опущусь до сухой констатации: попробуем devcon.exe.
DevCon — это программа с интерфейсом командной строки, которая используется в качестве альтернативы диспетчеру устройств С ее помощью можно включать, выключать, перезапускать, обновлять, удалять и опрашивать отдельные устройства или группы устройств. Программа DevCon также предоставляет необходимые разработчику драйвера сведения, которые недоступны с помощью диспетчера устройств.
Добавляем устройство по ID указав драйвер:
.\devcon.exe /r install C:\drivers\1536scan\hppasc16.inf «vid_03f0&pid_012a&IP_SCAN»
Добавляем в реестр необходимые параметры, запускаем сканирование и… Бинго!
Сканер отлично работает, осталось все это оформить.
Настройки сканера в реестре хранятся по следующим путям:
HKEY_LOCAL_MACHINE\SYSTEM\CurrentControlSet\Control\Class\<6bdd1fc6-810f-11d0-bec7-08002be2092f>
HKEY_LOCAL_MACHINE\SYSTEM\CurrentControlSet\Enum\Root\IMAGE
Опытным путём определяем необходимые нам ключи реестра:
Для того что бы удобно добавить настройки реестра, создадим процитированный ниже файл, который послужит нам шаблоном для модификации внутри скрипта.
Windows Registry Editor Version 5.00
[HKEY_LOCAL_MACHINE\SYSTEM\CurrentControlSet\Control\Class\<6bdd1fc6-810f-11d0-bec7-08002be2092f>\_ITEM_\DeviceData]
«NetworkDeviceID»=»\\hostname:_NETWORK_NAME_.domain.local\\ipaddr:_IP_ADDRESS_\\guid:\\macaddr:_MAC_ADDRESS_\\port:1″
«PortID»=»_IP_ADDRESS_»
«NetworkHostName»=»_NETWORK_NAME_.domain.local»
«TulipIOType»=dword:00000005
[HKEY_LOCAL_MACHINE\SYSTEM\CurrentControlSet\Enum\Root\IMAGE\_ITEM_\Device Parameters]
«NetworkDeviceID»=»\\hostname:_NETWORK_NAME_.domain.local\\ipaddr:_IP_ADDRESS_\\guid:\\macaddr:_MAC_ADDRESS_\\port:1″
«PortID»=»_IP_ADDRESS_»
«NetworkHostName»=»_NETWORK_NAME_.domain.local»
«MAC»=»_MAC_ADDRESS_»
«PortNumber»=«1»
«Index»=»_ITEM_»
Готовый скрипт установки сканера примет следующий вид:
Потираем руки, проверяем — работает, модифицируем под 1522 — работает, победно правим под 3055 — облом…
Сканер не дает выбрать планшет, в меню сканирования доступен только податчик, да и тот отказывается сканировать.
Серьезный разговор с 3055 или, Чувак ты поднял на гору не тот камень
Вот он, LaserJet 3055/3052 — самый вредный парень, на удивление вижу я его чаще всех. На самом деле — скажу по секрету — я начал заниматься им первым — пошел через дебри фильтрации вывода procmon при установке драйвера для поиска чего-нибудь интересного и утонул где-то посередине. Когда очередной раз procmon упал из-за нехватки памяти, я решил отложить эту затею до более дружелюбного и спокойного состояния.
Второй набег на разбор установщика МФУ дал результат: спустя часа полтора разбора логов в недрах вывода установщика была найдена жемчужина — hppniscan01.exe
Запуск с необходимыми параметрами моментально установил сканер в устройства и прописал необходимые ветки реестра:
hppniscan01.exe -f «hppasc16.inf» -m «vid_03f0&pid_012a&IP_SCAN» -a «192.168.0.30» -n 1
В дистрибутивах драйверов других принтеров HP есть ее шестидесяти четырех разрядная версия, драйвер 3055 же поддерживает только x86 операционные системы.
Драйвера сканера я решил выдернуть из общей папки драйверов и сложить отдельно, необходимые файлы легко читаются из inf-файла драйвера. Дерево получилось следующего вида:
C:\Drivers\Scanners\ip\3055scan\hpgtpusd.dll
C:\Drivers\Scanners\ip\3055scan\hppasc01.cat
C:\Drivers\Scanners\ip\3055scan\hppasc01.dll
C:\Drivers\Scanners\ip\3055scan\hppasc01.inf
C:\Drivers\Scanners\ip\3055scan\hppniscan01.exe
C:\Drivers\Scanners\ip\3055scan\hpptpml3.dll
C:\Drivers\Scanners\ip\3055scan\hpxp3390.dll
C:\Drivers\Scanners\ip\3055scan\Drivers\dot4
C:\Drivers\Scanners\ip\3055scan\Drivers\dot4\Win2000\hpzidr12.dll
C:\Drivers\Scanners\ip\3055scan\Drivers\dot4\Win2000\hpzipm12.dll
C:\Drivers\Scanners\ip\3055scan\Drivers\dot4\Win2000\hpzipr12.dll
C:\Drivers\Scanners\ip\3055scan\Drivers\dot4\Win2000\hpzipr12.sys
Функция установки сканера теперь стала совсем простой, хоть и с зависимостью от внешней компоненты.
Итоговый вид скрипта, с некоторыми захардкоженными упрощениями, примет следующий вид:
Этот же способ отлично подходит для всех оказавшихся вокруг меня МФУ от HP, для которых я создал отдельные папки с драйверами и варианты выбора в свитче функции установки сканера.
Список файлов драйвера можно посмотреть в разделах inf-файла с именами [SourceDisksFiles], [RegisterDlls], [WIA_CopyFiles] и далее по файлу. Скриншот по драйверам 3055 и 1536, для наглядности:
Из описанных в этой заметке отрывков кода можно собрать полноценный скрипт автоматической установки МФУ, а если добавить в него немного гуя и snmp, то можно вообще навсегда закрыть для себя тему установки МФУ на новые машины.
На этом на сегодня всё, спасибо за внимание. Если в комментариях подскажут чего не хватает МФУ 3055 для работы при установке первым способом посредством devcon, буду сильно благодарен. Может быть кто-то проделал ту же работу, что и я, но добился больших успехов.
В следующей части, если кто-то кинет таки инвайт в песочницу, покажу как расширить наш сценарий для работы с МФУ Xerox и Kyocera.