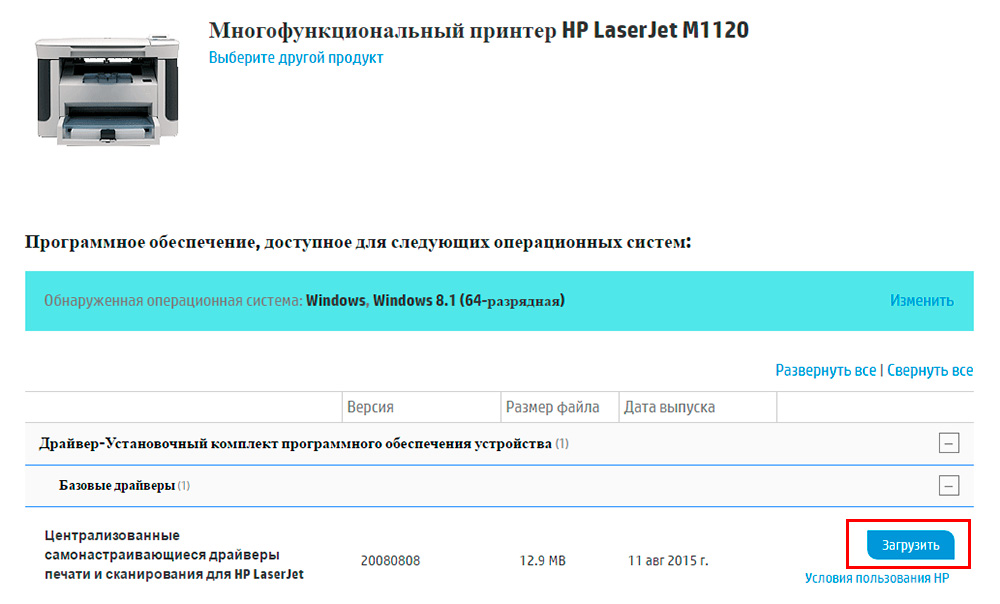- Драйвер для HP LaserJet M1120
- Установка драйвера в Windows 10
- Сканирование с помощью принтера HP LaserJet M1120
- МФУ HP LaserJet M1120
- Установка требуемого программного обеспечения
- Сканирование документов HP LaserJet M1120 MFP
- Заключение
- Драйвер для HP LaserJet M1120, M1120n + инструкция
- Для печати и сканирования
- Windows 10 — XP
- Windows 7 — XP 32-bit
- Mac OS X 10.14 — 10.6
- Микропрограммное обеспечение
- Утилиты
- Инструкция
- Сканирование на HP LaserJet M1120
- Загрузка оригиналов для сканирования
- Использование сканирования
- Сканирование с использованием Scan (Windows)
- Сканирование с помощью программы, совместимой с TWAIN
- Запуск сканирования из совместимого с TWAIN приложения
- Сканирование с помощью программы оптического распознавания символов (OCR)
- Отмена задания сканирования
- Параметры сканирования
- Разрешение и цветопередача сканера
- Очистка стекла сканера
- Сканирование книги
- Сканирование фотографии
Драйвер для HP LaserJet M1120
HP LaserJet M1120
Windows 2000/2003/XP/Vista/7/8/8.1/10 — полный пакет (для печати и сканирования)
Размер: 10.6 MB — x32 и 12.9 — x64
Установка драйвера в Windows 10
Чтобы принтер появился в меню печати в офисных программах, его нужно правильно установить в системе и зарегистрировать в диспетчере устройств. Для этого делается установка драйверов. Для начала необходимо по ссылкам выше скачать драйвер HP LaserJet M1120. Сохраните его в папку загрузок и запустите через меню «Открыть» при щелчке правой кнопкой мышки.
Откроется лицензионный договор для техники и программ фирмы НР. Изучите его и, если согласны, то отметьте этот факт галочкой напротив пункта в нижней части окна. Для продолжения жмите «Далее».
Процесс копирования новых файлов в системный раздел во внутренней памяти компьютера полностью автономный и не требует вмешательства пользователя. Просто подождите около 2 минут.
На финальном этапе потребуется физически присоединить принтер к компьютеру. Для этого подключите квадратный конец кабеля к устройству печати, а прямоугольный USB к свободному порту системного блока. Для простоты в окне программы будет показана схема подключения. После этого включите питание. Инсталлятор сам закончит настройку устройства и подготовку его к работе. Перед началом работы проверьте, загружена ли бумага, а также установлен ли заполненный тонером картридж.
Сканирование с помощью принтера HP LaserJet M1120
МФУ HP LaserJet M1120
Дорогие друзья, сегодня мы с вами обсудим то, как использовать сканер HP LaserJet M1120 MFP. Одновременно с этим вопросом решится и другой: что делать, если HP LaserJet M1120 MFP не сканирует? То есть полностью проблема со сканером этого устройства будет решена. Для начала давайте немного ближе познакомимся с этим чудо-гаджетом.
Итак, версия M1120 является не просто принтером, а многофункциональным устройством «три в одном», которое позволяет производить не только печать готовых документов и других данных с компьютера, но и копировать, сканировать. Например, вы можете положить договор в специальный лоток под крышкой (на стекло), затем распечатать несколько копий при необходимости. Говорить о том, как используется такой гаджет мы не будем, ведь наверняка вы уже сами это знаете, раз приобрели сие устройство.
Подключить и настроить МФУ от HP несложно: вам потребуются лишь драйвера, кабель и несколько минут времени
Лучше сразу перейдём к вопросу о сканировании. Прежде чем пользоваться любым продуктом, будь то принтер, клавиатура, флешка и так далее, необходимо установить специальное программное обеспечение на компьютер или ноутбук, которое позволит гаджету полноценно работать. И в этом случае никаких исключений не будет. Об установке всех требуемых приложений узнаем далее. Это крайне необходимая операция, так как, опустив этот пункт, вы не сможете ничего сделать с принтером. Поэтому переходим к следующему блоку и устанавливаем нужное ПО.
Установка требуемого программного обеспечения
Друзья, стоит отметить, что следующую установку (начинается с четвёртого пункта) можно сделать и с помощью установочного диска, который идёт в комплекте с устройством. Достаточно вставить его в дисковод и установить ПО, следуя подсказкам на экране, как любую игру, например. Ниже мы будем рассматривать способ установки через загружаемый файл с сайта поддержки HP.
- Для начала необходимо подключить принтер к компьютеру или ноутбуку через порт USB. Кабель для соединения устройства находится в комплекте, поэтому найти его будет не проблема. Если вдруг по каким-то причинам в коробке его не оказалось, обязательно обратитесь в магазин, где аппарат был приобретён. Однако если вы сами потеряли этот кабель, то приобретите новый, иначе вы не сможете пользоваться устройством.
- Итак, МФУ от компании HP подключено к компьютеру. Теперь включите принтер с помощью кнопки питания на его корпусе. Вы услышите характерные звуки, а также увидите, что индикатор питания загорелся зелёным цветом.
- По умолчанию система автоматически начнёт поиск драйверов для работы девайса. Дождитесь, пока эта операция дойдёт до своего логического завершения. Возможно, потребуется перезагрузка персонального компьютера.
- После перезагрузки (если она требовалась) откройте браузер и перейдите на сайт https://support.hp.com/ru-ru/drivers/selfservice/hp-laserjet-m1120-multifunction-printer-series/3447595/model/3447596. Это страница для загрузки программного обеспечения для нашего принтера. При необходимости измените версию операционной системы компьютера, если сайт не распознал её правильно.
Для старта закачки ПО нажмите Загрузить
Сканирование документов HP LaserJet M1120 MFP
Пришло время поговорить, собственно, о том, как сканировать документы с помощью нашего принтера. Сейчас это сделать получится, так как ранее нами была установлена программа для сканирования совместно с другим ПО. Итак, сканировать можно тремя способами:
- Вы можете положить необходимый документ на стекло под крышку принтера, затем нажать кнопку Scan на корпусе МФУ. Затем нужно будет лишь дождаться окончания процесса и перейти в папку, куда сохраняются сканированные документы. По умолчанию на компьютерах под управлением операционной системы Windows в роли такого места служит системная папка «Изображения».
Нажми на кнопку — получишь результат 🙂
Заключение
Итак, теперь вы знаете, как пользоваться всеми функциями принтера HP LaserJet M1120 MFP. Оказалось, что всего-навсего нужно было просто установить специальное программное обеспечение либо с сайта HP, либо с установочного диска, который шёл в комплекте с устройством. Не забываем делиться своим мнением, впечатлением, а также личным опытом в комментариях!
Драйвер для HP LaserJet M1120, M1120n + инструкция
Вы согласились с лицензией HP , если используете драйверы.
Драйвер для МФУ HP LaserJet M1120 / M1120n под Windows 10 — XP (32/64-bit) и Mac OS X с поддержкой русского языка.
Для печати и сканирования
Windows 10 — XP
Язык: русский
Дата: 11.08.2015
Как узнать разрядность Windows 7/8/8.1/10 можно посмотреть здесь.
В комплект входит установщик, поддерживается только USB-соединение.
Windows 7 — XP 32-bit
Язык: русский
Версия: 4.0
Дата: 11.08.2015
Mac OS X 10.14 — 10.6
Микропрограммное обеспечение
ОС: Windows XP — 10
Разрядность: 32/64
Язык: русский
Версия: 20120305
Дата: 22.03.2012
Утилиты
Инструкция
Язык: русский
Версия: 1
Дата: 01.2008
Печатайте с удовольствием.
обожаю ваш сайт, база драйверов постоянно спасает, особенно после того как хэпэшники прекратили поддержку xp
Драйвер сканера для HP LaserJet M1120 Windows 10 х64 помогите найти.
Чтоб я без Вас делал, невозможно передать словами благодарность
Драйвер именно для сканирования для HP LaserJet M1120 Windows 10 х64 помогите найти.
Поставил драйвер, всё стало с первого раза и работает. Огромное вам спасибо!
Огромное вам спасибо! Поставил драйвер, всё работает.
Установил Windows 10, перестал восприниматься принтер hp/laserjet-m1120-mer, пишет, что программное обеспечение устарело, не поддерживается, а принтер почти новый, что делать?
Здравствуйте! PPD драйвер обыскалась в инете, очень нужен для перевода в PostScript из индизайна. Что можете посоветовать? На такой принтер есть драйвер этот?
Здравствуйте, какая у Вас ОС? попробую найти.
Установила Windows 10, перестал восприниматься принтер hp/laserjet-m1120-mfp, пишет, что программное обеспечение устарело, не поддерживается сканирование, оборудование в идеальном состоянии, незнаю что делать.
Здравствуйте, Оксана.
На сайте поддержки НР пишут, что драйвер Plug-and-Play поддерживает Windows 10. Мы перезалили ссылку на случай, если в последнее время в драйверы вдруг были внесены какие-нибудь изменения. Попробуйте еще раз.
Если принтер все равно не поддерживается, возможно, нужно подумать об установке виртуальной машины.
Конечно, если это не какие-то проблемы с самой Windows 10, что тоже нельзя исключать.
Добрый день! Может вы и мне поможете?
Купила МАС, подключила принтер hp/laserjet-m1120-mfp. Как принтер работает без проблем, а скана комп не видит. Подозреваю, что проблема в драйверах
Здравствуйте, Анна.
В последнее время появились комплекты ПО под Mac для принтеров и МФУ HP. Скачать можно здесь. Мы пока не не успели внести изменения в настоящую статью, но эти модели тоже поддерживаются.
И, возможно, вам пригодится вот эта статья с инструкцией по сканированию на Mac
Всем привет! А можно скачать и установить только драйвер WIA для HP M 1120 MFP?
Здравствуйте, Сергей.
Нет, отдельно такого драйвера производитель не дает.
Здравствуйте. Большое спасибо Вам. Установила драйвер. Всё работает!
hp laserjet m1120 mfp копирует, но не сканирует, а для windows 8.1 нет драйвера,что делать? помогите бабушке!
Здравствуйте, Жанна Ивановна.
Драйверы поддерживают все операционный системы Windows от ХP до 10, то есть и Win 8.1 тоже.
Скачайте драйвер Plug-and-Play с учетом разрядности своей системы и установите его. Там есть драйвер печати и драйвер сканера.
Обратите внимание, что поддерживается только USB-соединение. Надо предварительно отключить шнур USB и снова подключить только когда программа установки предложит это сделать.
Сканирование на HP LaserJet M1120
Загрузка оригиналов для сканирования
1. Поднимите крышку планшета сканера.
2. Поместите исходный документ на планшет сканера лицевой стороной вниз, верхний левый угол документа должен находиться в углу планшета, который отмечен значком.
3. Аккуратно закройте крышку.
Использование сканирования
Задания сканирования можно выполнить следующими способами.
• Сканирование с компьютера с помощью программы Scan (Windows).
• Сканирование с помощью HP Director (Macintosh).
• Сканирование с помощью программного обеспечения, совместимого с TWAIN или WIA.
Для ознакомления и использования программы распознавания текста установите программу Readiris с компакт-диска программного обеспечения. Программа распознавания текста также называется программой оптического распознавания символов (OCR).
Сканирование с использованием Scan (Windows)
1. В группе программ HP выберите Сканировать в, чтобы запустить программу HP LaserJet Scan.
2. Выберите назначение сканирования.
3. Щелкните на кнопке Сканировать.
Кнопка ОК должна указывать на действие, которое вы хотите выполнить.
Сканирование с использованием другого программного обеспечения
Устройство является TWAIN- и WIA-совместимым (WIA — Windows Imaging Application). Устройство работает с программами Windows, которые поддерживают TWAIN- или WIA-совместимые сканирующие устройства, и с программами Macintosh, которые поддерживают TWAIN-совместимые сканирующие устройства.
В TWAIN- или WIA-совместимой программе Вы можете получить доступ к функции сканирования и сканировать изображение прямо в открытую программу.
Сканирование с помощью программы, совместимой с TWAIN
Обычно совместимая с TWAIN программа содержит такие команды, как Acquire (Получить), File Acquire (Получить файл), Scan (Сканировать), Import New Object (Импорт нового объекта), Insert from (Вставить из) и Scanner (Сканер). Если Вы не уверены в совместимости программы или не знаете, какую команду вызывать, обратитесь к справке или документации по программе.
При сканировании из программы, совместимой с TWAIN, ПО Scan может запуститься автоматически. Если HP LaserJet Scan запустится, можно открыть предварительный просмотр изображения и внести необходимые изменения. Если программа не запустится автоматически, изображение будет передано в TWAIN-совместимое приложение немедленно.
Запуск сканирования из совместимого с TWAIN приложения
Сканирование с программы, совместимой с WIA (только Windows XP и Vista)
Интерфейс WIA представляет собой другой способ сканирования изображения непосредственно в программное приложение, например, в Microsoft Word. Для сканирование WIA использует программное обеспечение Microsoft вместо HP LaserJet Scan.
Обычно совместимая с WIA программа содержит такие команды, как Рисунок/Со сканера или камеры в меню «Вставка» или «Файл».
Запуск сканирования из совместимого с WIA приложения.
В папке «Сканеры и камеры» дважды щелкните значок устройства. При этом откроется стандартный мастер Microsoft WIA, который позволит выполнить сканирование в файл.
Сканирование с помощью программы оптического распознавания символов (OCR)
Для импорта в текстовый редактор отсканированного текста для редактирования можно использовать программу OCR независимого производителя.
Программа Readiris OCR поставляется на отдельном компакт-диске, который входит в комплект устройства. Чтобы использовать ПО Readiris установите его с соответствующего компакт-диска, а затем следуйте инструкциям из интерактивной справки.
Отмена задания сканирования
Для отмены задания сканирования используйте одну из указанных ниже инструкций.
• На панели управления нажмите Отмена.
• В диалоговом окне на экране нажмите кнопку Отмена.
В случае отмены задания сканирования уберите оригинал с планшета сканера.
Параметры сканирования
Формат файла для сканированных документов или фотографий зависит от типа сканирования, а также от сканируемого объекта.
• В результате сканирования документа или фотографии на компьютере будет создан файл .TIF.
• В результате сканирования документа для отправки по электронной почте будет создан файл .PDF.
• В результате сканирования фотографии для отправки по электронной почте будет создан файл .JPEG.
При использовании программы сканирования можно выбрать разные типы файлов.
Разрешение и цветопередача сканера
Неудовлетворительное качество при печати отсканированных изображений во многих случаях вызвано неправильной настройкой разрешения и цветопередачи в программном обеспечении сканера. Разрешение и цветопередача влияют на следующие параметры отсканированных изображений.
• Текстура градаций цвета (плавная или грубая)
Разрешение сканирования измеряется в пикселях на дюйм (п/д).
Разрешение сканирования (п/д) и разрешение печати (измеряется в точках на дюйм) не являются взаимозаменяемыми.
Цветопередача, градации серого, а также передача черного и белого цвета влияют на количество возможных цветов. Аппаратное разрешение сканера можно увеличить до 1200 п/д. С помощью программного обеспечения разрешение можно увеличить до 19 200 п/д. Доступны следующие режимы цветопередачи: 1 бит (черно-белое изображение) и от 8 бит (256 оттенков серого или цветное изображение) до 24 бит (реалистичная цветопередача).
В таблице параметров разрешения и цветопередачи приведены основные указания по выбору параметров сканирования.
Выбор больших значений параметров разрешения и цветопередачи может привести к увеличению размера файлов и снижению скорости сканирования. Перед установкой параметров разрешения и цветопередачи определите цель использования отсканированного изображения.
Очистка стекла сканера
Следы от пальцев на стекле, пятна, волосы и т. п. снижают производительность и неблагоприятно влияют на точность выполнения таких специальных функций, как «Страница целиком» и копирование.
1. Выключите устройство, отключите кабель питания от электросети и поднимите крышку.
2. Мягкой тряпкой или губкой, смоченной в неабразивном стеклоочистителе, протрите стекло.
Не используйте для очистки каких либо деталей устройства абразивные материалы, ацетон, бензол, аммиак, этиловый спирт или четыреххлористый углерод, так как это может привести к повреждению устройства. Не лейте жидкость прямо на стекло. Жидкость может просочиться под стекло и повредить устройство.
3. Чтобы предотвратить появление пятен, насухо протрите стекло замшевой тряпкой или целлюлозным тампоном.
Сканирование книги
1. Подмените книжку и поместите книгу на планшетный сканер копируемой страницей к углу, обмеченному значком на сканере.
2. Аккуратно закройте крышку.
3. Слегка нажмите на крышку, чтобы прижать книгу к поверхности планшета сканера.
Слишком сильное давление на крышку может привести к повреждению петель.
4. Отсканируйте фотографию с использованием одного из методов сканирования.
Сканирование фотографии
1. Поместите фотографию на планшетный сканер изображением вниз и углом к значку, отмеченному на сканере.
2. Аккуратно закройте крышку.
3. Отсканируйте фотографию с использованием одного из методов сканирования.