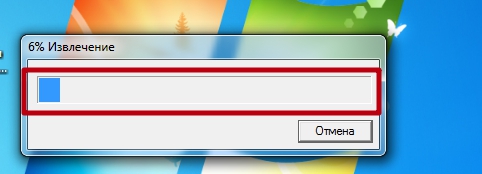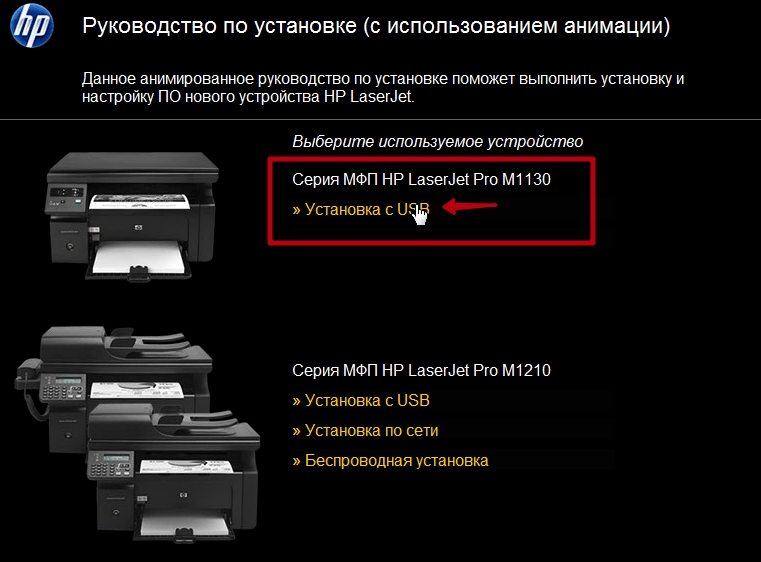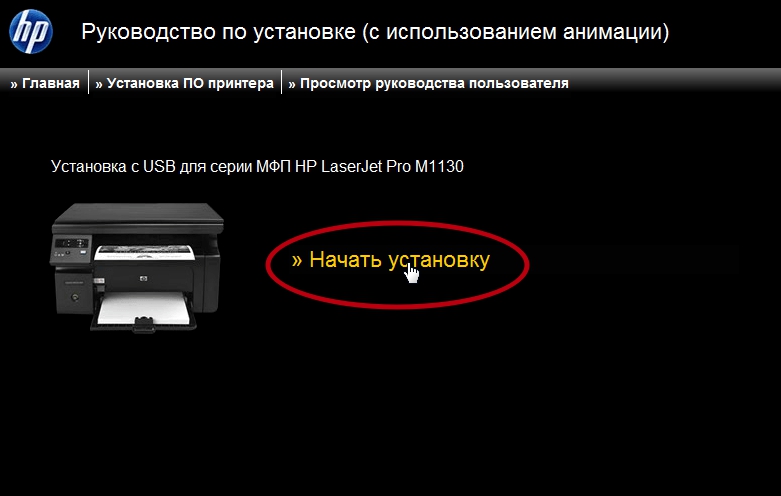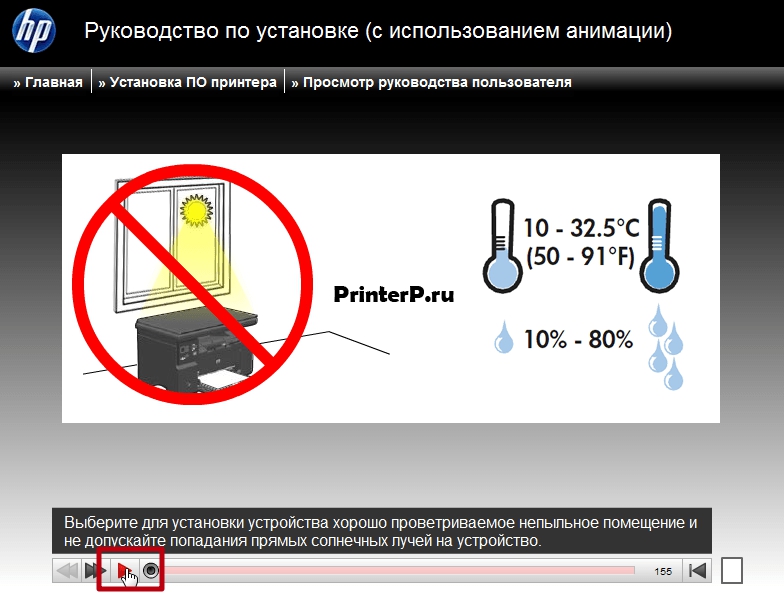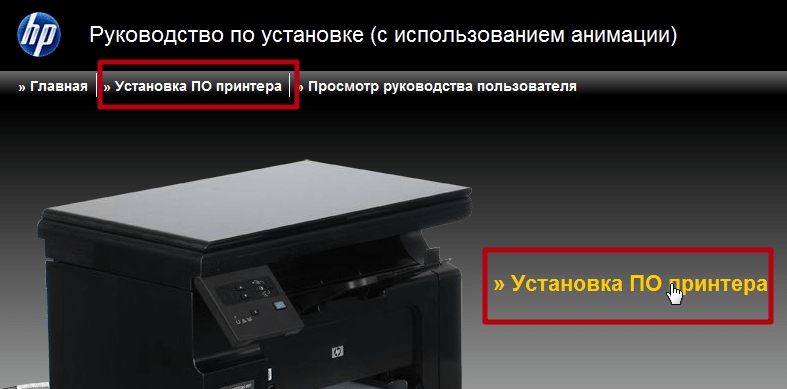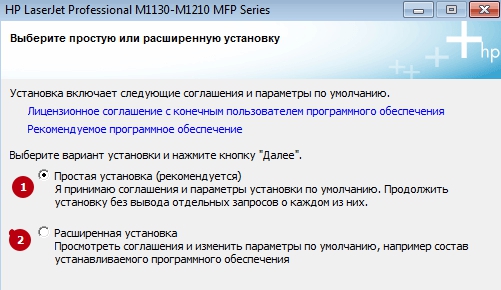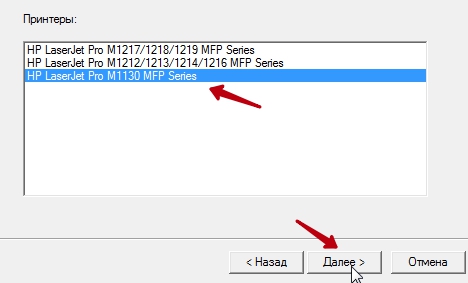- Драйвер для HP LaserJet Pro M1132 MFP
- Установка драйвера в Windows 10
- Программа для сканирования hp
- HP Scan and Capture
- Программа для сканирования hp laserjet
- ScanLite
- WinScan2PDF
- Драйвер HP 1132 mfp для Windows 7, 10 x32 и x64
- Windows
- Полная версия
- Базовый
- Обновление XPS driver
- Обновление прошивки
- Mac OS X
- Драйвер
- Прошивка
- Полезное ПО
- Как установить программное обеспечение
- Сканирование на HP LaserJet M1132
- Задание параметров сканирования с компьютера
- Использование функций сканера
- Сканирование с использованием HP LaserJet Scan (Windows)
- Сканирование с помощью HP Director (Mac)
- Сканировать в файл
- Сканирование в эл. почту
- Сканирование с использованием другого программного обеспечения
- Сканирование с помощью программы, совместимой с TWAIN
- Сканирование из WIA-совместимой программы
- Сканирование с помощью программы оптического распознавания символов (OCR)
- Readiris
- Отмена сканирования
- Параметры сканирования
- Разрешение и цветопередача сканера
- Качество сканирования
Драйвер для HP LaserJet Pro M1132 MFP
HP LaserJet Pro M1132
Windows 2003/2008/XP/Vista/7/8/8.1/10 — рекомендуем полный пакет
Windows XP/Vista/7/8/8.1/10 — онлайн установка
Windows XP/Vista/7/8/8.1 — базовый драйвер
Размер: 10 MB (x32) и 10 MB (x64)
Установка драйвера в Windows 10
Если после покупки новый принтер НР не работает, то, очевидно, что не выполнена его первичная настройка в системе. Может показаться, что это сложно, но на самом деле с этим справится любой пользователь. Потребуется проинсталлировать программу-драйвер.
Во-первых, переходим по ссылкам в начале статьи, чтобы скачать драйвера для принтера HP LaserJet Pro M1132. После завершения закачки, дистрибутив можно найти в менеджере загрузок своего интернет-браузера. Извлеките архив и в папке будет файл exe — запускаем его кликом мыши.
В запустившемся меню выбираем ссылку «Установка с USB» для продолжения.
Для продолжения и запуска копирования компонентов драйвера нажимаем по ссылке «Начать установку».
Читаем правила по установке печатающих устройств от компании НР и жмем по красному треугольнику, чтобы ознакомиться с обучающим роликом.
На принтере подвижные части могут быть зафиксированы клейкой лентой – снимаем ее в тем местах, которые показаны на видео.
Следуя инструкциям на экране, начинаем установку программного обеспечения через нажатие на красный треугольник.
Для начала копирования новых файлов на жесткий диск ПК жмем по ссылке «Установка ПО принтера».
В списке предложенных опций отмечаем вариант «Простая установка» и переходим «Далее».
Выбираем из перечня серию своего устройства – в нашем примере – это «HP LaserJet Pro M1130 MFP Series».
Подключаем устройство кабелем из комплекта так, как показано на картинке и ждем пока программа в автоматическом режиме завершит настройку и установку.
После этого рекомендуется распечатать пробную страницу.
Программа для сканирования hp
Технологичные сканеры от Hewlett Packard (HP) заслужили высокую востребованность и релевантность на рынке, обладая простотой и практичностью в использовании. Реализовано оптимизированное программное обеспечение, сертифицированное производителем. На рынке представлены также программы сторонних производителей. Специфика сканирования объектов с применением официальных программ и стороннего софта, краткие рекомендации – далее в материале.
HP Scan and Capture
HP Scan and Capture – официальная утилита, распространяющая в магазине приложений Microsoft на бесплатной основе. Предназначена для быстрого сканирования изображений.
Последовательность сканирования с HP Scan and Capture, следующая:
- Включить устройство (сканер или принтер), убедиться в наличии краски в картриджах, а также бумаги в податчике;
- Расположить документ или изображение лицевой стороной к стеклу, закрыв крышку устройства;
- После скачивания утилиты произвести инсталляцию;
- Запустить программу, а затем перейти в «Настройки»;
- Установить подключённый принтер, выбрав из списка;
- Перейти в «Настройки» и выбрать требуемую функцию «Захват документа», «Захват фотографии» для документа и изображения соответственно.
По завершении процесса необходимо сохранить данные, используя одноимённую функцию.
Программа для сканирования hp laserjet
HP LaserJet Scan – официальная утилита, предназначенная для взаимодействия с многофункциональными устройствами от HP серии «LaserJet Pro».
- Убедиться в наличии бумаги в податчике;
- Запустить утилиту на стационарном компьютере:
ОС Win 10 – «Пуск» — «Все приложения» — «HP» — используемый принтер.
ОС Win 1 – Выбрать значок в виде стрелки, направленной вниз в левом нижнем углу, затем выбрать используемое МФУ (принтер).
OC Win 8 – «Все приложения» — выбрать наименование используемого МФУ.
OC Win 7 – «Пуск» — «Все программы» — «HP». После чего перейти в папку с устройством и нажать на наименование МФУ; - По запуску утилиты нажать кнопку «Сканирование» — «Сканирование документа или фотографии»;
- Подтвердить начало операции нажатие функции «Сканировать».
Официальные программы для сканирования hp работают со следующими принтерами, сканерами и МФУ:
| HP Laserjet | m1132 mfp, laserjet pro, m1005 mfp, m1120 mfp, 3055, 1536, m125ra, 1536dnf, 1536dnf mfp, 3052, 3050, m1212nf mfp, m1522nf, m2727nf, m1214nfh mfp, m1522n, 3050, hp 400 mfp |
| HP ScanJet | 200, g3110, 3800, g2410, g2710, 2400, 4370, 2300c, 5590, 2400, g3010 |
| HP DeskJet | 2130, 3525, 2130, f380, 1510, 2050, 1050a, 5525, 2540 series, 2130, 2135, 1515, 3515, 1510 |
| HP Laser | mfp 135w, mfp 137fnw, mfp 135r, mfp 135a |
Скачать и установить программы можно с официального сайта по ссылкам ниже:
С помощью MSetup
ScanLite
ScanLite – универсальная и простая программа, используемая для быстрого сканирования документов или изображений. Гибкие настройки позволяют устанавливать желаемое качество исходного файла, настраивать цветовую температуру.
- Расширенные настройки качества;
- Одновременное сканирование нескольких файлов;
- Возможность выбора МФУ для сканирования.
- Запустить программу;
- Перейти в «Настройки», и установить желаемые настройки цвета и качества;
- Вернуться в раздел «Сканирование документов», выбрать директорию сохранения файла;
- Кликнуть по функции «Сканировать документ(ы)».
| Лицензия | бесплатная |
| Ограничение | Отсутсвует |
| Язык | русский, английский |
| Операционная система | Windows XP/Vista/7/8/8.1/10 |
WinScan2PDF
WinScan2PDF – неофициальная утилита, характеризующаяся удобным и простым интерфейсом. Не требует дополнительной установки: запускается с одного файла. Оптимизирована под работу с принтерами от HP.
- Не требуется инсталляция;
- Поддержка МФУ большинства разработчиков;
- Настройка качества исходного файла.
Последовательность сканирования, инструкция:
- Скачать программу с официального ресурса;
- Запустить утилиту;
- Установить папку для сохранения документов;
- Выбрать функцию «Сканировать документ».
| Название: | WinScan2PDF |
| Версия дистрибутива: | 4.67 |
| Тип программы: | Программы для сканирования в PDF |
| Язык | русский |
| Операционная система | Windows 7/ Windows 8/ Windows 8.1/ Windows 10 |
СканКорректор – неофициальная программа, разработанная для быстрого и качественного сканирования документов, изображений. Характеризуется оптимизацией под работу с МФУ от HP. Дополняется функционалом по индивидуализации настроек цветности, контрастности и качества.
- Гибкая настройка параметров сканирования;
- Поддержка МФУ от HP;
- Бесплатное распространение;
- Упрощённый интерфейс.
Инструкция, по использованию ПО:
- Запустить утилиту;
- С помощью функции «Выбор сканера» указать подключённое устройство;
- Выбрать режим отображения, установить коррекцию;
- Выбрать функцию «Печать».
Драйвер HP 1132 mfp для Windows 7, 10 x32 и x64
У нас можно скачать драйвер HP laserjet m1132 mfp по ссылкам с официального сайта американской компании. Здесь же найдете рекомендации, как правильно установить программу для начала печати на ПК под управлением ОС Windows 7/10 и других.
Windows
Полная версия
HP_lj_m1132_all.exe (235 МБ) — версия драйвера для полной установки всех, входящих в состав устройства элементов (принтер, сканер).
Базовый
Не может быть применен для Виндовс 10.
- m1132_x32.exe — для версий систем на разрядность в 32 бита.
- m1132_x64.exe — аналогично для 64 bit.
Обновление XPS driver
- xps_m1132_x64.exe — для «апдейта» XPS драйвера только 64-битных систем.
- xps_m1132_x32.exe — аналогично для ОС на 32 bit.
Обновление прошивки
update_microprog_1132_win.exe — пакет файлов для обновления микропрограммы, встроенной во внутреннею память принтера.
Mac OS X
Драйвер
Прошивка
Полезное ПО
- HP Print and Scan Doctor — поможет устранить ошибки и проблемы с печатающей техникой HP в автоматическом режиме.
- Smart Install Control Utility — применяется для включения или отключения функции «Smart Install».
- Readiris Pro — дает дополнительные возможности сканирования и распознавания текста в документах.
- Инструкция по устранению ошибки е8 на принтере HP 1132.
Как установить программное обеспечение
Если Вы только купили эту модель принтера или подключаете к новому компьютеру, то без процедуры установки драйвера точно не удастся обойтись. Это вполне под силу даже неопытному пользователю, а потому помощь специалиста в этом вопросе не понадобится.
Первым делом стоит скачать сам архив драйвера. Ссылки найдете выше в статье. После скачивания их можно найти в папке с загрузками. Рекомендуем использовать полную версию программы. На ее примере будет рассмотрен вариант инсталляции.
Следуйте такой инструкции:
- Запустите exe архив мышкой или любым другим способом.
- Сразу начнется извлечение файлов программы. Это занимает некоторое время.
- В следующем окне выберите возле указания модели ярлык «Установка с USB».
- Теперь можно начать установку.
- Здесь же доступен обучающий ролик, который поможет выполнить все правильно.
- Если устройство только куплено, то не забудьте снять защитные пленки и другую упаковку.
- Дальше используйте кнопку «Установка ПО принтера».
- Рекомендуем выбрать вариант простой установки, если у Вас нет опыта выполнения подобных мероприятий ранее.
- Здесь в списке отмечаем строку в самом конце.
- Теперь включите питание на принтере и соедините его с компьютером или ноутбуком USB кабелем.
Сканирование на HP LaserJet M1132
Задание параметров сканирования с компьютера
Меню пуск -> устройства и принтеры -> значок принтера -> щёлкаете по нему правой кнопкой мыши -> начать сканирование -> разрешение изображения -> сканируете.
Использование функций сканера
Задания сканирования можно выполнить следующими способами.
• Сканирование с компьютера с помощью программы HP LaserJet Scan (Windows).
• Сканирование с помощью HP Director (Mac)
• Сканирование с помощью программного обеспечения, совместимого с TWAIN или WIA.
Для ознакомления и использования программы распознавания текста установите программу Readiris с компакт-диска программного обеспечения. Программа распознавания текста также называется программой оптического распознавания символов (OCR).
Сканирование с использованием HP LaserJet Scan (Windows)
1. В группе программ HP выберите Сканировать в, чтобы запустить программу HP LaserJet Scan.
2. Выберите назначение сканирования.
3. Щелкните на кнопке Сканировать.
Кнопка ОК должна указывать на действие, которое вы хотите выполнить.
Сканирование с помощью HP Director (Mac)
Использование постраничного сканирования
1. Поместите оригинал документа, который требуется отсканировать в устройство подачи документов лицевой стороной вниз.
2. Щелкните на значке HP Director расположенном на панели Dock.
3. Чтобы открыть диалоговое окно HP, щелкните HP Director, а затем Scan (Сканирование).
4. Нажмите кнопку Scan.
5. Чтобы отсканировать несколько страниц, загрузите следующую страницу и щелкните Scan. Повторяйте операцию, пока не будут отсканированы все страницы.
6. Нажмите Finish (Готово), а затем выберите Destinations (Места назначения).
Сканировать в файл
1. В разделе Destinations (Места назначения) выберите элемент Save To File(s) (Сохранить в файл).
2. Введите имя файла и укажите место назначения.
3. Нажмите кнопку Save (Сохранить). Выполняется сканирование оригинала и его сохранение.
Сканирование в эл. почту
1. В разделе Destinations (Места назначения) выберите элемент E-mail (Эл. почта).
2. Откроется пустое сообщение электронной почты с отсканированным документом в виде вложения.
3. Введите получателя сообщения электронной почты, добавьте текст сообщения или другие вложения и нажмите Send (Отправить).
Сканирование с использованием другого программного обеспечения
Устройство является TWAIN- и WIA-совместимым (WIA — Windows Imaging Application). Устройство работает с программами Windows, которые поддерживают TWAIN- или WIA-совместимые сканирующие устройства, и с программами Macintosh, которые поддерживают TWAIN-совместимые сканирующие устройства.
В TWAIN- или WIA-совместимой программе Вы можете получить доступ к функции сканирования и сканировать изображение прямо в открытую программу. За дополнительной информацией обратитесь к файлу справки или документации, поставляемой с TWAIN- или WIA-совместимой программой.
| выкупим картриджи hp, brother, epson, выкупаем оригинальные картриджи hp, brother, epson, выкупим картриджи hp, brother, epson за деньги . купим оригинальные струйные картриджи hp, brother, epson ! Купим картриджи hp, brother, epson дорого .. |
Сканирование с помощью программы, совместимой с TWAIN
Обычно совместимая с TWAIN программа содержит такие команды, как Acquire (Получить), File Acquire (Получить файл), Scan (Сканировать), Import New Object (Импорт нового объекта), Insert from (Вставить из) и Scanner (Сканер). Если Вы не уверены в совместимости программы или не знаете, какую команду вызывать, обратитесь к справке или документации по программе.
При сканировании из программы, совместимой с TWAIN, ПО HP LaserJet Scan может запуститься автоматически. Если HP LaserJet Scan запустится, можно открыть предварительный просмотр изображения и внести необходимые изменения. Если программа не запустится автоматически, изображение будет передано в TWAIN-совместимое приложение немедленно.
Запуск сканирования из совместимого с TWAIN приложения.
Сканирование из WIA-совместимой программы
WIA представляет собой другой способ сканирования изображения прямо в приложение, например Microsoft Word. Для сканирование WIA использует программное обеспечение Microsoft вместо HP LaserJet Scan.
Обычно совместимая с WIA программа содержит такие команды, как Рисунок/Со сканера или камеры в меню «Вставка» или «Файл».
В папке «Сканеры и камеры» дважды щелкните значок устройства. При этом откроется стандартный мастер Microsoft WIA, который позволит выполнить сканирование в файл.
Сканирование с помощью программы оптического распознавания символов (OCR)
Для импорта в текстовый редактор отсканированного текста для редактирования можно использовать программу OCR независимого производителя.
Readiris
Программа Readiris OCR поставляется на отдельном компакт-диске, который входит в комплект устройства. Чтобы использовать ПО Readiris установите его с соответствующего компакт-диска, а затем следуйте инструкциям из интерактивной справки.
Отмена сканирования
Для отмены задания сканирования используйте одну из указанных ниже инструкций.
• На панели управления нажмите кнопку Отмена (х).
• В диалоговом окне на экране нажмите кнопку Отмена.
Параметры сканирования
Формат файла сканирования
Формат файла для сканированных документов или фотографий зависит от типа сканирования, а также от сканируемого объекта.
• В результате сканирования документа или фотографии на компьютере будет создан файл TIF.
• В результате сканирования документа для отправки по электронной почте будет создан файл .PDF.
• В результате сканирования фотографии для отправки по электронной почте будет создан файл JPEG.
При использовании программы сканирования можно выбрать разные типы файлов.
Разрешение и цветопередача сканера
Неудовлетворительное качество при печати отсканированных изображений во многих случаях вызвано неправильной настройкой разрешения и цветопередачи в программном обеспечении сканера. Разрешение и цветопередача влияют на следующие параметры отсканированных изображений.
• Текстура градаций цвета (плавная или грубая)
Разрешение сканирования измеряется в пикселях на дюйм (п/д).
Разрешение сканирования (п/д) и разрешение печати (измеряется в точках на дюйм) не являются взаимозаменяемыми.
Цветопередача, градации серого, а также передача черного и белого цвета влияют на количество возможных цветов. Аппаратное разрешение сканера можно увеличить до 1200 п/д. С помощью программного обеспечения разрешение можно увеличить до 19200 п/д. Доступны следующие режимы цветопередачи: 1 бит (черно-белое изображение) и от 8 бит (256 оттенков серого или цветное изображение) до 24 бит (реалистичная цветопередача).
В таблице параметров разрешения и цветопередачи приведены основные указания по выбору параметров сканирования.
Выбор больших значений параметров разрешения и цветопередачи может привести к увеличению размера файлов и снижению скорости сканирования. Перед установкой параметров разрешения и цветопередачи определите цель использования отсканированного изображения.
Качество сканирования
Со временем грязь, скапливающаяся на стекле сканера и белой пластиковой подкладке, может сказаться на работе устройства. Чтобы очистить стекло сканера и белую пластиковую подкладку, следуйте приведенным ниже инструкциям.
1. Выключите устройство с помощью
выключателя питания и отключите кабель питания от электросети.
2. Откройте крышку сканера.
3. Протрите стекло сканера и белую пластиковую подкладку мягкой тряпкой или губкой, смоченной в неабразивном стеклоочистителе.
Не используйте для очистки каких либо деталей устройства абразивные материалы, ацетон, бензол, аммиак, этиловый спирт или четыреххлористый углерод, так как это может привести к повреждению устройства. Не лейте жидкость прямо на крышку стекла. Жидкость может просочиться и повредить устройство.
4. Чтобы предотвратить появление пятен, насухо протрите стекло и подкладку замшевой тряпкой или целлюлозной губкой.
5. Подключите устройство и включите его с помощью выключателя питания.