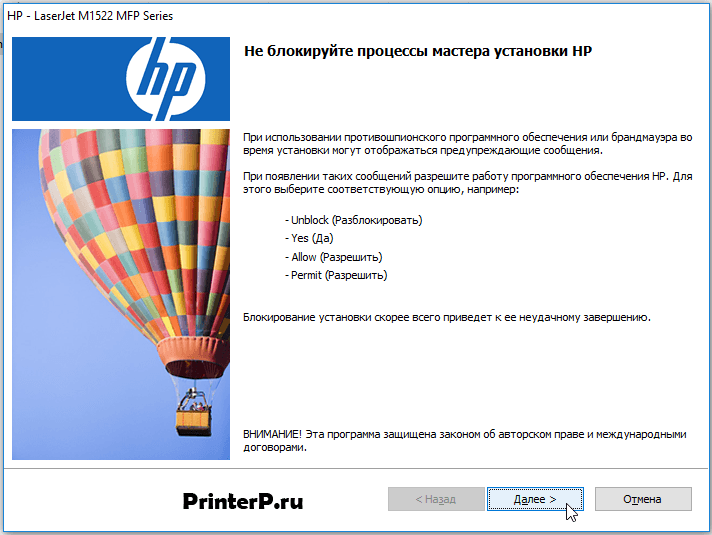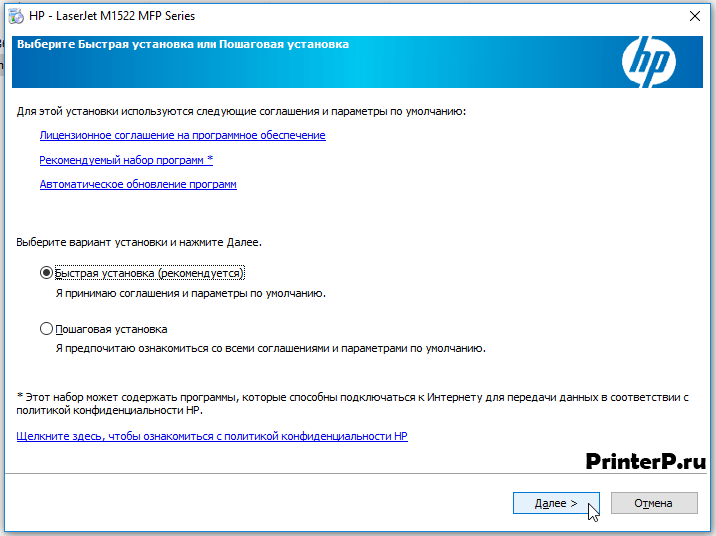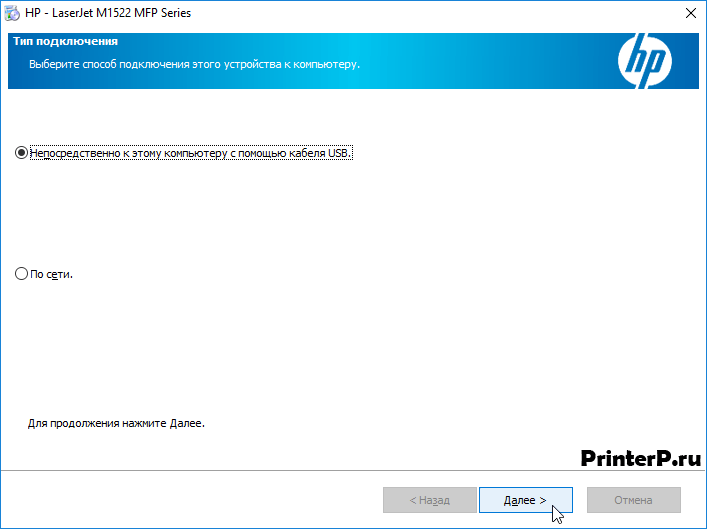- Драйвер для HP LaserJet M1522nf
- Установка драйвера в Windows 10
- Драйвер для HP LaserJet M1522nf
- Как установить драйвер в Windows 10
- Uncle_Sam
- понедельник, 28 октября 2019 г.
- МФУ HP M1522nf сканер не работает в Windows 10
- Драйвер для HP LaserJet M1522nf
- Инструкция по установке драйвера в Windows 10
- HP LaserJet M1522nf scanner doesn’t work with Windows 10 scan feature
Драйвер для HP LaserJet M1522nf
HP LaserJet M1522nf
Windows 7/8/8.1/10
Также можете использовать другой вариант установки драйвера, читайте нашу статью.
Универсальный драйвер
У компании HP есть программа, которая позволит установить все необходимые драйвера для ваших устройство HP. Более подробны мы рассказали о ней в нашей статье, которую можете прочитать перейдя по ссылке. Программу можете установить на Windows 2003/2008/2012/XP/Vista/7/8/8.1/10.
Установка драйвера в Windows 10
Работа с принтером HP LaserJet M1522nf требует соответствующего драйвера – программы, которая выполняет наладку компьютера для работы с различными девайсами. Вы вполне можете установить ее самостоятельно, поэтому мы подготовили для Вас пошаговый алгоритм с изображениями.
Выше в описании Вы найдете ссылку на драйвер HP LaserJet M1522nf, нажмите на нее, и драйвер скачается на Ваш компьютер. Запустите драйвер, и откроется диалоговое окно, где программа попросит разрешить ей работу программного обеспечения HP – разрешите, нажав «Далее».
Затем появляется список используемых по умолчанию параметров, а также Вам предлагаются варианты установки – в данном случае выбираем «быстрая установка» и нажимаем «Далее».
Затем мастер установки попросит выбрать вариант подключения к Вашему компьютеру – выбирайте первый вариант, как показано на рисунке, и кликайте «Далее».
На последнем этапе необходимо подсоединить принтер к розетке, а его кабель– к Вашему компьютеру, и нажать кнопку запуска на принтере. Таким образом Вы начнете установку, и больше ничего нажимать не нужно – программа сама завершит процесс, и принтер будет установлен.
Драйвер для HP LaserJet M1522nf
Рекомендуем скачать полный пакет драйверов (по списку 3-ий вариант).
Универсальный драйвер HP
Есть специальная программа, которая позволит установить драйвер на ваш компьютер (Windows 2003 / 2008 / 2012 / XP / Vista / 7 / 8 / 8.1 / 10)данного устройства в автоматическом режиме. Для этого зайдите по ссылке и скачайте программу на компьютер, к которому подключено оборудование.
Windows 7 / 8 / 8.1 / 10 — базовый драйвер
В вашем компьютере уже есть способ установки драйвера для данного оборудования. Зайдите в статью и ознакомьтесь с этим вариантом.
Windows 7 / 8 / 8.1 / 10 — полный пакет драйвер
Варианты разрядности: x32/x64
Размер драйвера: 239 MB
Как установить драйвер в Windows 10
Любое новое устройство обязательно должно быть подвергнуто первичной настройке в операционной системе. Это необходимо, чтобы система правильно зарегистрировала устройство и настроила корректный обмен сигналами. Не исключения – печатающие устройства от компании НР. Чтобы выполнить правильную настройку, необходимо соблюсти несколько нюансов.
Первым делом щелкаем по гиперссылкам, которые размещены в шапке статьи. Это действие нужно для того, чтобы скачать драйвера для принтера HP LaserJet M1522nf. После завершения закачки запускаем дистрибутив установки от имени администратора.
На стартовой странице читаем предупреждение о том, что необходимо во всплывающих окнах выбирать опции «Разблокировать» и «Разрешить». Переходим «Далее».
Читаем текст лицензионного договора, который описывает условия использования интеллектуальной собственности и оборудования фирмы НР. Также отмечаем опцию установки «Быстрая установка». Можно переходить «Далее».
Из вариантов подключения к компьютеру выбираем пункт, который соответствует прямому подключению к системному блоку. Жмем «Далее».
Подключаем к печатающему устройству дата-кабель, а затем подаем питание и включаем.
Программа установки автоматически опознает принтер и произведет его настройку. Это займет 4-5 минут.
Uncle_Sam
Записки на память
понедельник, 28 октября 2019 г.
МФУ HP M1522nf сканер не работает в Windows 10
Иногда происходят странные вещи. Вроде бы старое МФУ уже, не должно быть проблем никаких, но вот столкнулся — не работает сканер. Windows 10 не видит МФУ как положено — принтер печатает, а сканера система говорит нет. Переустановка драйверов соффсайта проблему не решает — сканер не работает.
Решение оказалось муторным и не однозначным.
1. Удаляем из системы весь софт HP связанный с печатью из системы.
2. Удаляем принтер HP из системы.
3. Удаляем оставшиеся драйвера. Заходим в ‘Устройства и принтеры’. Выбираем любой принтер что есть в системе и заходим в свойства.Переходим в выпадающую вкладку Драйверы, выбираем там драйвера HP и нажимаем ‘удалить’. И так со всеми HP драйверами.
4. Удаляем остатки. Ищем в каталогах C:\Program Files, Program files (x86) и ‘Common files’ подкаталоги ‘Hewlett-Packard’ и удаляем все их содержимое.
5. Чистим реестр. Запускаем ‘regedit’ и в ветках ‘CURRENT_USER’ и ‘LOCAL_MACHINE’ в подветках ‘SOFTWARE’ удаляем все в разделах ‘Hewlett-Packard’.
6.Скачиваем последнюю версию драйверов для Windows 7 с офф сайта HP M1522series-win7-full-solution-EMEA2-v4.3. Распаковываем в корень диска C. Распаковать можно с помощью 7zip.
7. Выполните доочистку системы с помощью утилиты HP из данного пакета. Перейдите в каталог что распаковали в шаге 6 (C:\M1522series-win7-full-solution-EMEA2-v4.3) далее перейдите в каталог ‘ util>CCC ‘. Найдите в нем ‘scrubber.exe’ и запустите. Никаких окон не будет — он выполнится в бакграунде. Запустите .bat файл ‘unistallL4’, в открывшемся окне нажмите Ввод как подтверждение ваших действий.
8. Удалите временные файлы. Введите » %temp% » (без кавычек) в адресной строке. Вы попадете в каталог C:\Users\user_name\AppData\Local\Temp. Выберите все файлы (Ctrl + A) и удалите. Файл которые система не сможет удалить, пропустите.
10. Перезагружаем компьютер.
11. Запускаем установку драйверов из каталога в пункте 6.
12. После установки появляется нераспознанное устройство HP EWS. Ставим вручную драйвера для устройства (из папки с драйвером для Windows 7, всё равно другого нет).
13. Удаляем принтер и драйвер принтера (без удаления пакета) из «Администрирование»-«Управление печатью»-«Серверы печати».(Да уж, чудны дела твои господи)
14. Отсоединяем МФУ. Удаляем его из «Просмотр устройств и принтеров». Он будет серого цвета, т.к. отключён.
15. После удаления заново подключаем принтер, но уже в соседний USB-порт. После автоматической установки сканер начнёт работать в штатном режиме.
Драйвер для HP LaserJet M1522nf
HP LaserJet M1522nf
Windows 10 / 8 / 8.1 / 7 / Vista / XP
Вы можете использовать универсальные драйвера от HP. Вам надо перейти на предложенной ссылке и использовать один из вариантов драйверов: PCL6, PS или PCL5.
Есть еще другой вариант установки драйвера — центр обновления Windows.
Windows 7
Размер драйвера: 239 MB
Разрядность: x32 и x64
Windows Vista / XP
Размер драйвера: 239 MB
Разрядность: x32 и x64
Инструкция по установке драйвера в Windows 10
HP LaserJet M1522nf относится к многофункциональным печатающим устройствам. При его использовании Вам будут доступны функции печати, сканирования, копирования и факса. Вы можете скачать драйвер HP LaserJet M1522nf по ссылкам, расположенным в верхней части сайта.
Запустите установочный файл. Не подключайте МФУ к вашему ПК до начала установки.
На экране появится диалоговое окно с сообщением мастера установки о том, что файл драйвера может быть ошибочно заблокирован антишпионским программным обеспечением или брандмауэром. Чтобы установка не была прервана, будьте готовы принять меры, рекомендуемые мастером. Нажмите на кнопку «Далее», если информация вам понятна.
В следующем окне вам будет нужно выбрать тип установки: быструю или пошаговую. При выборе пункта «Быстрая установка» будут использоваться параметры по умолчанию. Это сокращает время установки и число диалоговых окон на экране. Нажимаем кнопку «Далее».
Обязательным этапом установки является выбор способа подключения многофункционального устройства. Если устройство будет подключено к персональному компьютеру напрямую с помощью кабеля, выберите пункт, в котором указано подключение через USB. Нажимаем на «Далее», чтобы продолжить настройку.
Теперь вам необходимо включить HP LaserJet M1522nf в сеть электропитания и подсоединить к персональному компьютеру, как показано на экране. В случае корректных действий пользователя, кнопка «Далее» станет доступной для выбора.
Настройка МФУ HP LaserJet M1522nf будет завершена автоматически.
HP LaserJet M1522nf scanner doesn’t work with Windows 10 scan feature
08-05-2015 09:48 AM
- Mark as New
- Bookmark
- Subscribe
- Permalink
- Email to a Friend
- Flag Post
I used the instructions from Honor Student to get my scanner going. However, I did not see «Shell Hardware Detection» anywhere. Please advise!
08-12-2015 05:46 PM
- Mark as New
- Bookmark
- Subscribe
- Permalink
- Email to a Friend
- Flag Post
If this is the only printer you have try this.
Go to printer and devices in the Control panel. Right click on the printer then click on remove device. Go to uninstall programs in the control panel and uninstall the software for this printer. Reboot and once this is finished follow the next steps.
Go to HP.com and click on support and go to download drivers.
In the box find my product enter the name and include any letters after the 1522 that is specific for your printer. Click Go
When you have the list of printers that match yours click on that specific printer and the list to select language and operating system should display.
While you have Windows 10, there is no full featured software for this version. However I upgraded to Win 10 from Win 7 and I downloaded the latest version of the Windows 8.1 full featured software select the correct bit version. I used the version that was released on Sep 22, 2014 and the last 4 characters of the file are EMEA4.
Download and install it and go ahead and setup the fax features even if you do not have it connected to a phone. For some reasons I have had problems with scanning if I did not do this step.
My printer is connected by an ethernet cable and I have two other AIO printers that also scan. If this is the case with you, I would uninstall all of the AIO printers beginning with the oldest first then after you have uninstalled the printers, download all of the most current full featured software for each of the printers Windows 10 if they have it but some of the printers only have the universal drivers available. Install the oldest printer first followed by the 2nd oldest and so on by the age of the printers. I had to do this when I installed Windows 7 to get them all to work correctly. I can even get them to work with the windows fax and scan feature.
12-01-2015 03:58 AM — edited 12-07-2015 12:22 PM
- Mark as New
- Bookmark
- Subscribe
- Permalink
- Email to a Friend
- Flag Post
I had a similar problem with our company’s multifunction printer (HP LaserJet M1522nf). A HP representative managed thankfully to fix it using remote connection software and I noted down his instructions:
Step 1: Uninstall all software related to HP printers. Go to Control Panel > Add or remove programs and make sure there are no HP programs of the printer installed. Click ‘uninstall’ if any.
Step 2: Delete the printer installation from ‘Printers and Devices’. Go to Control Panel > Hardware and Sound > Devices and Printers. If your HP printer is there, right click on it and select ‘remove device’.
Step 3: Delete remaining drivers. Stay at ‘Printers and Devices’. Select any other printer (e.g. XPS Writer) and click on the option ‘printer server properties’ that appears on the top of the window. Move at the tab ‘drivers’ in the window that pops up. Select one by one any HP related drivers and click ‘remove’. When asked, select ‘driver and package’ and hit ok. Repeat for all HP drivers.
Step 4: Manually delete leftovers. Go to C:\Program Files and look for any ‘Hewlett-Packard’ folders. Delete those folders unless they contain other HP software non-related to your printer. You will need administrative privileges to perform this task. Check both ‘Program files’ and ‘Program files (x86)’ if you have a 64bit version of Windows 10. Also, check the subfolder ‘Common files’ for any ‘Hewlett-Packard’ folders and delete them as well.
Step 5: Extract the contents of the installation file and move them directly at the root of C: disk. Locate the downloaded file ‘M1522series-win7-full-solution-EMEA2-v4.3’ (you must download the file from HP support, your EMEA may be different depending on location and language preferences) and extract it in a folder of the same name. Move that folder on C:\ .
Step 6: Clean the registry. Open the registry editor by typing ‘regedit’ in the search box next to the start menu. Expand the ‘CURRENT_USER’ and ‘LOCAL_MACHINE’ keys as well as the ‘SOFTWARE’ subkeys. Delete any ‘Hewlett-Packard’ entry. Do not delete ‘HP’ entries or entries that do not appear to refer to the printers. You may backup the entries before deleting in case something goes wrong: right click on them and select ‘export’, then save them temporarily on the desktop.
Step 7: Perform further clean-up with HP’s utilities. Go to the folder previously extracted (C:\M1522series-win7-full-solution-EMEA2-v4.3) and browse to ‘ util>CCC ‘. Locate the executable ‘scrubber.exe’ and run it. There is no window popping up but apparently it works in the background. Do the same with the .bat file ‘unistallL4’, hit Enter in the command prompt window that opens to continue with the clean up.
Step 8: Delete temporary files. Type » %temp% » (without the quotes) at the address bar of a file explorer window. You will be transferred to C:\Users\user_name\AppData\Local\Temp. Select all files there (Ctrl + A) and then hit delete. Skip files that cannot be deleted.
Step 9: Restart your PC.
Step 10: Run the installer. Go to the folder you created at C:\. It is always a good option to temporarily disable your firewall and antivirus program. Run the ‘autorun’ program and follow the setup wizard. You may choose ‘advanced install’ and deselect unwanted software, such as ‘customer participation program’, ‘buy supplies’ and ‘hp update’. Your installation should finish without trouble. You may skip setting up the fax if you don’t use it and cancel the ‘product registration’ window. Make sure you select ‘network installation’ when prompted (if your machine is connected via lan cable).
Step 11. Make sure everything works fine. Restart your PC and check that the scanner and printer work properly. You may now delete the files that were moved in the recycle bin. Keep the registry backups for a while and then delete them as well.