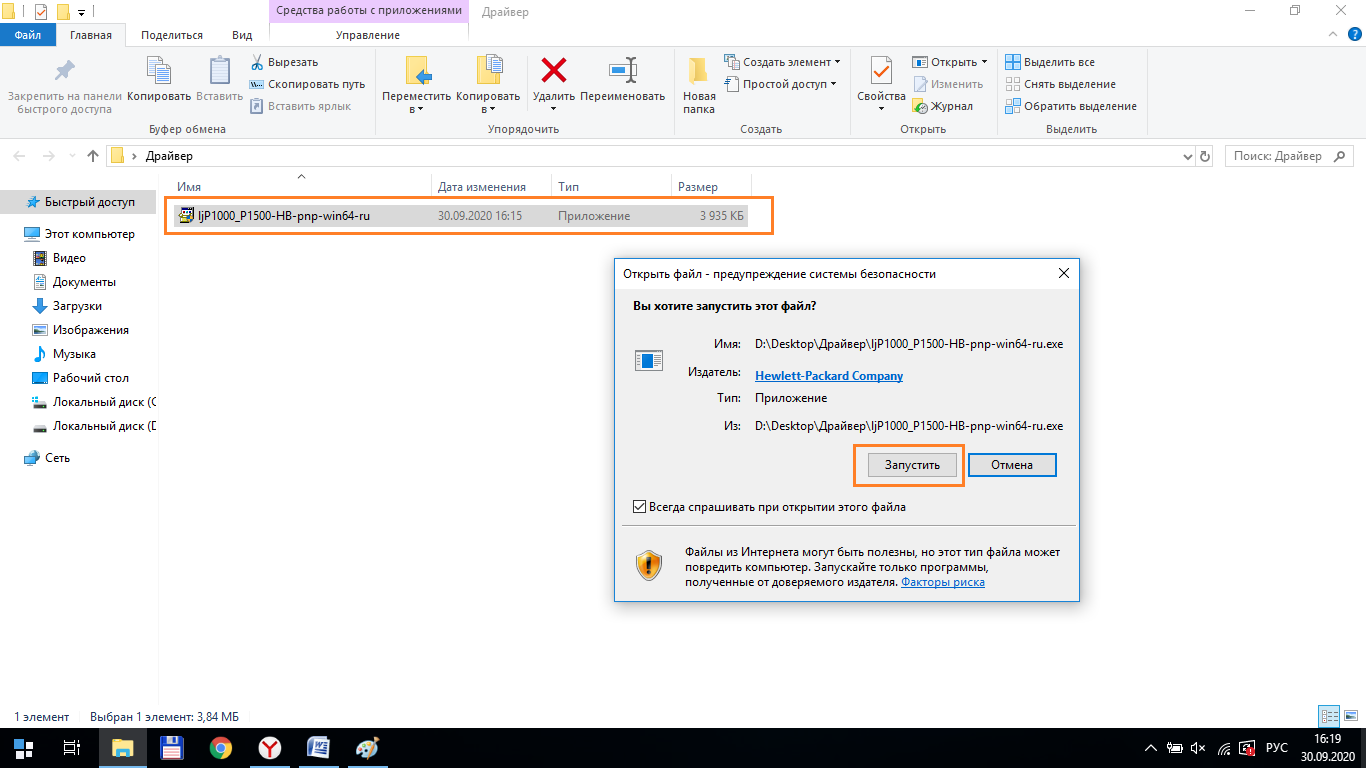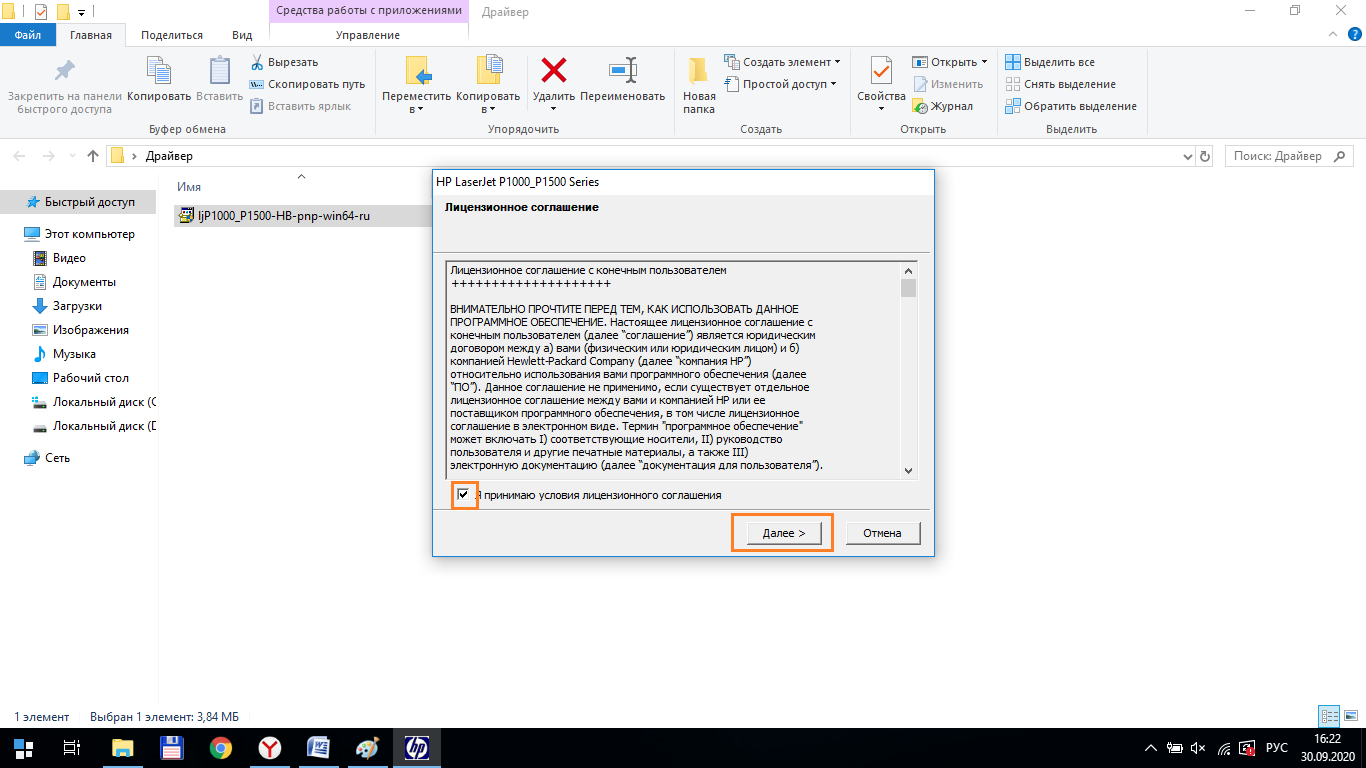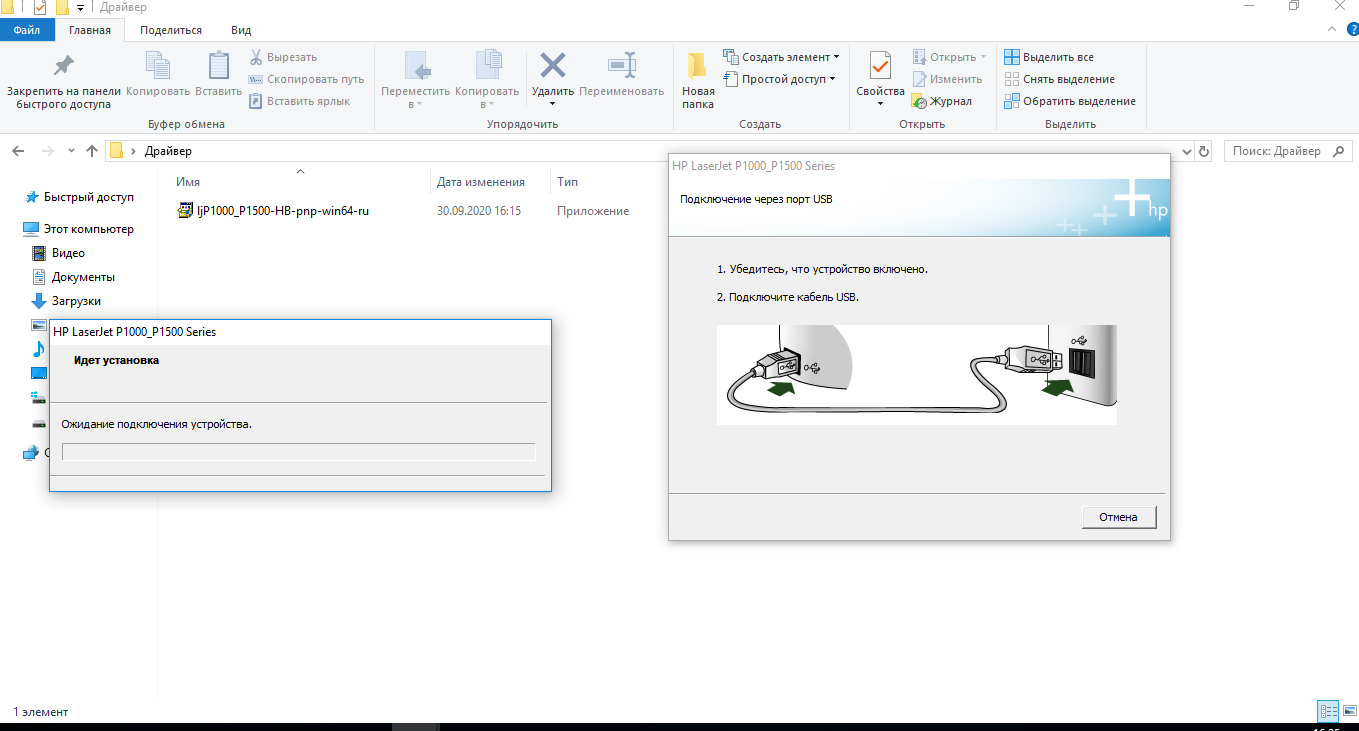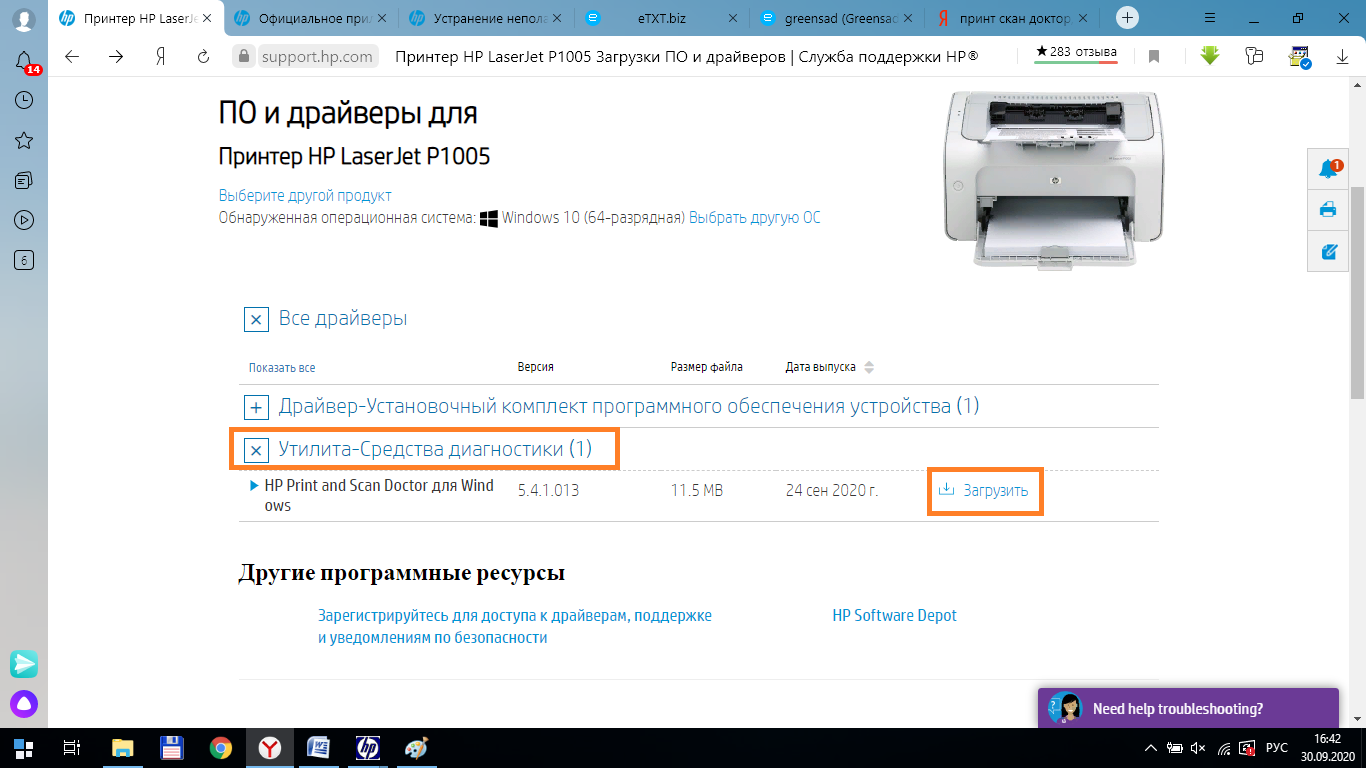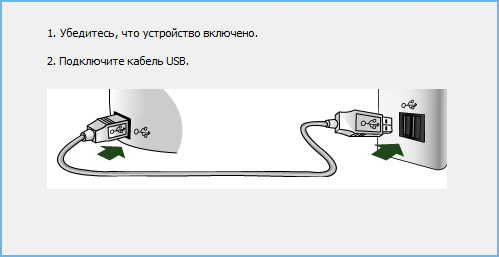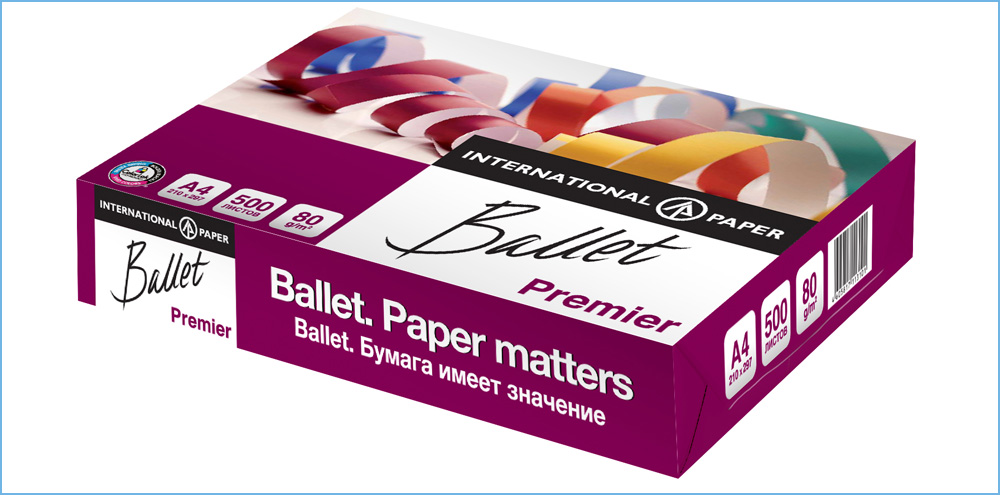- Драйвер для HP LaserJet P1005
- Установка драйвера в Windows 10
- Драйвер для HP LaserJet P1005
- Как установить драйвер в Windows 7
- Драйвер HP LaserJet P1005 с инструкцией по установке
- Установка HP LaserJet P1005 в Windows 10
- Драйверы для HP LaserJet P1005
- Windows 10
- Windows 8 / 8.1
- Windows 7
- Windows XP
- macOS 11.0
- macOS X
- Универсальный драйвер
- Определение разрядности
- Видео инструкция
- Драйвер HP 1005 + инструкция по установке
- Для Windows
- Базовый
- Установка драйвера в Windows 10
- Установочный диск
- Инструкция по применению
- Для MAC OS
- 10.15 — 10.9
- 10.8 — 10.7
- Пособие пользователя
- Дополнительные утилиты
- Установка и настройка принтера HP LaserJet P1005
- Подключение к компьютеру
- Настройка и управление параметрами
Драйвер для HP LaserJet P1005
HP LaserJet P1005
Windows 2000/2003/XP/Vista/7
Вы также можете установить драйвер без скачивания на компьютер. Зайдите в нашу статью и ознакомьтесь с шагами установки драйвера.
Windows 2000/2003/XP/Vista/7/8/8.1/10
Размер: 3.5 MB -x32 и 3.9 MB -x64
Установка драйвера в Windows 10
Вы купили принтер HP LaserJet p1005 и не знаете, с чего начать работу? В первую очередь, требуется установить программное обеспечение. Из статьи вы узнаете, как это сделать. Шаги очень простые, просто повторите их на своем компьютере. Скачать драйвер HP LaserJet p1005 можно по ссылке выше. Запомните место, куда будет сохраняться файл.
Запустите процесс установки, кликнув два раза по скаченному файлу. Начнется установка. В первом открывшемся окне выберете серию принтера HP LaserJet P1000.
В следующем окне подтвердите свое решение начать установку. Для этого нажмите на надпись «Begin Setup».
Нажмите на стрелочки:
Далее подтвердите, что вы хотите установить программное обеспечение. Для этого нажмите на слова «Install Printer Software».
В следующем окне вас попросят закрыть все программы, которые запущены у вас на компьютере. Сделайте это и нажмите «Далее».
Вам предложат принять лицензионное соглашение. Для этого нажмите на кнопку «Да».
Выберете из списка вашу модель принтера HP LaserJet p1005 и нажмите «Далее».
Проверьте параметры установки и нажмите «Далее».
Программа завершит процесс установки после подключения принтера к компьютеру.
Драйвер для HP LaserJet P1005
Windows 2003 / XP / Vista / 7 — полный пакет для установки
Варианты разрядности: x32/x64
Размер драйвера: 2 MB
Нажмите для скачивания: HP LaserJet P1005
Windows XP / Vista / 7 / 8 / 8.1 — базовый пакет для установки
Варианты разрядности: x32/x64
Размер драйвера: 3 MB (x32) и 4 MB (x64)
Нажмите для скачивания (x32): HP LaserJet P1005
Нажмите для скачивания (x64): HP LaserJet P1005
Вы можете установить драйвер через Windows. Для этого прочитайте нашу статью и установите драйвер.
Как установить драйвер в Windows 7
После приобретения нового принтера фирмы НР, необходимо произвести первичную настройку для возможности печати из офисных приложений. Это несложный процесс, который заключается в установке программы-драйвера от компании производителя.
Первоначально, необходимо кликнуть по одной из ссылок, размещенных в начале статьи, чтобы скачать драйвера для принтера HP LaserJet P1005. После завершения загрузки, находим дистрибутив в системной папке «Загрузки» и запускаем его двойным кликом. На начальном этапе выбираем модель печатающего устройства, для которого будем проводить настройку. Для нашего примера – это «НР LaserJet P1000 Series».
В открывшемся окне кликаем по надписи «Begin Setup» для старта работы инсталлятора. Убедитесь перед этим, что принтер не присоединен к ПК.
Ознакамливаемся с правилами размещения печатающего устройства и нажимаем по кнопке «Next Step» — это два зеленых треугольника в правом нижнем углу.
Продолжится процесс копирования новых файлов программного обеспечения. Снова жмем по кнопке «Next Step».
После завершения переноса файлов, появится ссылка «Install Printer Software» — кликаем по ней один раз.
Закрываем любые другие приложения, которые могут помешать работе мастера установки и жмем «Далее».
Читаем лицензионное соглашение на использование программ и компонентов компании НР. Если согласны со всеми условиями, то жмем «Да».
Из таблицы выбираем выделением наименование принтера. В данном случае – это «HP LaserJet P1005» и переходим «Далее»..
Подтверждаем начало копирования новых файлов кнопкой «Далее».
На финальном этапе подключаем принтер к системнику кабелем из комплекта так, как показано на рисунке.
Программа автоматически произведет подключение и настройку устройства. Можно начинать печать.
Драйвер HP LaserJet P1005 с инструкцией по установке
Перед тем как скачать драйвер HP LaserJet P1005 рекомендуем ознакомиться с условиями и положениями лицензионного соглашения компании HP.
Если ранее вы уже устанавливали драйверы для принтеров на компьютер и знаете, как происходит процесс — рекомендуем сразу перейти к скачиванию файлов под вашу операционную систему.
Если же эта процедура предстоит вам впервые, следуйте пошаговой инструкции ниже.
Установка HP LaserJet P1005 в Windows 10
- Первое, что нужно сделать — это определить разрядность вашей ОС
- Скачиваем драйвер подходящий по вашу версию Windows или MacOS
- Запускаем скачанный файл
- Даем разрешение драйверу вносить изменения на устройстве
- Принимаем условия лицензионного соглашения (ставим галочку внизу) и жмем «Далее»
- Начинается предварительная установка файлов драйвера
- В процессе установки будет предложено подключить принтер к компьютеру. Подключите принтер через USB и включите на нем питание
- Если подключение прошло удачно, то после ожидания подключения установка завершится
Теперь принтером можно пользоваться, если что-то пошло не так, или возникли вопросы — задайте их нашим специалистам.
Драйверы для HP LaserJet P1005
Windows 10
Версия: 53-20130415-2020
Дата: 15 октября 2020 г.
Windows 8 / 8.1
Версия: 83-20130415-2020
Дата: 15 октября 2020 г.
Windows 7
Версия: 93-20130415-2020
Дата: 15 октября 2020 г.
Windows XP
Версия: 48-20130415-2020
Дата: 15 октября 2020 г.
macOS 11.0
Версия: 27-20130415-2020
Дата: 15 октября 2020 г.
macOS X
Версия: 61-20130415-2020
Дата: 15 октября 2020 г.
Универсальный драйвер
Специальный драйвер, подходящий под все модели принтеров HP, включая модели серии p1005. Работает на всех ОС компании Майкрософт, включая последние Виндовс. Скачать с нашего сайта по прямой ссылке
Определение разрядности
Чтобы скачать драйвер, подходящий для вашей операционной системы, рекомендуем ознакомиться с тем, как узнать разрядность Windows
Видео инструкция
В данном видео показан процесс скачивания драйвера HP LaserJet P1005 с официального сайта и его установка в Windows 10. Скачать драйвер вы можете по ссылкам выше — в этом случае смотреть видео рекомендуем с 3-й минуты.
Драйвер HP 1005 + инструкция по установке
Ниже можно скачать бесплатно драйвер HP p1005 под разные версии операционных систем. Есть файлы для Windows 10, 8, 7, XP для архитектуры X32 и X64, а также MAC OS X. К каждому пакету файлов есть подробная инструкция по установке со скриншотами.
Для Windows
Базовый
Установка драйвера в Windows 10
Подключение любого принтера начинается с установки программного обеспечения. Найти его можно либо на диске, идущем в комплекте с устройством, либо в интернете.
- Перейдите в папку c нужным драйвером. Дважды левой кнопкой мыши щелкните по нему и в появившемся окне нажмите «Запустить».
- Ознакомьтесь с лицензионным соглашением, поставьте галочку рядом с фразой «Я принимаю условия» и нажмите «Далее».
- Начнется установка и появится диалоговое окно с информацией о том, что для продолжения действия требуется включить принтер и подключить его через USB-порт.
- Возьмите кабель, идущий в комплекте, и соедините принтер с компьютером/ноутбуком.
Если вы все сделали правильно, после подключения принтера к электросети и к компьютеру установка продолжится и успешно завершится.
Установочный диск
Инструкция по применению
Для MAC OS
10.15 — 10.9
10.8 — 10.7
Пособие пользователя
Дополнительные утилиты
Может случиться так, что драйвер установлен, принтер видится и корректно определяется компьютером, а печать все равно не начинается. Решение проблемы можно найти в программе HP Print and Scan Doctor. Это бесплатная утилита, которая находится в открытом доступе на официальном сайте производителя.
Вот список самых частых проблем с печатью, которые Print and Scan Doctor автоматически определит и поможет устранить:
- Драйвер повредился или изначально был неправильно установлен.
- Устройство перешло в автономный режим.
- Задания не отправляются на печать, а застревают в очереди.
- В устройстве застряла бумага.
- Брандмауэр работает с ошибками.
Для начала работы с утилитой:
- Скачайте, установите и запустите ее;
- В открывшемся окне нажмите «Начать».
Программа просканирует систему и найдет все установленные принтеры. Если их несколько выберете нужный, нажмите «Далее», следуйте инструкции, которая появится на экране.
Установка и настройка принтера HP LaserJet P1005
HP LaserJet P1005 — это лазерный принтер для использования дома и в небольшом офисе. Обладает всеми плюсами по сравнению со струйными аналогами и доступной ценой. Ещё он довольно компактный и имеет приятный дизайн.
Модель отличается хорошим качеством, простотой замены картриджа, возможностью настраивать оптимизацию печати.
Основные характеристики принтера HP LaserJet P1005:
- лазерный чёрно-белый картридж;
- ресурс картриджа 1500 страниц;
- стандартный загрузочный лоток на 150 листов;
- скорость 14 страниц в минуту;
- подключение по USB;
- разрешение 600 dpi;
- максимальный формат А4.
Рассмотрим, как установить и настроить принтер HP LaserJet P1005.
Подключение к компьютеру
Модель присоединяется к компьютеру только посредством USB-кабеля, идущего в комплекте. А также с принтером поставляется и диск с необходимым программным обеспечением. Установка производится следующим образом:
- Вставляете установочный диск.
- Ждёте запуска программы установки.
- Соглашаетесь с условиями использования.
- В процессе инсталляции программа запросит подключить устройство.
- Включите прибор в сеть и подключите к компьютеру через USB-кабель.
- Зайдите на сайт поддержки продуктов HP.
- Выберите свою модель принтера.
- Зайдите в раздел «Программное обеспечение».
- Появится сообщение с данными о вашей системе, ниже будет расположена ссылка для скачивания драйвера.
- Сохраните файл на компьютер и запустите его.
- Далее, действия те же, как при установке с диска.
Настройка и управление параметрами
Вместе с драйвером поставляется интерактивная справка по продукту. Перейти к ней можно из меню «Печать», затем «Свойства», где выбрать раздел «Справка». Меню «Печать» доступно из любого приложения, использующего это устройство.
Чтобы поменять настройки для всех приложений ОС Windows, перейдите в меню «Пуск», пункт «Устройства и принтеры», там найдите вашу модель и откройте настройки.
Для распечатки документов носитель должен соответствовать следующим требованиям:
- Бумага должна быть предназначена для использования в лазерных принтерах, где происходит её нагрев.
- Нельзя применять бумагу с тиснением, глянцевую, с покрытием или красителями, которые не выдержат температуры элемента принтера.
- На бумаге не должно быть скрепок.
Принтер поддерживает печать на конвертах, этикетках, прозрачной плёнке. При использовании таких носителей правильно установите параметр «Тип бумаги» в окне настроек.
Модель поддерживает управление качеством распечатки, что влияет на расход тонера:
- Зайдите в окно «Свойства принтера».
- Выберите параметр на вкладке «Бумага/качество»:
- FastRes 600 — документ будет распечатан с разрешением 600 dpi;
- EconoMode — экономичный режим с пониженным расходом тонера. Соответственно, качество документов будет ниже.
При распечатывании документов небольшого формата пользуйтесь специальным удлинителем для короткого носителя. Устройство само определяет наиболее подходящие параметры для каждого типа бумаги.
Настройка двухсторонней печати в ручном режиме:
- Зайдите в свойства и выберите пункт «Окончательная обработка».
- Нажмите «Печать на обеих сторонах вручную».
- Распечатайте документ.
- Достаньте напечатанные листы, не меняя их ориентации, порядка и не доставая пустых страниц.
- Положите в лоток подачи печатной стороной вниз.
- Нажмите на экране кнопку «Продолжить».
И также в пункте «Окончательная обработка» настраиваются следующие дополнительные параметры:
- несколько страниц на одном листе (с рамкой или без);
- буклеты с разными вариантами переплёта;
- водяные знаки (определённый текст серого цвета на фоне документа);
- зеркальное изображение текста и картинок.
Таковы основные настройки, которыми можно управлять в принтере HP LaserJet P1005. Помните, что установка устройства должна производиться на ровной поверхности с достаточной вентиляцией (не прижимайте вплотную к стене), тогда оборудование будет служить долго и без поломок.