- Драйвер для HP LaserJet P1005
- Установка драйвера в Windows 10
- Драйвер HP 1005 + инструкция по установке
- Для Windows
- Базовый
- Установка драйвера в Windows 10
- Установочный диск
- Инструкция по применению
- Для MAC OS
- 10.15 — 10.9
- 10.8 — 10.7
- Пособие пользователя
- Дополнительные утилиты
- Драйвер на Принтер HP LaserJet P1005
- LaserJet P1005 not working with Win10
Драйвер для HP LaserJet P1005
HP LaserJet P1005
Windows 2000/2003/XP/Vista/7
Вы также можете установить драйвер без скачивания на компьютер. Зайдите в нашу статью и ознакомьтесь с шагами установки драйвера.
Windows 2000/2003/XP/Vista/7/8/8.1/10
Размер: 3.5 MB -x32 и 3.9 MB -x64
Установка драйвера в Windows 10
Вы купили принтер HP LaserJet p1005 и не знаете, с чего начать работу? В первую очередь, требуется установить программное обеспечение. Из статьи вы узнаете, как это сделать. Шаги очень простые, просто повторите их на своем компьютере. Скачать драйвер HP LaserJet p1005 можно по ссылке выше. Запомните место, куда будет сохраняться файл.
Запустите процесс установки, кликнув два раза по скаченному файлу. Начнется установка. В первом открывшемся окне выберете серию принтера HP LaserJet P1000.
В следующем окне подтвердите свое решение начать установку. Для этого нажмите на надпись «Begin Setup».
Нажмите на стрелочки:
Далее подтвердите, что вы хотите установить программное обеспечение. Для этого нажмите на слова «Install Printer Software».
В следующем окне вас попросят закрыть все программы, которые запущены у вас на компьютере. Сделайте это и нажмите «Далее».
Вам предложат принять лицензионное соглашение. Для этого нажмите на кнопку «Да».
Выберете из списка вашу модель принтера HP LaserJet p1005 и нажмите «Далее».
Проверьте параметры установки и нажмите «Далее».
Программа завершит процесс установки после подключения принтера к компьютеру.
Драйвер HP 1005 + инструкция по установке
Ниже можно скачать бесплатно драйвер HP p1005 под разные версии операционных систем. Есть файлы для Windows 10, 8, 7, XP для архитектуры X32 и X64, а также MAC OS X. К каждому пакету файлов есть подробная инструкция по установке со скриншотами.
Для Windows
Базовый
Установка драйвера в Windows 10
Подключение любого принтера начинается с установки программного обеспечения. Найти его можно либо на диске, идущем в комплекте с устройством, либо в интернете.
- Перейдите в папку c нужным драйвером. Дважды левой кнопкой мыши щелкните по нему и в появившемся окне нажмите «Запустить».
- Ознакомьтесь с лицензионным соглашением, поставьте галочку рядом с фразой «Я принимаю условия» и нажмите «Далее».
- Начнется установка и появится диалоговое окно с информацией о том, что для продолжения действия требуется включить принтер и подключить его через USB-порт.
- Возьмите кабель, идущий в комплекте, и соедините принтер с компьютером/ноутбуком.
Если вы все сделали правильно, после подключения принтера к электросети и к компьютеру установка продолжится и успешно завершится.
Установочный диск
Инструкция по применению
Для MAC OS
10.15 — 10.9
10.8 — 10.7
Пособие пользователя
Дополнительные утилиты
Может случиться так, что драйвер установлен, принтер видится и корректно определяется компьютером, а печать все равно не начинается. Решение проблемы можно найти в программе HP Print and Scan Doctor. Это бесплатная утилита, которая находится в открытом доступе на официальном сайте производителя.
Вот список самых частых проблем с печатью, которые Print and Scan Doctor автоматически определит и поможет устранить:
- Драйвер повредился или изначально был неправильно установлен.
- Устройство перешло в автономный режим.
- Задания не отправляются на печать, а застревают в очереди.
- В устройстве застряла бумага.
- Брандмауэр работает с ошибками.
Для начала работы с утилитой:
- Скачайте, установите и запустите ее;
- В открывшемся окне нажмите «Начать».
Программа просканирует систему и найдет все установленные принтеры. Если их несколько выберете нужный, нажмите «Далее», следуйте инструкции, которая появится на экране.
Драйвер на Принтер HP LaserJet P1005
| Компьютерный форум » Железо » Драйверы » Драйвер на Принтер HP LaserJet P1005 (Windows 8-64bit) |
Драйвер на Принтер HP LaserJet P1005
| Aramin | BB-код ссылки (для форумов): BB-код ссылки (для форумов): BB-код ссылки (для форумов): BB-код ссылки (для форумов): С самого начала, еще в декабре 2012, ставил режим совместимости и права администратора(один раз даже тестовую страницу получил) = до сих пор принтер не могу запустить на Windows 8 Pro x64. А на сайте HP уже трижды переносят срок выхода соответствующего драйвера. Пробовал снова «танцы с бубном» но процесс установки просто зависает на этапе установки. И в HP написал, но ответа нет. В восьмерке и Opera и IE иногда вылетают, попробовать вернуть за нее деньги может ? BB-код ссылки (для форумов): Спасибо за ответ ) Вижу по форуму что нас двое всего c принтером HP P1005 помаялись, кто-то получил положительный результат . BB-код ссылки (для форумов): BB-код ссылки (для форумов): BB-код ссылки (для форумов): На работе есть старые модели принтеров. Какие-то отлично заработали в Windows 8 с дровами от Семёрки, но LaserJet P1005, увы, не работает — подтверждаю. Пытался зайти на америкосовский сайт HP, думал, вдруг есть английская версия драйвера — не-а А впрочем, проблема стара как мир, и Windows 8 тут не при чём — не Майкрософт же пишет драйвера под принтеры. Тут же на работе есть один старый лазерник Canon, на который нет драйверов даже под Семёрку. Причём, Canon откровенно сказал, что их и не будет никогда. А жаль — принтер очень качественный и неубиваемый, работает идеально. Но что будет дальше с ним не знаю — на фирме уже сейчас почти нет машин под XP, а скоро ни одной не останется. Не сидеть же вечно на XP из-за старого принтера. LaserJet P1005 not working with Win1009-29-2015 03:09 AM
I upgraded to Win 10 (from Win 7), after which my LaserJet P1005 continued to work but not for all software. So I decided to check for updated drivers and found your support site with the Basic Driver pack for this printer. I tried to install, but installation got stuck in the beginning, without error message. That’s when trouble began, because now my printer did not work at all anymore, and no drivers at all would install anymore. A list of what I’ve tried so far is below. Please help with new suggestions! — Cleared all HP installations, removed printer from Windows devices, cleaned all registry, de-powered and restarted the whole system. Then tried to install the Basic Driver pack, but it got stuck again (after about 10%). — Cleared everything again, as above, and tried to install the older full driver pack which worked partially after the Win10 update. Installation got stuck. No printer action. — At this point the printer is not even detected by Windows as a new USB device. — Reverted Win10 to the point just after the upgrade. The printer shows up in Windows devices again, but it’s offline and it stays that way, whatever I try (followed all steps on your support site) — Tried several different USB ports. The printer works fine with a Win7 laptop, so the cable, printer and power are fine. — Then, I tried running all HP diagnostic tools (print and scan doctor etc) but they tell me that this printer is not supported. In one desperate try I installed the Basic driver pack again, and this time it DID install fully. However. the printer is still offline and it stays that way. — I do have an error message (yellow triangle) in Windows hardware devices, which says: Quest Software USB device can not be started because of damaged configuration or registry files. But I’m not sure this has anything to do with the printer. The printer, however, does not show up in the list of hardware devices from Windows. 09-30-2015 07:31 AM
I see that you are having issues installing and printing with the Windows 10 upgrade. I would like to help you out today. If you disconnect the USB cable does the entry for the error go away in the Device Manager? If not, if you backed up the registry before editing it, I would suggest to go back. I would run the uninstall and reinstall the printer in Windows 8 compatibility mode . Extract the files. (they usually extract to the temp folder-type in the search %temp% , in the 7z. folder) Right click on the setup file (HPSetup or Setup.exe, your might be different) of the driver and select Properties. If you appreciate my efforts, please click the ‘Thumbs up’ button below. Thank You. I work on behalf of HP Click the Thumbs Up below to say “Thanks” for helping! 09-30-2015 08:07 AM
Thanks for your answer. Indeed, the error goes away when I disconnect the USB cable. And comes back on when I reconnect. I did not back up the registry before cleaning it. However, I did not actually edit any registry, just have RegCleaner remove any unused files. That should not have been a problem, I hope? I went ahead and tried the compatibility mode anyway, but the installation gets stuck again. More suggestions please, because it seems you have a better clue what is going on than I. Thanks for the effort! 09-30-2015 10:57 AM
Thanks for providing that information @Bastienne. When is the installation getting stuck? (when it is searching for the printer, before searching for the printer) Leave the USB cable connected, delete the printer from the Device Manager. Under Universal Serial Bus Controllers look for yellow exclamation mark, USB Printing Support and Mass Storage Device or anything with a unknown device. Right click and uninstall the device. Disconnect and reconnect the USB cable and it should reinstall the printer driver automatically. How do I get into Windows Device Manager? If you are still getting the yellow exclamation mark, let me know. If you are still having issues please remove any old registry files of the printer. Back up the registry first, before attempting any of these steps. Back up the registry. For non-HP computers: Press the Windows key and R, the run box will open. Type in regedit and press OK. Click the + signs beside the following: HKEY_CURRENT_USER\Software and remove the HP/Hewlett-Packard folders. HKEY_LOCAL_MACHINE\SOFTWARE and remove the HP/Hewlett-Packard folders. For HP computers: Press the Windows key and R, the run box will open. Type in regedit and press OK. Go to the Edit tab, then click on Find. In the search box, type «laserJet P1005 » and click Find Next. Only certain ones will be relating to the printer, and they will have some indication in the description. When it finds one of the entries, and you have confirmed it is related to the printer, within a reasonable doubt, you can delete it by hitting Delete on the keyboard. Once one entry is deleted, hit F3 on the keyboard, which stands for Find Next. Repeat the process until all «laserJet P1005 » printer entries are deleted. Restart the computer. Perform a clean boot on the computer and turn off the Antivirus Software. How to perform a clean boot in Windows. Please describe in detail the best you can of what steps you have taken and what happens during the installation, hopefully we can get this figured out soon. Thank You. I work on behalf of HP Click the Thumbs Up below to say “Thanks” for helping! 10-02-2015 07:13 AM
Thanks very much again for your elaborate reply! I´ll be out of the office next week, so I´ll be trying all your options after I return. I will note down everything I do so we can trace where things go wrong. Let´s hope I get it right this time. Will definitely get back to you later! Thanks again, Bastienne 10-14-2015 09:11 AM
I followed your steps and the printer is working! Even with programs it didn’t work with after the Win 10 conversion (which was why I was tampering with the installation in the first place). Thanks very much for your help PS Below are all the steps I took, which I recorded precisely, in case you can use it for future questions. 1. System restore point 2. Device disable 3. Backup registry I Opened Regedit. 4. Clean the HP registry entries (Note: in the HKEY_CLASSES_ROOT there are several HP folders called HP Laserjet P1006 Language Monitor MONCOM and idem but MONCOM.1 5. Clean boot Computer started to do updates After that it gave an error message SYSTEM_THREAD_EXCEPTION_NOT_HANDLED It starts up Win 10. 6. Connecting printer An icon ‘install hardware’ turns up Checked Device manager — printer is there |










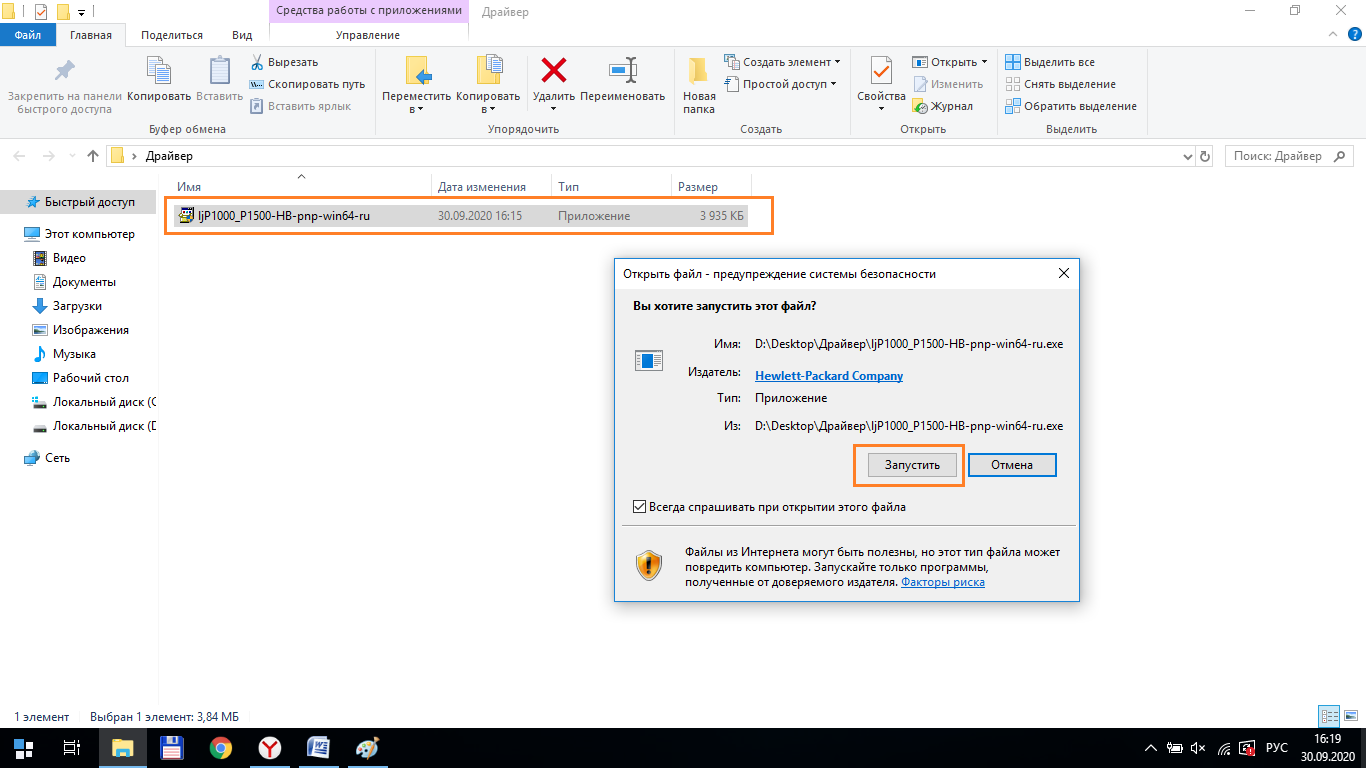
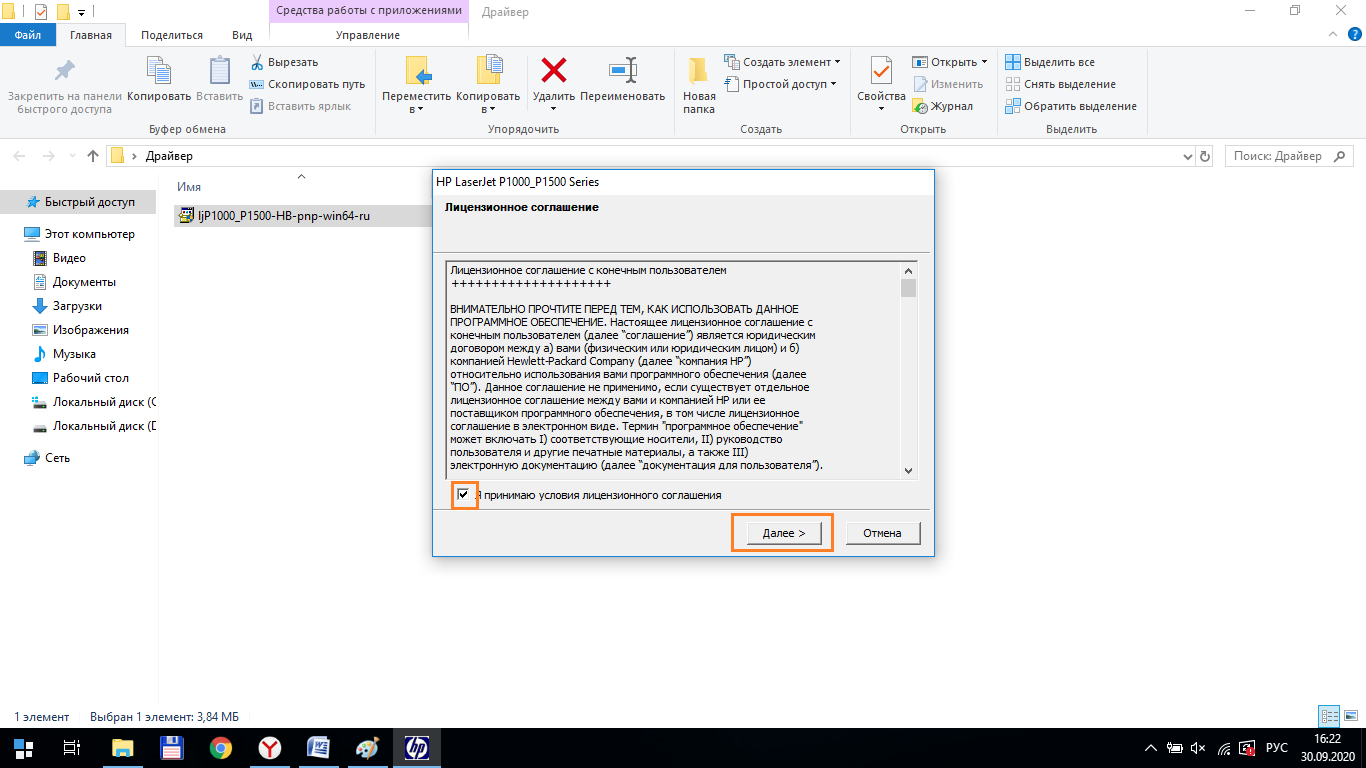
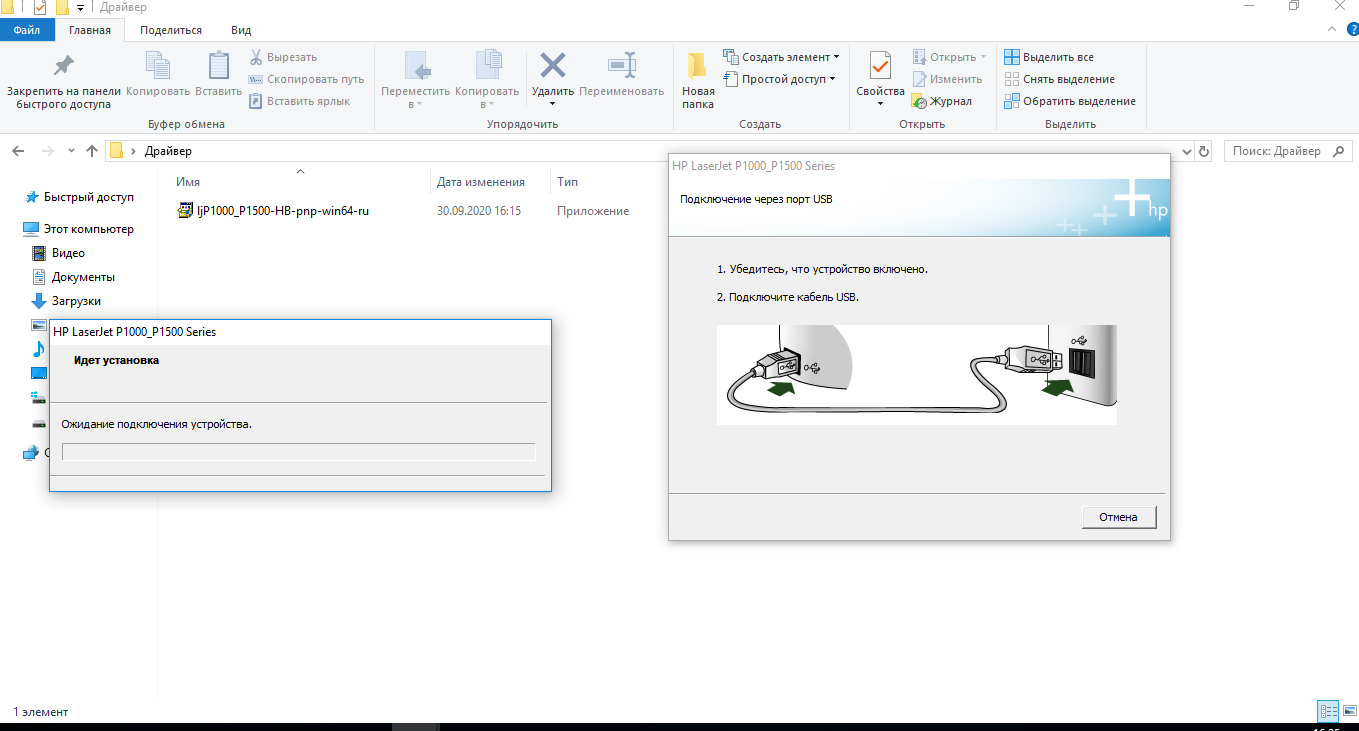
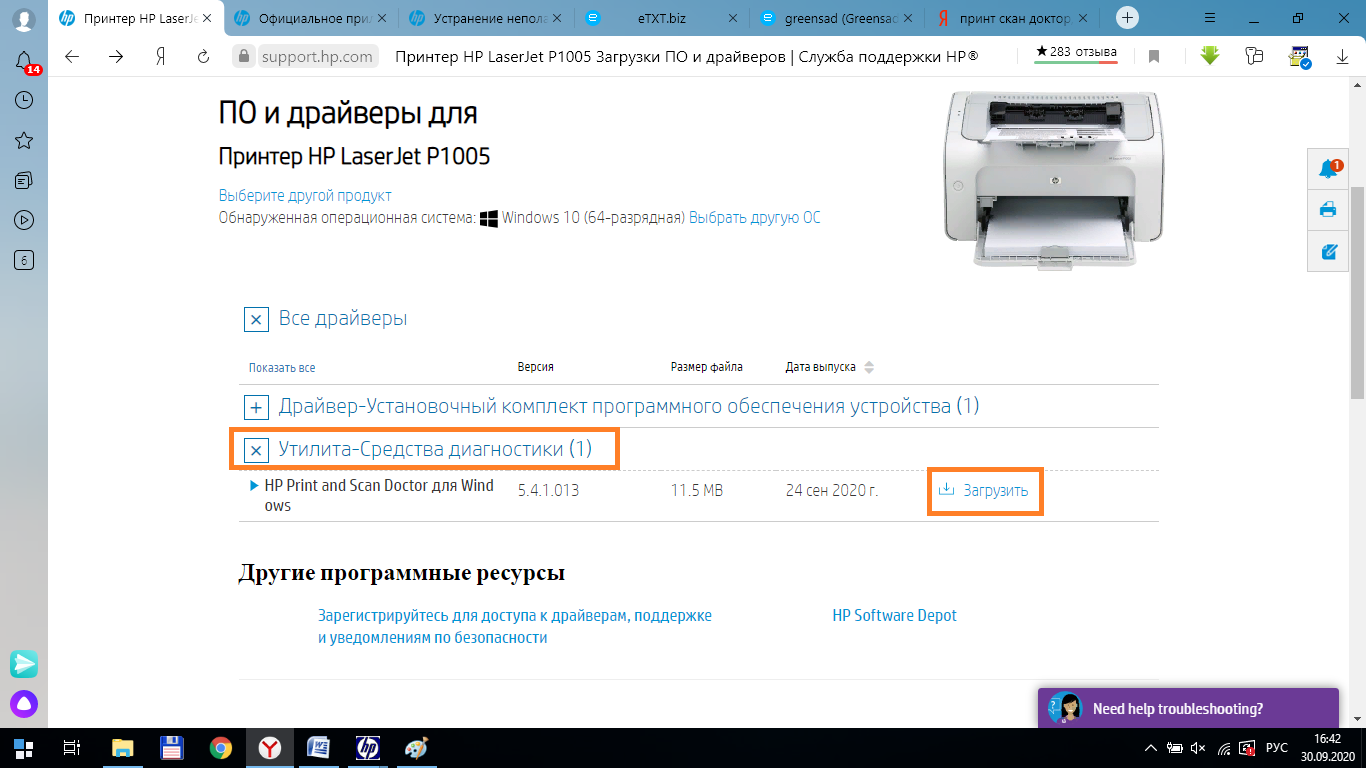

 Вместо драйвера написано то же самое, только по-английски — ждите в начале 2013 года. А ещё предложено в качестве временной меры поставить драйвера от Семёрки и далее перечислено с какими моделями семёрочные дрова НЕ заработают. Среди них и этот LaserJet P1005. Так что, увы.
Вместо драйвера написано то же самое, только по-английски — ждите в начале 2013 года. А ещё предложено в качестве временной меры поставить драйвера от Семёрки и далее перечислено с какими моделями семёрочные дрова НЕ заработают. Среди них и этот LaserJet P1005. Так что, увы.


