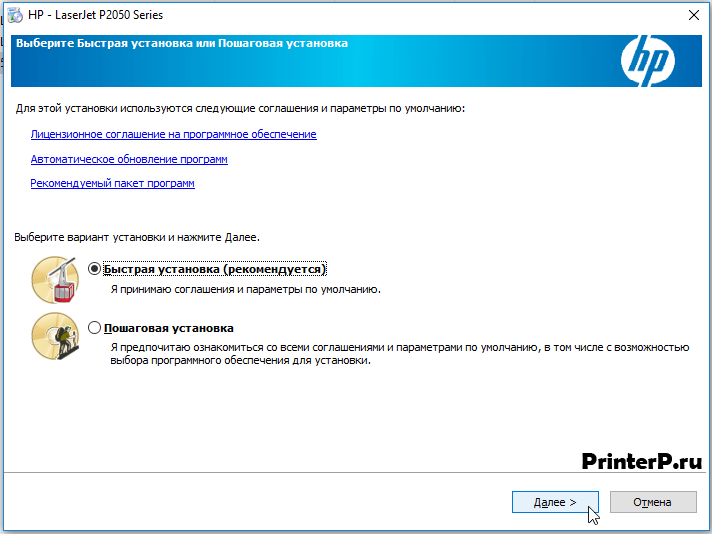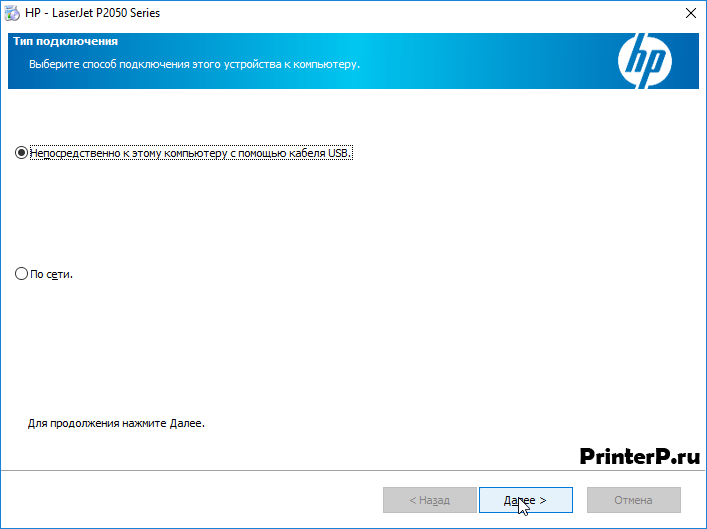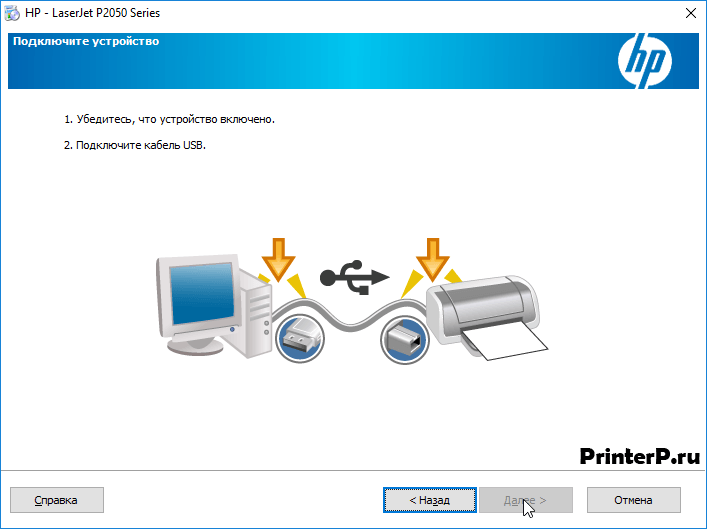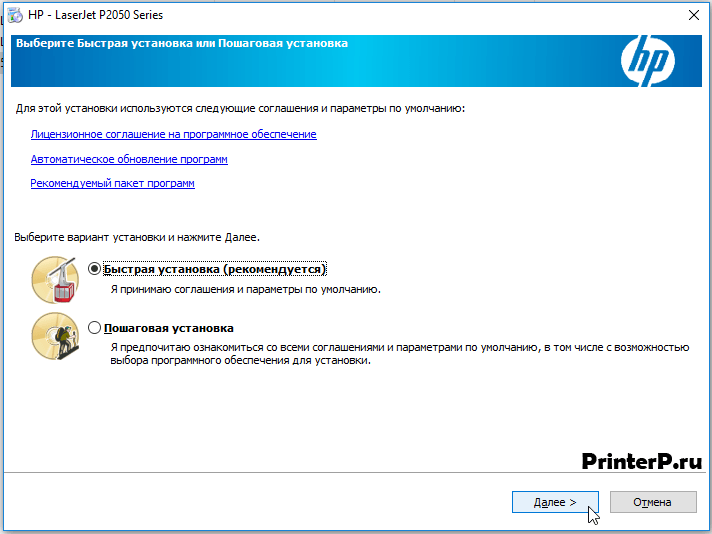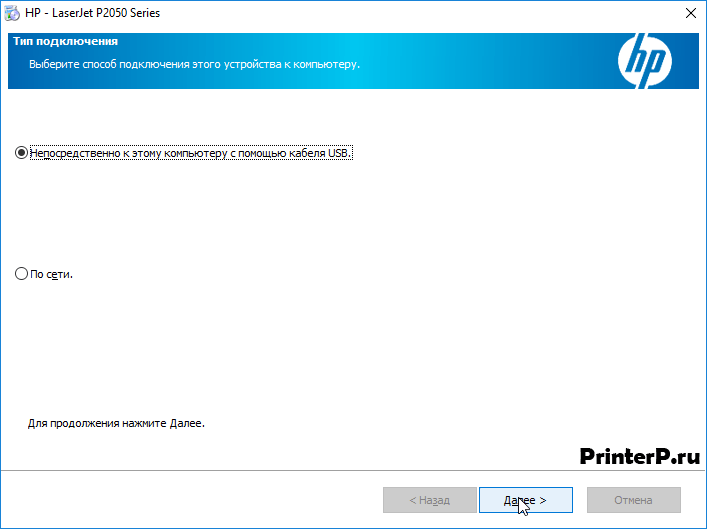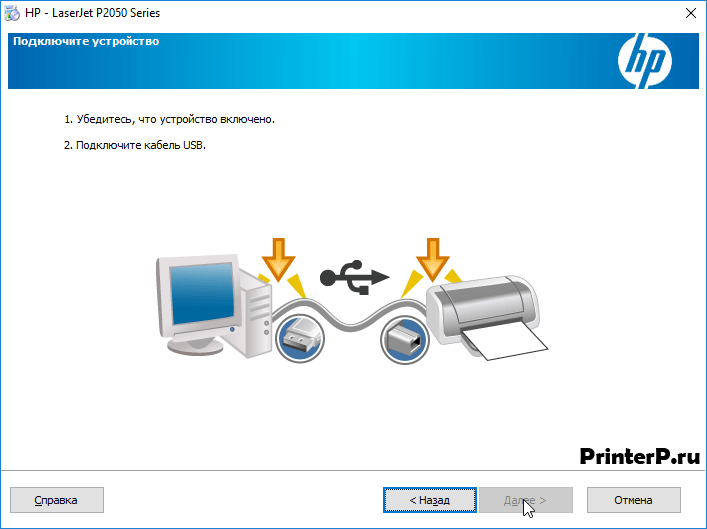- Драйвер для HP LaserJet P2055dn
- Установка драйвера в Windows 10
- Драйвер для HP LaserJet P2055
- Установка драйвера в Windows 10
- Драйвер для HP LaserJet P2050-серии (модели: P2055, P2055d, P2055dn, P2055x) + инструкция
- Полный
- Базовый
- Универсальный
- Утилиты
- Прошивка
- Hp laserjet p2055 драйвер недоступен windows 10
- Диагностика проблем с принтером от Microsoft (Print Spooler Cleanup Diagnostic Tool)
- Добавление принтера в Windows 10
- Установка драйверов принтера вручную
- Информация по поддержке Windows 10 от производителей принтеров
- Использование специализированных утилит
- Отключение SNMP
Драйвер для HP LaserJet P2055dn
HP LaserJet P2055dn
Windows 2000/2003/2012/XP/Vista/7/8/10 — полный комплект
Windows 2000/2003/2012/XP/Vista/7/8/10 — базовый пакет
Универсальный драйвер и Windows
Есть еще несколько вариантов, которые позволят установить нужный драйвер для этого оборудования. Первый, стандартными средствами Windows, а второй, универсальная программа от компании HP.
Установка драйвера в Windows 10
Самым простым в настройке принтером является HP LaserJet P2055dn. Рассмотрим подробную процедуру установки драйверов на него. После запуска предварительного скачанного файла наблюдаем следующее окно:
От нас требуется выбрать какую установку будем производить. Чтобы не делать лишних движений просто отмечаем поле «Быстрая установка (рекомендуется)». Различия с пошаговой заключаются лишь в том, что последняя позволяет выбрать список программ, которые будут установлены. Нажимаем на кнопку «Далее».
Данное окно позволяет выбрать подключается принтер непосредственно к ПК или он является сетевым. Второй случай немного сложнее, да и в домашних условиях применяется крайне редко. В основном его используют люди, которым инструкции ни к чему. Просто отмечаем поле «Непосредственно к этому компьютеру…» После чего нажимаем кнопку «Далее». На экране появляется следующее окно:
Мастер установки просит подключить принтер к компьютеру. Если это не было сделано ранее, то подключаем. Включать при этом принтер обязательно. Если же принтер подключён, но примерно минуту не определяется, то выключаем его и включаем снова. Это позволит мастеру установки быстрее его опознать. Нажатие кнопки «Далее» приведёт к установке всего ПО. Останется только нажать «Готово» по завершении работы мастера установки.
Драйвер для HP LaserJet P2055
HP LaserJet P2055
Windows 2000/2003/2012/XP/Vista/7/8/10 — полный комплект
Windows 2000/2003/2012/XP/Vista/7/8/10 — базовый пакет
Универсальный драйвер и Windows
Этот вариант установки подойдет для многих версий Windows. Вы можете установить программу, которая сама скачает драйвера для вашего устройства или же можно воспользоваться стандартными средствами Windows.
Установка драйвера в Windows 10
Рассмотрим довольно простую процедуру установки драйвера для принтера HP LaserJet P2055. Она такая же простая и понятная, как и сам принтер. И особых нюансов в ней нет.
По ссылке выше или с сайта производителя скачиваем установочный пакет программ. Он является универсальным для принтеров серии 2050. Когда загрузка будет завершена запускаем его исполнение (двойным кликом левой кнопки мыши). Программа установки встречает нас следующим окном:
Здесь мы выбираем «Быстрая установка». Для этого наводим курсор мыши на кружок слева и один раз нажимаем левой кнопкой. В кружке появится точка, а кнопка «Далее», в нижней части окна, под светится. Для перехода к следующему шагу, как раз кнопку «Далее» и нажимаем.
В данном окне, которое появится на экране требуется выбрать тип подключения. Вообще HP LaserJet P2055 для работы по сети не предназначен (если только не сделать его доступным по сети, как «сетевой принтер»). Но пункт меню есть, его мы игнорируем. Отмечаем точкой «Непосредственно к этому компьютеру». Нажимаем на кнопку «Далее» и переходим к последнему окну.
Кнопка «Далее» в нём будет заблокирована пока принтер не подключится к ПК. Для этого нужно либо выполнить инструкцию, либо включить сам принтер (если он выключен). Может потребоваться выключение и включение принтера. Но обязательно воткнуть USB кабель и в принтер, и в ПК/ноутбук. Как только кнопка «Далее» станет доступна нажимаем её. Дальнейшие действия производятся автоматически. От нас потребуется перезагрузить компьютер по завершении.
Драйвер для HP LaserJet P2050-серии (модели: P2055, P2055d, P2055dn, P2055x) + инструкция
Скачивая, Вы соглашаетесь с лицензией .
Драйверы для принтеров HP LaserJet P2050-серии (модели: P2055, P2055d, P2055dn, P2055x) для Windows 10 — XP на русском языке.
Полный
ОС: Windows 2000/2003/2012/XP/Vista/7/8
Разрядность: 32/64
Язык: Русский
Версия: 6.1
Дата: 16.09.2014
В комплекте идут драйверы и программное обеспечение, расширяющее функциональность устройства. Пробовал устанавливать на Windows 10 64-bit — все ставится без проблем. Надеюсь, печатать будет так же.
Базовый
ОС: Windows 2000/2003/2012/XP/Vista/7/8
Разрядность: 32/64
Язык: Русский
Версия: 61.093.02.77
Дата: 16.09.2014
Так и не понял, чем отличается базовый драйвер от полного. И там и там есть дополнительное программное обеспечение, и тот и тот требует 205 MB для установки полного комплекта. Возможно, программы загружаются в момент установки.
Базовый драйвер для серии принтеров HP LaserJet P2050 для Windows 7/8/8.1/10 можно установить из центра обновления. Подробнее можно прочитать здесь.
Универсальный
Скачать можно здесь. Подходит под все операционные системы Microsoft, включая Windows 8.1/10. Рекомендуется если вам необходима только печать без дополнительных функций.
Утилиты
- Поддержка утилиты диагностики HP Print and Scan Doctor не заявлена.
- Printer Administrator Resource Kit
Прошивка
ОС: Windows 2000/XP/Vista/7
Разрядность: 32/64
Язык: русский
Версия: 20141201
Дата: 22.01.2015
Hp laserjet p2055 драйвер недоступен windows 10
Не работает принтер на windows 10-01
Всем привет сегодня поговорим про ситуацию, когда не работает принтер на windows 10. После обновления до Windows 10 многие пользователи столкнулись с проблемами своих принтеров и МФУ, которые либо не видит система, либо они не определяются как принтер, либо попросту не печатают так, как это было в предыдущей версии ОС, самое смешное, что с каждым новым обновлением, количество старых устройств, которые поддерживает данная операционная система все уменьшается, так, что не удивляйтесь, если в какой то момент, ваш старый принтер не заведется.
Если и у вас не работает должным образом принтер в Windows 10, в этой инструкции — один официальный и несколько дополнительных способов, которые могут помочь исправить возникшую проблему. Также приведу дополнительную информацию, касающуюся поддержки принтеров популярных марок в Windows 10 (в конце статьи).
Диагностика проблем с принтером от Microsoft (Print Spooler Cleanup Diagnostic Tool)
Прежде всего, можно попробовать автоматическое решение проблем с принтером, используя утилиту диагностики в панели управления Windows 10 (Print Spooler Cleanup Diagnostic Tool), либо скачав ее с официального сайта Microsoft (отмечу, что я точно не знаю, будет ли отличаться результат, но насколько смог понять, оба варианта равнозначны).
Для запуска из панели управления, зайдите в нее, затем откройте пункт Устранение неполадок,
затем в разделе Оборудование и звук выберите пункт Использование принтера (еще один путь — зайти в устройства и принтеры, а затем, кликнув по нужному принтеру, если он есть в списке, выбрать Устранение неполадок).
Также для запуска инструмента устранения неполадок принтера можно скачать файл с официального сайта Microsoft или здесь.
В результате запустится диагностическая утилита, которая в автоматическом режиме проверит наличие всех типичных проблем, которые могут препятствовать правильной работе вашего принтера и при обнаружении таких проблем исправит их.
В числе прочего будет проверено: наличие драйверов и ошибки драйверов, работы необходимых служб, проблемы соединения с принтером и очереди печати. Несмотря на то, что гарантировать положительный результат тут нельзя, рекомендую попробовать использовать этот способ в первую очередь.
Добавление принтера в Windows 10
Если автоматическая диагностика не работает или же ваш принтер и вовсе не отображается в списке устройств, можно попробовать добавить его вручную, причем для старых принтеров в Windows 10 имеются дополнительные возможности обнаружения, если windows 10 блокирует установку принтера напишите комментарий я вам помогу поставить.
Кликните по значку уведомлений и выберите «Все параметры»
Не работает принтер на windows 10-01
(а можно нажать клавиши Win + I), затем выберите «Устройства» — «Принтеры и сканеры».
Не работает принтер на windows 10-02
Нажмите кнопку «Добавить принтер или сканер» и подождите: возможно, Windows 10 сама обнаружит принтер и установит драйвера для него (желательно, чтобы Интернет был подключен), возможно и нет.
Не работает принтер на windows 10-03
Во втором случае, нажмите по пункту Необходимый принтер отсутствует в списке, который появится под индикатором процесса поиска. У вас появится возможность выполнить установку принтера по другим параметрам: указать его адрес в сети, отметить что ваш принтер уже стар (в этом случае его поиск системой будет осуществлен с измененными параметрами), добавить беспроводный принтер.
Не работает принтер на windows 10-04
Не исключено, что данный способ сработает для вашей ситуации.
Установка драйверов принтера вручную
Если пока ничего не помогло, зайдите на официальный сайт производителя вашего принтера и найдите в разделе «Поддержка» (Support) доступные драйвера для вашего принтера. Хорошо, если они для Windows 10. Если же таковые отсутствуют, можно попробовать для 8 или даже 7. Скачайте их себе на компьютер.
Прежде чем запускать установку, рекомендую зайти в Панель управления — устройства и принтеры и, если там уже имеется ваш принтер (т.е. он определяется, но не работает), кликнуть по нему правой клавишей мыши и удалить из системы. И уже после этого запускать установщик драйвера.
Информация по поддержке Windows 10 от производителей принтеров
Ниже я собрал информацию о том, что пишут популярные производители принтеров и МФУ о работе своих устройств в Windows 10.
- HP (Hewlett-Packard) — компания обещает, что большинство ее принтеров будут работать. Те, которые работали в Windows 7 и 8.1 не потребуют обновления драйверов. В случае возникновения проблем, можно будет загрузить драйвер для Windows 10 с официального сайта. Дополнительно, на сайте HP имеется инструкция по решению проблем с принтерами этого производителя в новых ОС:http://support.hp.com/ru-ru/document/c04755521
- Epson — обещают поддержку принтеров и МФУ в Windows Необходимые драйверы для новой системы можно загрузить со специальной страницы http://www.epson.com/cgi-bin/Store/support/SupportWindows10.jsp
- Canon — по информации производителя, большинство принтеров будут поддерживать новую ОС. Драйверы можно скачать с официального сайта, выбрав нужную модель принтера.
- Panasonic — обещают выпустить драйверы для Windows 10 в ближайшем будущем.
- Xerox — пишут об отсутствии проблем с работой их устройств печати в новой ОС.
Чтобы искоренить все проблемы мешающие нормальной печати в вашей Windows 10, запустите Print-Spooler-Repair-Tool от имени администратора и нажмите кнопку «Repair», результат вы получите, через минуту, в подавляющем числе случаев, ваш принтер на десятке начинает работать, как новенький.
В дополнение, еще советую вам очистить ваш spooler, вот этим скриптом, чтобы не было застрявших заданий.
Если ничто из вышеописанного не помогло, рекомендую воспользоваться поиском Google (причем рекомендую именно этот поиск для данной цели) по запросу, состоящего из названия марки и модели вашего принтера и «Windows 10». Очень вероятно, что на каких-либо форумах уже обсуждалась ваша проблема и было найдено ее решение. Не бойтесь заглядывать на англоязычные сайты: на них решение попадается чаще, а даже автоматический перевод в браузере позволяет понять, о чем идет речь.
Использование специализированных утилит
В Windows 10, принтер может не работать по ряду причин, еще одним методом исправить ситуацию, это воспользоваться фирменными утилитами от производителей, приведу пример у компании HP. У него есть утилита HP Print and Scan Doctor. Скачать HP Print and Scan Doctor можно по ссылке снизу:
Запустите утилиту HP Print and Scan Doctor. У нее алгоритм очень простой. На первом шаге она ищет установленные принтеры, а на втором устраняет причину, почему он не работает в вашей Windows 10.
Вот так вот выглядит процесс сканирования операционной системы на предмет наличия в ней принтеров.
Вот так вот просто производится настройка сетевого принтера windows 10 и когда windows 10 не видит принтер hp. У меня в системе нашелся HP LaserJet 400, я его выбираю.
После поиска проблем, вам выдают решение вашей проблемы, почему не работает принтер в windows 10. Далее делаем, что говорит мастер диагностики HP Print and Scan Doctor.
У компании OKI, утилита называется brmainte, ее можно скачать по ссылке:
У компании Epson, утилита диагностики EPSON Status Monitor
Отключение SNMP
В ряде случаев, когда принтер подключен по WIFI или LAN сети, у вас с компьютера может не проходить сетевой трафик SNMP от принтера, из-за чего, он может быть недоступен. Решение, это отключить SNMP проверку.