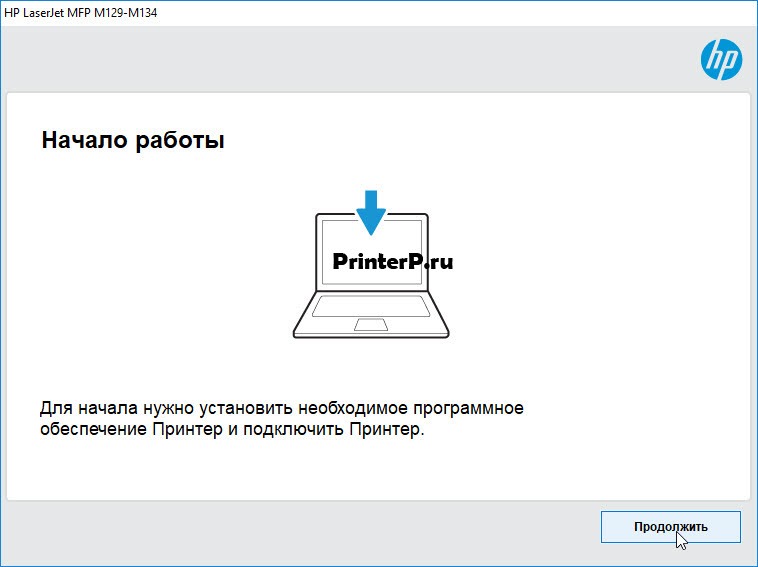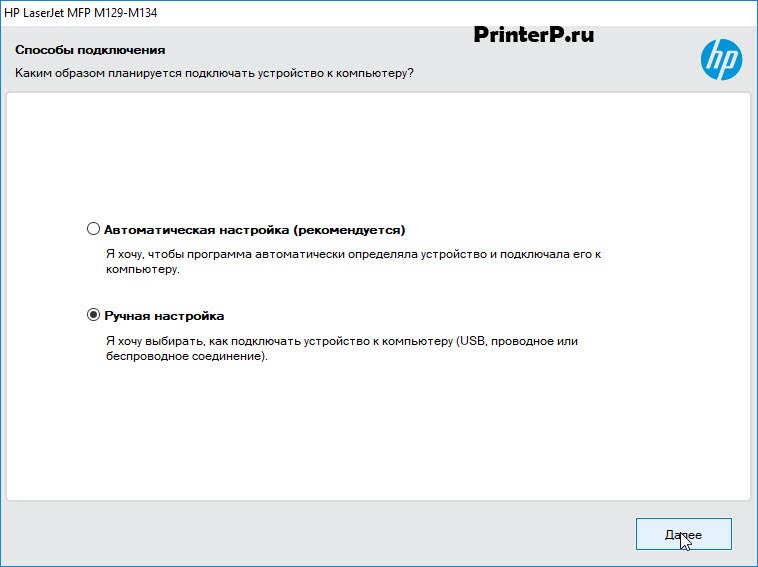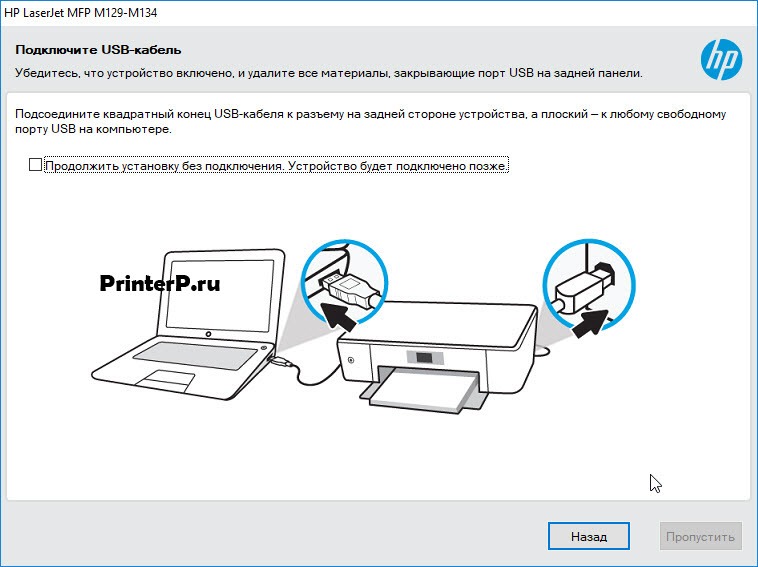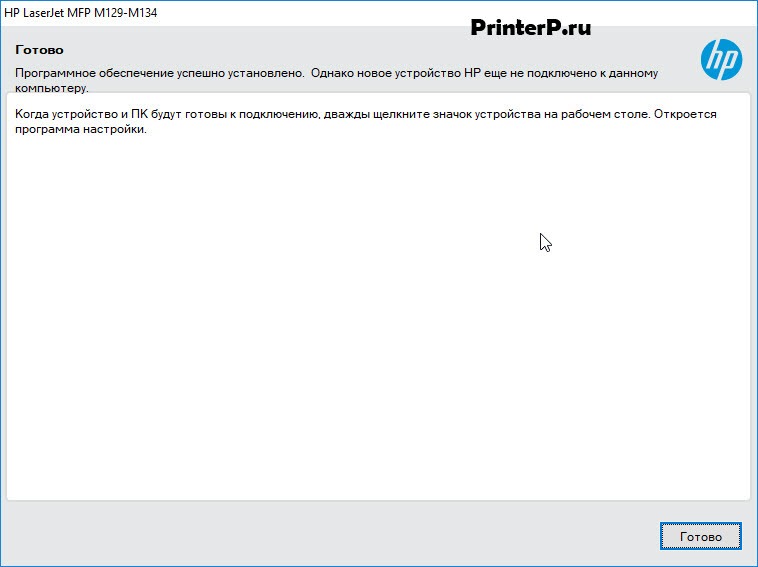Драйвер для HP LaserJet Pro MFP M132fn
HP LaserJet Pro MFP M132fn
Windows 7/8/8.1/10 — полный пакет программ
Windows XP/7/8/8.1/10
Установка драйвера в Windows 10
Для установки принтера HP LaserJet Pro MFP M132fn будем использовать драйвер, который доступен для скачивания вверху этой страницы. Эта программа внесет в систему нужные изменения, сделает настройки, и устройство будет работать без сбоев и проблем. Наведите курсор мыши на ссылку и нажмите, чтобы скачать драйвер HP LaserJet Pro MFP M132fn. В окне сохранения выберете место и нажмите «Сохранить».
Запустите утилиту, вы увидите окно приветствия, нажмите в нем «Продолжить».
Для продолжения установки нажмите на фразу «Подключить новое устройство».
Нажмите около фразы «Ручная настройка», потом на «Далее».
Нажмите около слов «USB – для подключения …» и на «Далее».
Достаньте из комплекта два провода. С помощью кабеля USB (с плоским разъемом) соедините принтер и компьютер. Вторым проводом подключите устройство к розетке. На самом принтере есть кнопка включения, нажмите на нее. Больше ничего делать не надо, дайте системе время завершить установку.
Если появилось такое окно, значит, установка завершена. Положите бумагу, проверьте, чтобы были удалены упаковочные материалы, и можете начать пользовать принтером.
Если возникнут проблемы, отправьте компьютер на перезагрузку.
Драйвер для HP LaserJet Pro MFP M132a
Windows 7 / 8 / 8.1 / 10 — полный пакет драйверов
Варианты разрядности: x32/x64
Размер драйвера: 233 MB
Windows 2008 / 2012 / 7 / 8 / 8.1 / 10 — базовый пакет драйверов
Варианты разрядности: x32/x64
Размер драйвера: 56 MB (x32) и 62 MB (x64)
Как установить драйвер в Windows 10
Как установить драйвер для принтера HP LaserJet Pro MFP M132a? Предлагаем подробное руководство на примере HP LaserJet Pro MFP M132a. Без программного обеспечения печатать на впервые подключенном устройстве не получится. Поэтому следуйте рекомендациям, чтобы быстро справится с задачей.
Итак, в начале статьи вы найдете ссылку на программу, перейдите по ней. Затем откройте папку «Загрузки» (в меню вашего браузера), щелкните дважды по исполнительному файлу. Сразу появится мастер установки, в первом окне он уведомит о начале процесса. Здесь нажмите «Продолжить» — кнопку внизу окна.
Во втором окне перейдите по ссылке «Подключить новое устройство».
Теперь необходимо выбрать второй вариант из предложенных менеджером способов подключения устройства – ручная настройка. Щелкните возле этой фразы, и в пустом кружочке появится маркер. Затем жмите «Далее».
Эта модель принтера подключается к компьютеру с помощью кабеля USB, поэтому поставьте маркер возле соответствующего варианта – второй по счету. Нажмите «Далее».
Включите печатающее устройство, затем используя кабель USB, соедините его с компьютером.
На этом процесс установки драйвера для нового оборудования завершен. Мастер сообщит об этом окном с активной кнопкой «Готово». Нажмите ее.