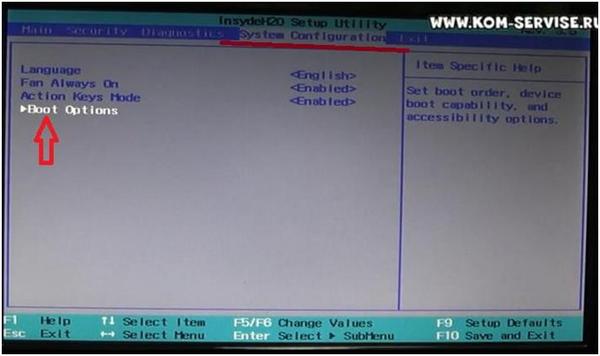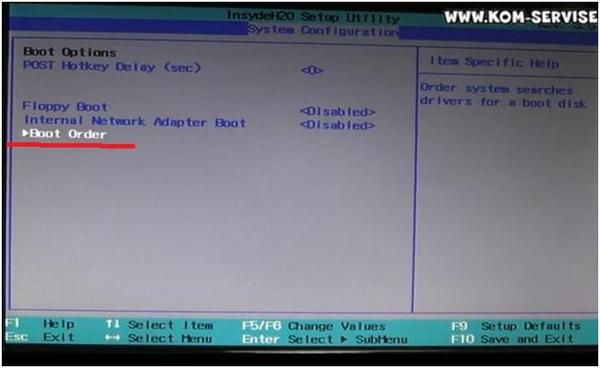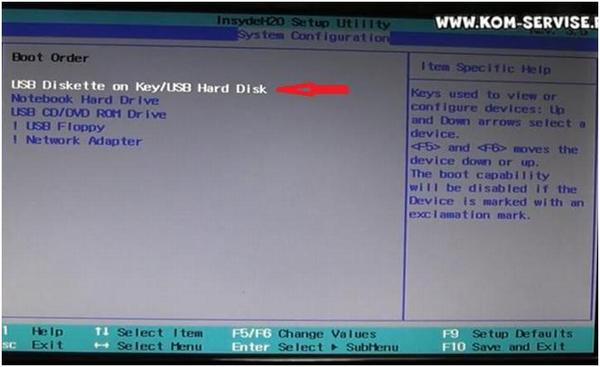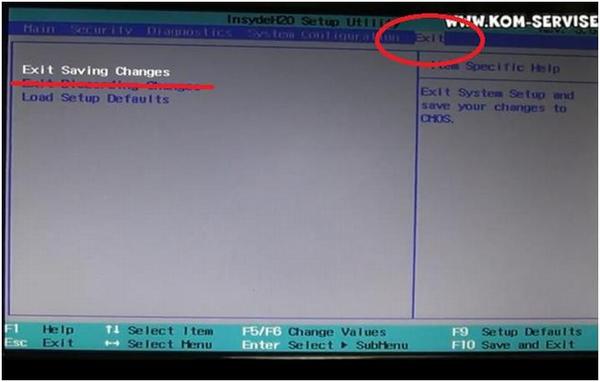Как установить WINDOWS 7 с флешки на нетбук на примере HP MINI 200-4253SR. Часть 1.
Рассмотрим, как установить операционную систему Windows 7 с флешки на нетбук. Для примера возьмем нетбук HP mini 200-4253sr.
Включаем нетбук, при загрузке нажимаем клавишу F10, чтобы попасть в BIOS. Флешка должна быть уже установлена в USB-порт нетбука.
В главном меню BIOS переходим клавишами курсора на вкладку «System Configuration», затем этими же клавишами курсора спускаемся на строку «Boot Options».
Нажимаем клавишу Enter. В появившемся окне спускаемся на строку «Boot Order».
Снова нажимаем кнопку Enter. Появится новое окно, в котором мы увидим очередность устройств, с которых может грузиться операционная система.
Наша задача сделать так, чтобы флешка была в этом списке первой. На этом рисунке наша флешка находится на первой позиции. Если у вас это не так, то при помощи клавиш F6 и F5 мы можем выбранное устройство смещать вверх или вниз по списку.
Выходим из этого окна, нажатием клавиши Escape. То же самое делаем и со следующим окном. И далее клавишами курсора перемещаемся по главному верхнему меню BIOS на вкладку «Exit».
Здесь дважды нажимаем клавишу Enter, чтобы сохранить те изменения, которые мы произвели в настройках BIOS.
После перезагрузки начнется установка Windows 7 уже с нашей флешки.
В окне установки выбираем пункт «Установка Microsoft Windows 7 Ultimate SP1 x86 – русская версия», то есть ту операционную систему, которую мы собираемся установить. Нажимаем кнопку Enter.
При случае выбирайте 32-хбитный вариант операционной системы, поскольку нетбук может оказаться слабоват для 64-хбитной версии.
Нажимаем снова Enter. Начнется загрузка файлов. Об этом будет свидетельствовать надпись внизу монитора на английском языке «windows is loading files…».
После загрузки файлов начнется, собственно, установка Windows. Выполняем первые простые настройки в первых двух окнах (настройки языков системы, клавиатуры, формата времени). В третьем окне жмем клавишу «Установить».
Переустановка Windows на ноутбуке HP

Не знаю уж специально или случайно так получается, но установленная Windows на ноутбуках, часто, бывает жутко тормозной (с ненужными дополнениями, программами). Плюс к этому, диск разбит не очень удобно — один единственный раздел с ОС Windows (не считая еще одного «маленького» под резервную копию).
Вот, собственно, не так давно пришлось «разбираться» и переустанавливать Windows на ноутбуке HP 15-ac686ur (очень простой бюджетный ноутбук без наворотов. Кстати, именно на нем и была установлена крайне «глючная» Windows — из-за этого меня и попросили помочь. Некоторые моменты сфотографировал, так, собственно, и родилась эта статья :))…
Настройка BIOS ноутбука HP для загрузки с флешки
Ремарка! Так как на данном ноутбуке HP нет CD/DVD привода, то установка Windows выполнялась с USB флешки (т.к. это самый простой и быстрый вариант).
Вопрос создания загрузочной флешки в этой статье не рассматриваю. Если у вас нет такой флешки, рекомендую ознакомиться со следующими статьями:
- Создание загрузочной флешки Windows XP, 7, 8, 10 — https://pcpro100.info/fleshka-s-windows7-8-10/ (в статье я рассматриваю установку Windows 10 с флешки, созданную по мотивам этой статьи :)) ;
- Создание загрузочной UEFI флешки — https://pcpro100.info/kak-sozdat-zagruzochnuyu-uefi-fleshku/
Кнопки для входа в настройки BIOS
Ремарка! У меня на блоге есть статья с большим количеством кнопок для входа в BIOS на различных устройствах — https://pcpro100.info/kak-voyti-v-bios-klavishi-vhoda/
В этом ноутбуке (что мне понравилось), есть несколько кнопок для входа в разнообразные настройки (причем, некоторые из них дублируют друг-друга). Итак, вот они (так же они будут продублированы на фото 4):
- F1 — системная информация о ноутбуке (далеко не во всех ноутбуках такое есть, а тут в такой бюджетный встроили :));
- F2 — диагностика ноутбука, просмотр информации об устройствах (кстати, вкладка поддерживает русский язык, см. фото 1);
- F9 — выбор загрузочного устройства (т.е. нашей флешки, но об этом ниже);
- F10 — настройки BIOS (самая важная кнопка :));
- Enter — продолжить загрузку;
- ESC — увидеть меню со всеми этими вариантами загрузки ноутбука, выбрать любой из них (см. фото 4).
Важно! Т.е. если вы не помните кнопку для входа в BIOS (или еще что…), то на подобном модельном ряде ноутбуков — можете смело нажимать кнопку ESC после включения ноутбука! Причем, нажимать лучше несколько раз, пока не появится меню.
Фото 1. F2 — диагностика ноутбука HP.
Примечание! Установить Windows можно, например, в режиме UEFI (для этого нужно соответствующим образом записать флешку и настроить BIOS. Более подробно об этом здесь: https://pcpro100.info/kak-ustanovit-windows-8-uefi/). В своем примере ниже я рассмотрю «универсальный» способ (т.к. он подойдет и для установки Windows 7).
Итак, чтобы войти в BIOS на ноутбуке HP (прим. Ноутбука HP15-ac686) нужно нажать несколько раз кнопку F10 — после того, как вы включили устройство. Далее в настройках BIOS нужно открыть раздел System Configuration и перейти во вкладку Boot Options (см. фото 2).
Фото 2. Кнопка F10 — Bios Boot Options
Далее нужно задать несколько настроек (см. фото 3):
- Убедиться, что USB Boot включен (должен быть режим Enabled );
- Legacy Support включить (должен быть режим Enabled );
- В списке Legacy Boot Order передвинуть строки с USB на первые места (с помощью кнопок F5, F6).
Фото 3. Boot Option — Legacy Enabled
Далее нужно сохранить настройки и перезагрузить ноутбук (клавиша F10).
Собственно, теперь можно приступать к установке Windows. Для этого вставляем, заранее подготовленную, загрузочную флешку в USB порт и перезагружаем (включаем) ноутбук.
Далее нажимаем несколько раз кнопку F9 (либо ESC, как на фото 4 — а потом выбираем Boot Device Option, т.е. по сути еще раз жмем F9).
Фото 4. Boot Device Option (выбор варианта загрузки ноутбука HP)
Должно появиться окно, в котором можно выбрать загрузочное устройство. Т.к. установку Windows ведем с флешки — то нужно выбрать строку с «USB Hard Drive…» (см. фото 5). Если все сделано правильно — то через некоторое время вы должны увидеть окно приветствия установки ОС Windows (как на фото 6).
Фото 5. Выбор флешки для начала установки Windows (Boot Manager).
На этом настройка BIOS для установки ОС завершена…
Переустановка Windows 10
В своем примере ниже, переустановка Windows будет вестись на тот же диск (правда, на полностью отформатированный и разбитый несколько по иному).
Если вы правильно настроили BIOS и записали флешку, то после выбора загрузочного устройства (кнопка F9 (фото 5)) — вы должны увидеть окно приветствия и предложения установить Windows (как на фото 6).
Соглашаемся с установкой — нажимаем кнопку « Установить «.
Фото 6. Приветственное окно для установки Windows 10.
Далее, дойдя до типа установки, необходимо выбрать « Выборочная: только для установки Windows (для опытных пользователей) «. В этом случае можно будет отформатировать диск, как нужно, и полностью удалить все старые файлы и ОС.
Фото 7. Выборочная: только установка Windows (для опытных пользователей)
В следующем окне откроется менеджер (своего рода) дисков. Если ноутбук новый (и еще никто в нем не «командовал»), то скорее всего у вас будет несколько разделов (среди которых есть и резервные, для бэкапов, которые будут нужны для восстановления ОС).
Лично мое мнение — в большинстве случаев, эти разделы не нужны (и даже ОС, идущая с ноутбуком, не самая удачная, я бы сказал «урезанная»). Восстановить с их помощью ОС Windows удается далеко не всегда, удалить некоторые типы вирусов невозможно и пр. Да и бэкап на том же диске, что и ваши документы — то же не самый лучший вариант.
В моем случае — я просто их выделил и удалил (все до единого. Как удалять — см. фото 8).
Важно! В некоторых случаях удаление ПО, идущего с устройством — является причиной для отказа в гарантийном обслуживании. Хотя, обычно, на ПО гарантия никогда не распространяется, и все же, если есть сомнения, уточните этот момент (перед удалением всего и вся)…
Фото 8. Удаление старых разделов на диске (которые были на нем при покупке устройства).
Далее создал один раздел на 100ГБ (примерно) под ОС Windows и программы (см. фото 9).
Фото 9. Все было удалено — остался один не размеченный диск.
Затем останется только выбрать этот раздел (97,2ГБ), нажать кнопку « Далее » и произвести в него установку Windows.
Ремарка! Кстати, остальное место на жестком диске пока можно никак не форматировать. После того, как Windows будет установлена, зайдите в «управление дисками» (через панель управления Windows, например) и отформатируйте оставшееся место на диске. Обычно, делают просто еще один раздел (со всем свободным местом) под медиа-файлы.
Фото 10. Создан один раздел
100ГБ для установки в него Windows.
Собственно, далее, если все сделано правильно, должна начаться установка ОС: копирование файлов, их подготовка для установки, обновление компонентов и пр.
Фото 11. Процесс установки (нужно просто ждать :)).
Комментировать дальнейшие шаги, особого смысла нет. Ноутбук будет перезагружен 1-2 раза, нужно будет ввести имя компьютера и имя вашей учетной записи (могут быть любыми, но я рекомендую задавать их латиницей), можно будет задать настройки Wi-Fi сети и прочие параметры, ну а далее увидите привычный рабочий стол…
PS
1) После установки Windows 10 — фактически никаких дальнейших действий не потребовалось. Все устройства были определены, драйвера установлены и т.д.. То есть все работало так же, как после покупки (только ОС теперь была не «урезанная», и количество притормаживаний уменьшилось на порядок).
2) Заметил, что при активной работе жесткого диска, слышно было небольшое «потрескивание» (ничего криминального, так шумят некоторые диски). Пришлось немного уменьшить его шум — как это сделать, см. в этой статье: https://pcpro100.info/shumit-ili-treshhit-zhestkiy-disk-chto-delat/.
На сим все, если есть что добавить по переустановке Windows на ноутбуке HP — заранее благодарен. Удачи!
Hp mini 210 не устанавливается windows
Есть нетбук HP Mini 210-2000 с учтановленной семеркой. Как установить на него Windows XP соответственно с флешки. Флеху создал как положено, но вот проблема, доходит до момента определения жесткого диска, или там где надо нажать Enter чтобы начать установку системы, он пишет что нашел диск 238 Gb и тут же у него вырубается питание. Такое ощущение что он запрещает мне туда ставить ХР.
Может кто знает, помогите срочно.
Заранее спасибо вем кто откликнется.:sos::sos::sos::sos:
А поставьте чистую ХР в режиме совместимости IDE.
А вот это как. BIOS данного бука не позволяет изменить ничего кроме паролей и загрузки, может я чего то не допонимаю, подскажите, а то с праздниками все запустил немного.
Всех с Новым годом.
интегрируем в чистый дистрибутив дрова этого чипсета и удачи
Тогда попробуй готовую сборку, максимально близкую к «чистой», но с уже интегрированными свежайшими дровами для САТА. Например, вот эту, от нашего комрада Ispolin:
http://www.2baksa.net/news/54738/
Удачи :-))
Там сборка системы от 25-24 июня 2010, а в биосе ноута прописано что он выпущен 8 или 18 августа 2010, не могло ли за это время быть какой либо новой модификации. :quest: (Дата продажи соответственно тоже прописана на 24 декабря 2010 года)
Всех форумчан с наступающим Рождеством.
kuts85, семёрку-то зачем меняем на XP? Пароль потеряли, или просто не нравится?
может кто еще подскажет какой там стоит контроллер дисков, какие мосты
гугл подскажет и даже очень подробно, уже во 2-й ссылке! Если архисложный запрос «HP Mini 210-2000» в нём сделать.
Hp mini 210 не устанавливается windows
С появлением в моем домашнем хозяйстве планшетов и смартфонов, полностью отпала необходимость таскать с собой в путешествия дорожный ноутбук. В связи с этим, нетбук HP Mini 210-1130ER окончательно прописался на столе в качестве довеска к стационарному компьютеру для выполнения второстепенных задач. Но проблема в том, что под управлением WIndows 7 он работает, мягко говоря, не очень быстро. Апгрейд на уровне железа сделать не получится, на борту уже установлены 2 гигабайта оперативки из 2 возможных, замена жесткого диска существенных прибавок к скорости не дает, а больше там улучшать нечего. Продавать за копейки нормальный рабочий аппарат тоже не хочется. Вот я и решил установить на него менее требовательную к ресурсам и проверенную годами систему Windows XP Professional SP3 с корпоративным ключом. В тот момент я даже и представить себе не мог, какими танцами с бубнами обернется обычная процедура переустановки системы, поэтому надеюсь, что эта статья окажется кому-нибудь полезной.
Своего DVD-привода у HP Mini 210-1130ER нет, поэтому я как обычно подключил внешний DVD-привод на USB, вставил в него неоднократно проверенный и гарантированно рабочий диск с дистрибутивом Windows XP Professional SP3, перезагрузился, но в самом начале установки получил вот такое сообщение:
То есть установщик Windows XP не видит жесткий диск. При этом установщик Windows 7 с этого же привода все ставил нормально. После этого последовали долгие часы поиска решений, замена жесткого диска нетбука, попытки установки Windows XP с флешки и с внешнего жесткого диска, было перепробовано все вплоть до предустановки системы с виртуальной машины, записи на диск разных версий MS-DOS и прочие проявления безысходности.
Попутно BIOS был обновлен до последней версии, проведено полное низкоуровневое тестирование жесткого диска средствами диагностики BIOS. Никаких проблем не было выявлено, но установщик по-прежнему отказывался видеть жесткий диск нетбука.
Да, я в курсе, что в аду заготовлен специальный котел для тех, кто фотографирует монитор, но в BIOS скриншоты не делаются. Так что другого способа кроме фотографии я не вижу.
Поиск хоть какой-то информации по этой проблеме в русскоязычном сегменте интернета ни к чему не привел, но на одном из зарубежных форумов было описание похожей ситуации, хоть и с другой моделью ноутбука. Все решение сводилось к тому, что в дистрибутив Windows XP требуется интегрировать драйвера для чипсета, которые должны загружаться в так называемом текстовом режиме при установке системы. Сейчас мне уже сложно вспомнить, сколько еще было потрачено времени на поиск и тестирование всевозможных драйверов, пока не были найдены нужные. Главное, что теперь вы можете скачать их отсюда.

Переходим к интеграции драйверов в дистрибутив. Для этого понадобится бесплатная программа nLite. С ее помощью, кстати, можно не только интегрировать драйвера, но и очень круто модифицировать дистрибутив, так что четко следуйте инструкции. Распакуйте оригинальный образ дистрибутива Windows XP в отдельную папку. Сделать это можно, например, при помощи архиватора WinRAR или любой другой программы для работы с образами дисков. Запустите nLite и на первом шаге выберите папку с распакованным дистрибутивом.
Отметьте нужные операции. В нашем случае это интеграция драйверов в дистрибутив и создание загрузочного образа диска.
Распакуйте скачанные драйвера в отдельную папку. В nLite нажмите кнопку «Добавить» и выберите пункт «Папка драйверов». Укажите папку с распакованными драйверами и подтвердите выбор драйверов чипсета для текстового режима.
Дальше все действия по умолчанию, как предлагает nLite. После окончания ее работы в распакованный дистрибутив Windows XP будут интегрированы выбранные драйвера. Для удобства я сразу же сделал ISO-файл с модифицированным дистрибутивом, это на тот случай, если в будущем придется снова переставлять систему на нетбуке. Вы можете пропустить этот шаг.
Теперь надо подготовить модифицированный дистрибутив к установке. Я устанавливал его с флешки, варианты с установкой с компакт-диска или с образа не проверял, поэтому буду описывать гарантированно работающий способ установки Windows XP на нетбук HP Mini 210-1130ER. Перепробовав несколько утилит, я остановился на WinSetupFromUSB, только с ее помощью удалось создать безошибочно работающий загрузчик.
Укажите папку с модифицированным дистрибутивом, выберите флешку и проставьте галочки в настройках, как показано на скриншоте. Когда программа закончит работу, флешку можно подключать к нетбуку и загружаться с нее.
Перед началом установки очень важно выбрать первый пункт меню — «Auto-detect and use F6 SATA/RAID/SCSI Driver», и только после этого можно приступать к установке Windows XP. Если этого не сделать, то при установке вы получите BSOD с ошибкой Stop 0x0000007B.
Если все сделано правильно, то теперь проблем с определением жесткого диска у установщика возникнуть не должно. Все корректно определяется, все разделы доступны для установки.
Дальнейшая установка будет выполняться автоматически, после первой и второй перезагрузки установщик WinSetupFromUSB сам подскажет нужную последовательность действий. В остальном же установка системы ничем не отличается от установки на другие компьютеры.
Осталось скачать драйвера под Windows XP для всей начинки нетбука и он будет полностью готов к работе. Там же можно скачать и последнее обновление BIOS, если это требуется.
Стоил ли полученный результат всей этой возни? Я считаю что да, однозначно стоил. Система грузится менее, чем за 10 секунд, весь установленный софт реально летает, и все это было достигнуто без апгрейда железа. А главное, что именно на Windows XP наиболее корректно работают различные утилиты для снятия навесных защит типа DecomAS или ArmaGeddon.
Вот так нетбук обрел вторую жизнь, а я приобрел бесценный опыт и в очередной раз убедился, что гонка за новомодными системами не всегда оправдана. Как гласит народная мудрость: «Старый друг лучше новых двух».